Sommaire
![]() A propos de l'auteur
A propos de l'auteur
![]() Articles liés
Articles liés

Réparation de fichiers Améliorée par l'IA
Réparer les fichiers corrompus et améliorer la qualité des fichiers!
Avez-vous déjà vécu ce moment agaçant où vous regardez une vidéo et où, soudain, les images décident de faire une pause tandis que l'audio continue de jouer ? Vous n'êtes pas seul.
C'est comme si la vidéo appuyait sur le bouton pause, vous laissant vous demander ce qui se passe. Voyons comment résoudre l'erreur de blocage de la vidéo mais de poursuite du son . Vous n'avez pas besoin d'être un pro de la technologie puisque nous allons tout décomposer pour vous. À la fin, vous aurez le savoir-faire nécessaire pour que vos vidéos soient lues sans problème, comme elles le devraient. Commençons !
Comment résoudre un blocage vidéo avec son continu
Nous vous avons fourni 6 solutions réalisables ; vous pouvez d'abord lire le titre pour avoir une idée de base de chacune d'entre elles. Vous pouvez également cliquer sur celle qui vous intéresse pour localiser la position spécifique.
- Solution 1. Réparez les vidéos corrompues avec l'outil de réparation vidéo📹
- Solution 2. Assurez-vous que votre matériel est en bon état
- Solution 3. Assurez-vous que votre antivirus est mis à jour et activé
- Solution 4. Ouvrez votre vidéo avec un autre lecteur multimédia
- Solution 5. Utilisez VLC Repair
- Solution 6. Mettez à jour les pilotes audio et vidéo de votre ordinateur
Solution 1. Réparez les vidéos corrompues avec l'outil de réparation vidéo
Lorsque vous rencontrez un scénario dans lequel votre vidéo se fige alors que l'audio continue de jouer, c'est souvent le signe d'une corruption du fichier vidéo. Dans de tels cas, un outil de réparation vidéo fiable peut être la clé pour récupérer votre contenu multimédia. EaseUS Fixo Video Repair est une solution robuste conçue pour résoudre divers problèmes de corruption vidéo.
Que votre vidéo se bloque ou devienne illisible, cet outil peut vous aider à la réparer et à la remettre dans un état optimal. Ses fonctions de réparation puissantes et fiables en font un choix incontournable pour les fichiers vidéo corrompus. EaseUS Fixo Video Repair prend en charge la réparation MP4 et la réparation MOV, M2TS, MKV, MTS, 3GP, AVI, FLV, M4V, etc., garantissant ainsi la compatibilité avec divers fichiers multimédias. Les cas courants tels que le code d'erreur de lecture vidéo 224003, la désynchronisation audio et vidéo et les fichiers MP4 qui ne sont pas lus peuvent être parfaitement résolus.
De plus, grâce à une interface intuitive, les utilisateurs peuvent facilement parcourir le processus de réparation avec cet outil de réparation vidéo, le rendant accessible aux débutants comme aux utilisateurs expérimentés. Pour votre information, EaseUS Fixo Video Repair vient de sortir sa version Mac, vous pouvez donc désormais réparer les vidéos corrompues sur macOS.
Voyons les étapes à suivre pour utiliser EaseUS Fixo Video Repair sans tracas :
Étape 1. Ouvrez Fixo sur votre PC local. Cliquez sur "Réparation des vidéos" et ajoutez les fichiers vidéo MP4/MOV/AVI/MKV/3GP/FLV/MKV/WMV corrompus en cliquant sur "Ajouter des vidéos".
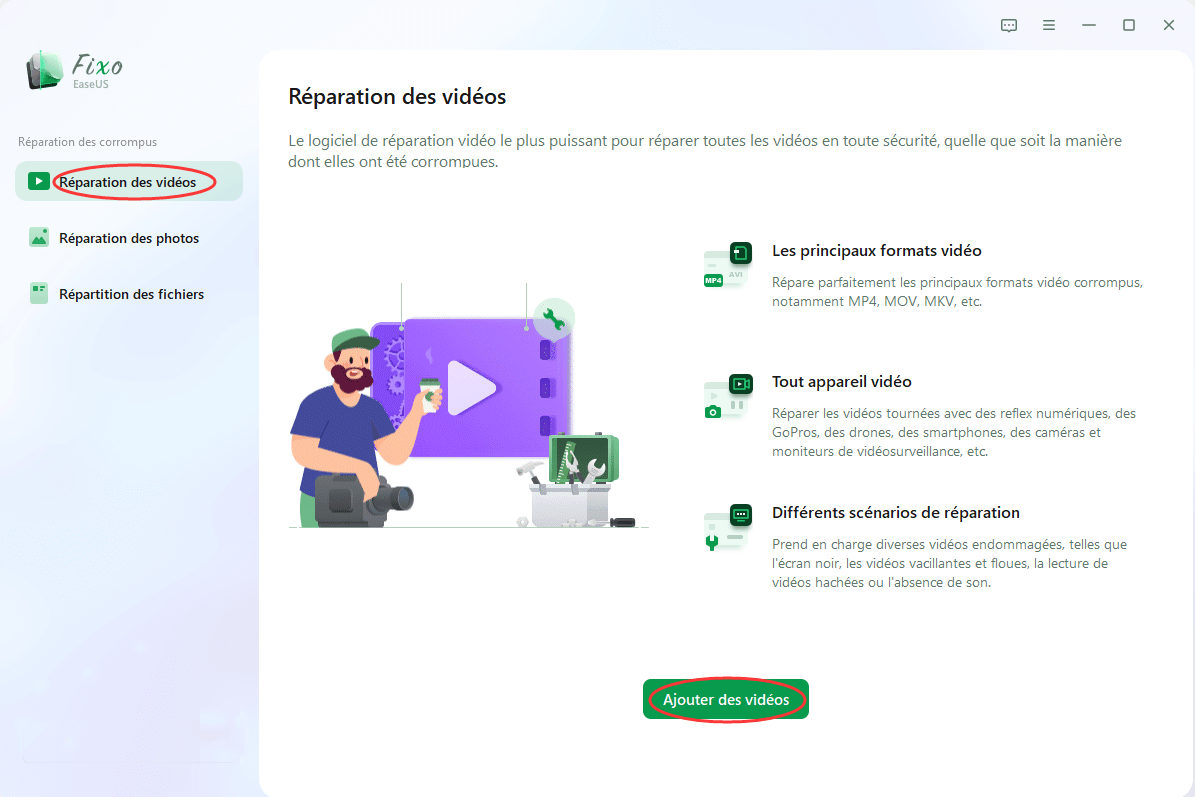
Étape 2. Placez le pointeur sur une vidéo et cliquez sur le bouton "Réparer" pour lancer le processus de réparation d'une seule vidéo. Si vous souhaitez réparer toutes les vidéos, cliquez sur "Réparer tout".
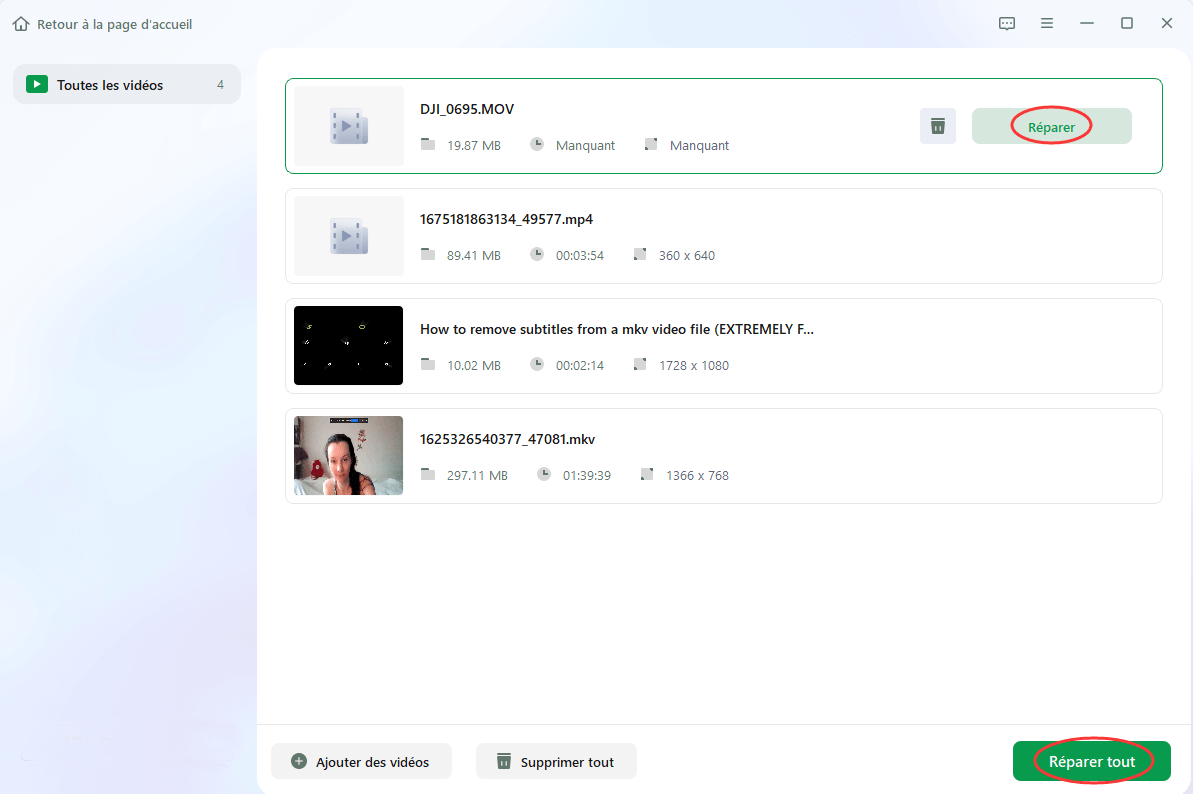
Étape 3. Attendez quelques minutes, et les vidéos corrompues seront réparées. Cliquez sur l'icône de lecture pour prévisualiser les vidéos. Vous pouvez enregistrer une seule vidéo en cliquant sur le bouton "Enregistrer" situé à côté de l'icône de lecture. Si vous souhaitez enregistrer toutes les vidéos réparées, choisissez "Enregistrer tout".
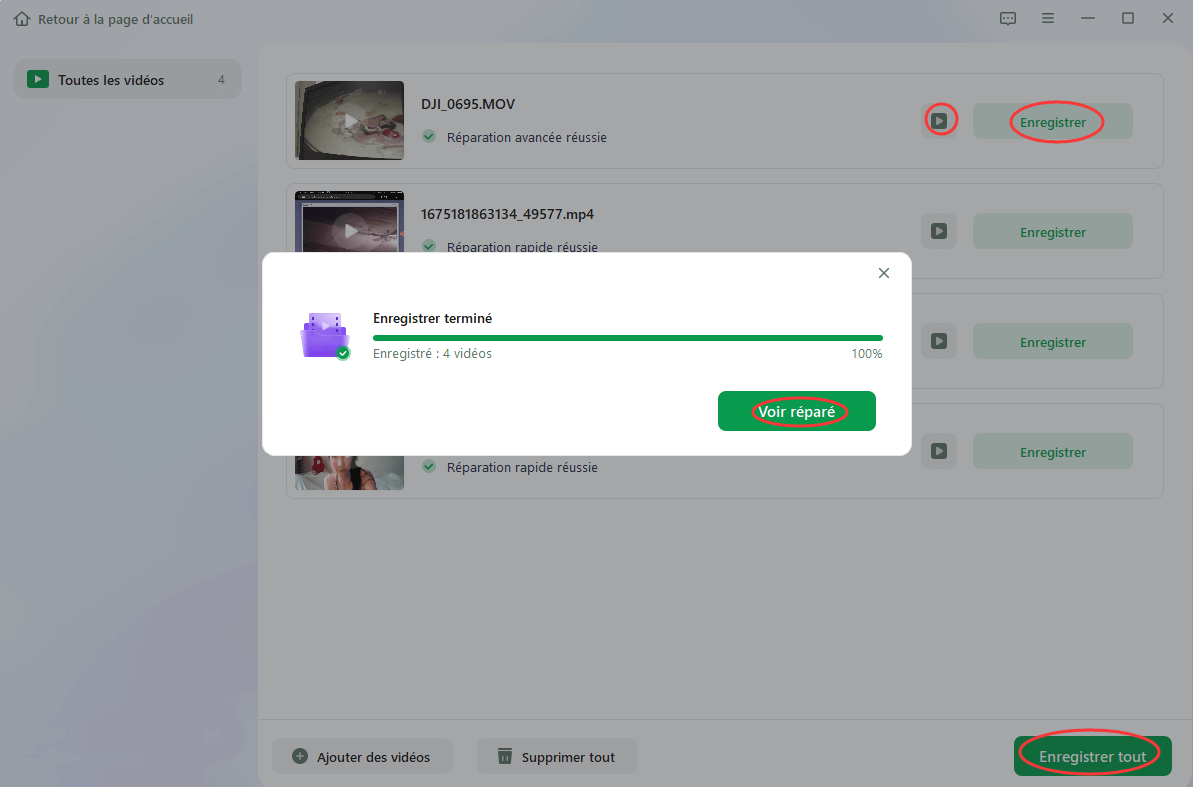
Étape 4. Si la réparation rapide échoue, vous pouvez utiliser le mode de réparation avancé. Cliquez sur "Réparation avancée" et ajoutez un exemple de vidéo. Choisissez "Confirmer" pour vous assurer.
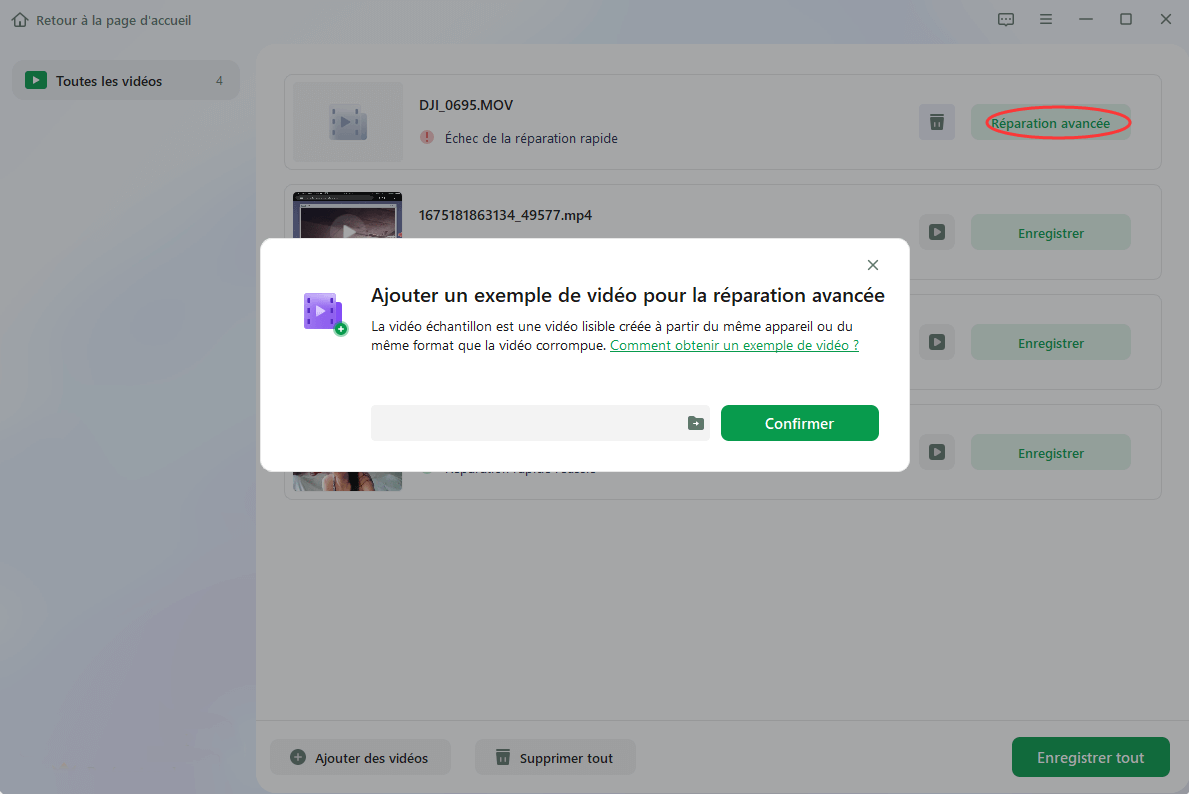
Étape 5. Une liste d'informations détaillées sur les vidéos corrompues et les exemples de vidéos s'affiche. Cliquez sur "Réparer maintenant" pour lancer le processus de réparation vidéo avancé. Une fois la réparation terminée, vous pouvez visionner les vidéos et cliquer sur le bouton "Enregistrer" pour sauvegarder les fichiers vidéo réparés vers une destination appropriée.
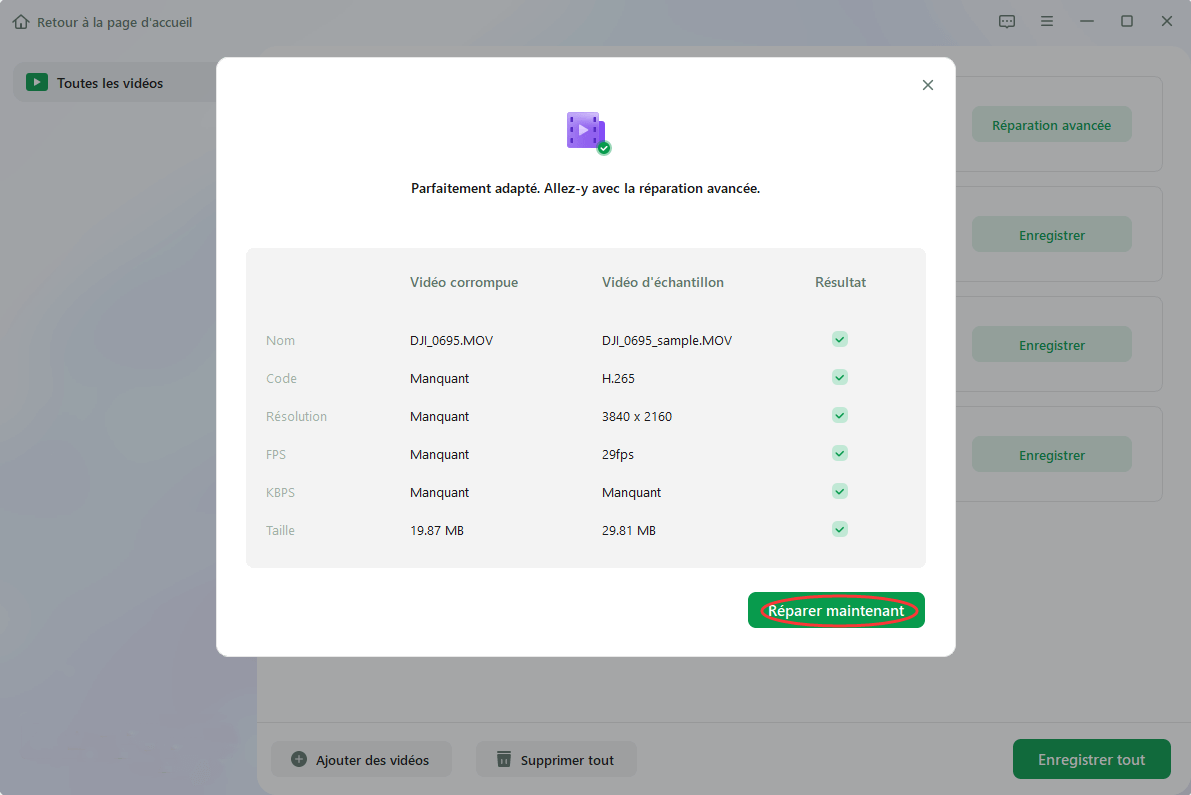
N'oubliez pas de partager cette publication avec d'autres personnes confrontées à des problèmes de blocage des vidéos, mais le son continue.
Solution 2. Assurez-vous que votre matériel est en bon état
Si vous avez activé l'accélération matérielle dans votre navigateur Web, cela peut être à l'origine du problème. Bien que cette fonctionnalité puisse être utile, elle peut potentiellement causer des problèmes, comme la poursuite du son lorsque les vidéos YouTube se figent.
Par conséquent, si cette situation s'applique à vous, pensez à désactiver l'accélération matérielle dans votre navigateur pour voir si cela résout le problème. Cette méthode est également une solution lorsque vous rencontrez le code d'erreur 232011.
Si vous êtes un utilisateur de Chrome, voici les étapes à suivre :
Étape 1. Commencez par lancer « Chrome », cliquez sur le bouton de menu à trois points et sélectionnez l'option « Paramètres ».

Étape 2. Allez en bas de la page et cliquez sur « Avancé ».
Étape 3. Recherchez l'option « Utiliser l'accélération matérielle lorsqu'elle est disponible » dans la section « Système » et désactivez-la.

Étape 4. Enfin, redémarrez « Chrome » et vérifiez si le problème persiste.
Solution 3. Assurez-vous que votre antivirus est mis à jour et activé
Un logiciel antivirus est essentiel pour protéger votre ordinateur contre les menaces potentielles, mais les programmes antivirus obsolètes ou désactivés peuvent par inadvertance entraver les fonctions normales du système, notamment en bloquant la vidéo mais en continuant à écouter le son.
Un logiciel antivirus obsolète ou inactif peut ne pas offrir une protection adéquate contre les menaces les plus récentes et peut interférer par inadvertance avec le fonctionnement d'autres logiciels, notamment les lecteurs multimédias. Le fait de vous assurer que votre antivirus est à jour et actif permet de maintenir un environnement informatique sécurisé et de résoudre les conflits potentiels avec la lecture vidéo.
Voici comment procéder :
Étape 1. Accédez à l'application « Sécurité Windows ».
Étape 2. Accédez à « Protection contre les virus et les menaces ».

Étape 3. Sélectionnez « Rechercher les mises à jour ».

Étape 4. Laissez l'application effectuer une analyse et rechercher les mises à jour.
Étape 5. Une fois terminé, vous pouvez utiliser « Microsoft Defender Antivirus ».
Solution 4. Ouvrez votre vidéo avec un autre lecteur multimédia
Parfois, les problèmes de lecture de vidéos peuvent être liés à la compatibilité ou à des bugs dans le lecteur multimédia que vous utilisez. L'ouverture de votre vidéo avec un autre lecteur multimédia peut aider à résoudre ces problèmes. Il s'agit d'une solution simple mais utile qui vous aide à résoudre des situations similaires lorsque
Les lecteurs multimédias utilisent différents codecs et algorithmes pour décoder et lire les fichiers vidéo. Ainsi, si votre lecteur multimédia actuel rencontre des problèmes avec une vidéo particulière, essayer un autre lecteur peut résoudre les problèmes de compatibilité. Les lecteurs multimédias open source comme le lecteur multimédia VLC , en particulier, reçoivent souvent des mises à jour fréquentes et le soutien de la communauté, ce qui en fait des options fiables pour le dépannage.

Si ce guide vous a été utile, pensez à le partager sur vos comptes de réseaux sociaux pour aider d'autres personnes confrontées à des problèmes similaires.
Solution 5. Utilisez VLC Repair
En utilisant la réparation VLC, vous pouvez résoudre les problèmes de blocage de la vidéo en quelques étapes simples pour configurer les blocages vidéo mais l'audio continue.
Étape 1. Ouvrez « Préférences VLC », qui se trouve dans la zone des outils ou en appuyant sur « Ctrl+P » dans l'application VLC.

Étape 2. Sélectionnez l'option « Tous » dans le coin inférieur gauche de la fenêtre. Passez à la section « Entrée / Codecs ».
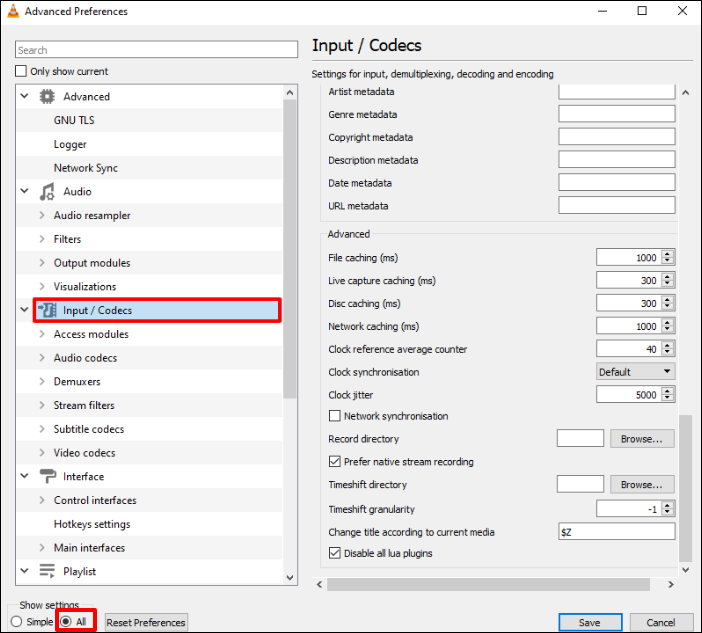
Étape 3. Faites défiler vers le bas et recherchez « Valeurs du cache ».
Étape 4. Définissez les valeurs pour « Mise en cache des fichiers (ms) », « Mise en cache du disque (ms) » et « Mise en cache réseau (ms) » sur 1 000.
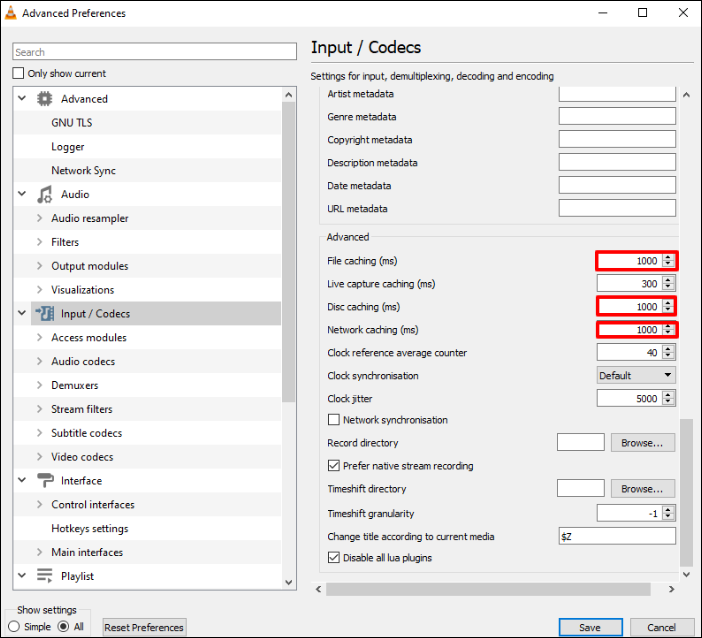
Étape 5. Modifiez la valeur « Ignorer le filtre de boucle » en remplaçant la valeur « Aucun » par « Tous ». Recherchez le décodage matériel dans les paramètres « Décodeur audio/vidéo FFmpeg », en vous assurant que la valeur est définie sur Désactiver.
Étape 6. Revenez dans le coin inférieur gauche, sélectionnez l'option « Simple », accédez à la section Vidéo et modifiez les paramètres de sortie vidéo de Automatique à DirectX (DirectDraw).
Voici un guide plus complet pour vous aider à effectuer la réparation de VLC :

Réparation vidéo VLC : comment réparer les vidéos corrompues avec VLC
Cet article propose un guide complet sur la réparation de vidéos corrompues avec un lecteur multimédia VLC. Lire la suite >>
Solution 6. Mettez à jour les pilotes audio et vidéo de votre ordinateur
La mise à jour constante des pilotes graphiques permet d'éviter tout problème lié à l'affichage. Si les méthodes mentionnées précédemment ne donnent aucun résultat, pensez à mettre à jour vos pilotes graphiques pour voir si cela résout le problème.
Utilisez la fonctionnalité de mises à jour facultatives :
Étape 1. Accédez à « Paramètres » > « Windows Update ».
Étape 2. Sélectionnez « Options avancées ».

Cette fonctionnalité vous permet de télécharger et d'installer des mises à jour de pilotes. Vous pouvez également explorer l'application Gestionnaire de périphériques pour maintenir vos pilotes graphiques à jour.
Une autre option consiste à obtenir les derniers pilotes directement depuis le site Web officiel du fabricant de votre appareil. En plus de cela, vous pouvez opter pour un logiciel de mise à jour de pilotes tiers gratuit.
Centre d'aide : Pourquoi l'image se fige mais le son continue ?
Voici quelques facteurs courants qui contribuent à l'erreur « la vidéo se fige mais l'audio continue » :
- 🎾Problèmes avec les navigateurs Web : l'utilisation d'un navigateur obsolète peut être une raison potentielle pour laquelle vos vidéos YouTube se bloquent, mais le son continue. De plus, les complications avec les extensions de navigateur peuvent également être un facteur contribuant au problème de blocage.
- 🛎️Problèmes de serveur : une mauvaise connexion Internet ou une surcharge du serveur peuvent entraîner le blocage des vidéos YouTube. De plus, les cookies accumulés et les données mises en cache sur le site Web peuvent contribuer au blocage des vidéos YouTube.
- 🔗Problèmes de connectivité réseau : une mauvaise connexion Internet ou des fluctuations de la vitesse du réseau peuvent perturber la diffusion fluide du contenu vidéo. Dans de tels cas, le son peut continuer à fonctionner, mais la vidéo se fige en raison d'un retard de transmission des données.
- 💽Problèmes de pilotes : des pilotes graphiques obsolètes ou corrompus sur votre appareil peuvent être à l'origine du blocage de vos vidéos YouTube. Les pilotes obsolètes peuvent entraîner le blocage des vidéos alors que le son continue de jouer, ce qui constitue un problème important.
FAQ sur les vidéos qui se bloquent mais le son continue
Si vous avez d'autres questions sur l'erreur "La vidéo se fige mais le son continue", voici quelques informations. Cela vous aidera à clarifier ce problème.
1. Pourquoi ma vidéo se bloque mais l'audio continue ?
Ce problème fréquent peut avoir plusieurs causes :
- Données de cache corrompues dans l'application
- Problème de décodage vidéo sur votre appareil
- Pilotes graphiques obsolètes
Solutions recommandées : Videz le cache de l'application et redémarrez votre appareil. Si le problème persiste, vérifiez les mises à jour système.
2. Pourquoi mes vidéos se bloquent-elles ?
Les causes principales de blocage vidéo incluent :
- Connexion Internet instable ou lente
- Cache d'application surchargé
- Données multimédias corrompues
- Problèmes matériels (mémoire insuffisante)
Procédures de dépannage : Testez votre connexion, videz régulièrement le cache et redémarrez périodiquement votre appareil.
3. Pourquoi ma vidéo YouTube se bloque-t-elle pendant la lecture ?
Problèmes spécifiques à YouTube :
- Bande passante insuffisante pour la qualité sélectionnée
- Serveurs YouTube surchargés (heures de pointe)
- Extensions de navigateur conflictuelles
- Paramètres de mise en cache agressifs
Conseils : Réduisez la qualité vidéo, utilisez YouTube en mode incognito et évitez les heures d'affluence.
Conclusion
En résumé, naviguer dans les détails des problèmes de lecture vidéo, en particulier face au problème courant du blocage de la vidéo alors que l'audio continue, nécessite des solutions pratiques. Nous avons examiné quelques solutions pratiques allant de l'utilisation d'un outil de réparation vidéo à la mise à jour des pilotes audio et vidéo de votre ordinateur. Si vous rencontrez des problèmes de blocage de la vidéo mais que l'audio continue, nous vous recommandons vivement d'essayer EaseUS Fixo Video Repair. Téléchargez EaseUS Fixo Video Repair et regardez votre contenu préféré sans tracas.
Cette page est-elle utile ?
A propos de l'auteur

Arnaud est spécialisé dans le domaine de la récupération de données, de la gestion de partition, de la sauvegarde de données.