Sommaire
![]() A propos de l'auteur
A propos de l'auteur
![]() Articles liés
Articles liés
Amélioré par l'IA

- Réparer les vidéos présentant différents problèmes, tels que les vidéos cassées, injouables, sans son, etc.
- Réparer les photos endommagées et améliorer leur qualité à l'aide d'algorithmes d'IA avancés.
- Réparer des documents dans différents formats, y compris des fichiers PDF, Word, Excel et PowerPoint.
100% Sécurisé
Les haut-parleurs de votre MacBook Pro émettent des crépitements ou des claquements ? Cela peut être assez irritant, mais ne vous inquiétez pas ! Ce guide vous montrera 5 façons simples de résoudre le problème. Parfois, les haut-parleurs émettent des sons étranges à cause de problèmes logiciels ou de poussière. Dans d'autres cas, un problème matériel peut en être la cause.
Ne vous inquiétez plus, vous pouvez généralement résoudre le problème vous-même. Pour vous aider à faire fonctionner à nouveau parfaitement vos haut-parleurs, nous vous guiderons étape par étape. Suivez ces conseils simples et profitez à nouveau d'un son clair sur votre MacBook Pro. Commençons par résoudre le problème de crépitement des haut-parleurs du MacBook Pro !
Comment réparer rapidement les grésillements des haut-parleurs du MacBook Pro
Les haut-parleurs qui grésillent sur un MacBook Pro peuvent être frustrants. Ce problème se produit lorsque les haut-parleurs émettent des bruits de crépitement étranges au lieu de sons clairs, ce qui peut se produire pour plusieurs raisons. Parfois, cela est dû à un logiciel obsolète ou à des bugs. D'autres fois, cela peut être dû à de la poussière ou à des pièces cassées dans les haut-parleurs. Heureusement, vous pouvez essayer quelques solutions simples :
- 💻Changez de haut-parleur : essayez d'utiliser un autre haut-parleur ou un casque pour voir si le crépitement s'arrête.
- 🔃Redémarrez votre Mac : un redémarrage rapide peut résoudre de nombreux problèmes, y compris les problèmes audio.
- 🎵Reconnectez les appareils audio : débranchez et rebranchez vos appareils audio pour vous assurer qu'ils sont correctement connectés.
- 📱Vérifiez le logiciel : assurez-vous que votre Mac dispose des derniers pilotes et mises à jour macOS.
- 🎤Nettoyez les haut-parleurs : nettoyez délicatement vos haut-parleurs pour éliminer toute poussière ou débris à l'origine du bruit.
Réparer les grésillements des haut-parleurs du MacBook Pro | Solutions avancées
Si les solutions simples ne fonctionnent pas, ne vous inquiétez pas. Il existe des méthodes plus détaillées que vous pouvez essayer pour résoudre le problème. Voici cinq méthodes pratiques pour vous débarrasser de ce bruit de crépitement gênant et profiter à nouveau d'un son clair.
1. Régler les paramètres audio des périphériques audio
Parfois, le réglage des paramètres audio de votre appareil peut résoudre le problème de son qui ne fonctionne pas sur les Mac et d'autres problèmes de son. S'assurer que les niveaux de volume et les préférences sonores sont correctement définis peut aider à améliorer l'expérience audio. Ce simple réglage peut souvent résoudre des problèmes audio mineurs sans nécessiter de solutions plus complexes. Voici comment régler les paramètres audio des appareils audio :
Étape 1. Ouvrez le menu principal d'Apple, sélectionnez « Paramètres système », puis accédez à « Son ».

Étape 2. Observez les sons répertoriés à côté de « Son d'alerte ». Certains bruits d'alerte peuvent ressembler à des problèmes de haut-parleur.
Étape 3. Baissez le volume des sons d'alerte ou désactivez « Lire les effets sonores de l'interface utilisateur ».
Étape 4. Vérifiez votre volume de sortie et essayez de le réduire. Assurez-vous que le bon périphérique de sortie audio est sélectionné. En modifiant les paramètres audio, vous pouvez facilement résoudre les problèmes audio tels que Quicktime sans son sur Mac .
Si le réglage des paramètres audio ne résout pas votre problème de crépitement, pensez à utiliser un logiciel spécialisé comme EaseUS Fixo Audio Repair . Cet outil est conçu pour diagnostiquer et résoudre divers problèmes audio sur votre MacBook. Ses algorithmes avancés peuvent restaurer la qualité audio, vous offrant un son clair et net.
De plus, EaseUS Fixo Audio Repair propose un processus d'installation simple et fournit des instructions étape par étape pour réparer les fichiers MP3 et autres fichiers audio, le rendant accessible même aux utilisateurs non avertis en technologie. En investissant dans EaseUS Fixo Audio Repair, vous pouvez résoudre les problèmes audio plus profonds en toute confiance et facilité. Il s'agit d'un outil fiable qui complète les étapes de dépannage de base, garantissant que les performances audio de votre MacBook Pro sont à nouveau optimales.
Consultez le guide suivant pour réparer les fichiers audio endommagés sur Mac avec EaseUS Fixo Audio Repair :
Étape 1. Ouvrez et lancez EaseUS Fixo Audio Repair sur votre Mac, puis appuyez sur « Ajouter de l'audio » pour télécharger vos fichiers audio corrompus ou endommagés. Vous pouvez ajouter plusieurs fichiers audio à la fois.
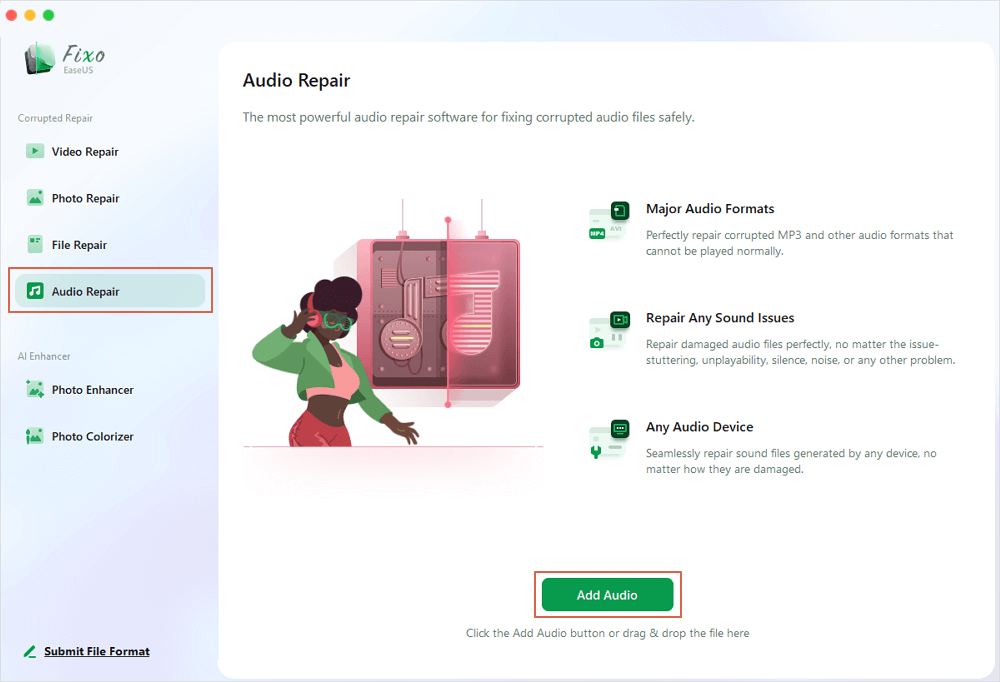
Étape 2. Vous verrez alors vos fichiers MP3, AAC ou autres fichiers audio présentés. Pour réparer un seul fichier, cliquez sur le bouton « Réparer ». Vous pouvez également appuyer sur « Tout réparer » pour réparer les fichiers audio par lots.
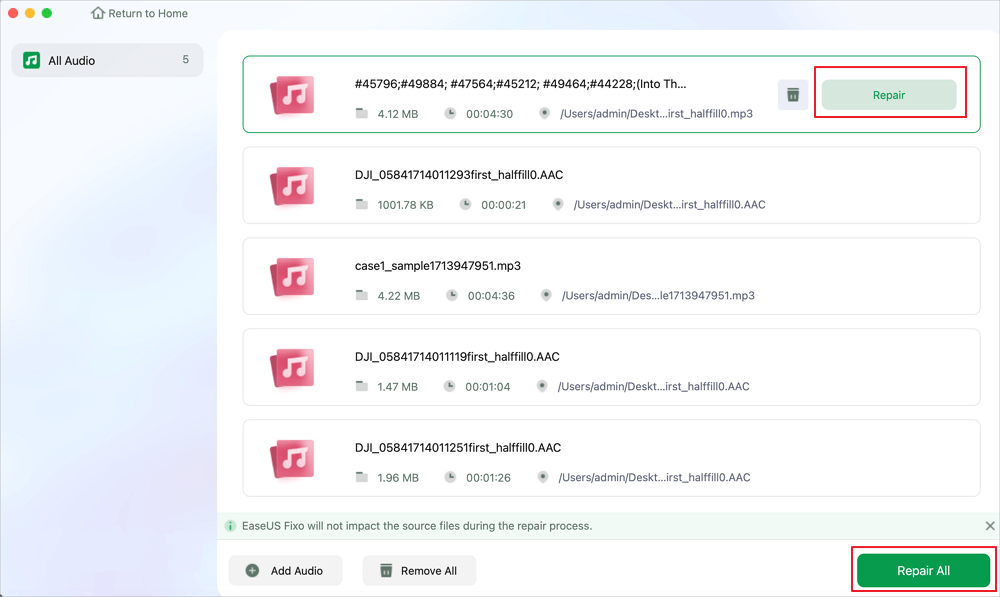
Étape 3. Attendez patiemment que le processus de réparation soit terminé. Cliquez ensuite sur « Enregistrer » pour choisir un emplacement plus sûr pour stocker les fichiers audio réparés.
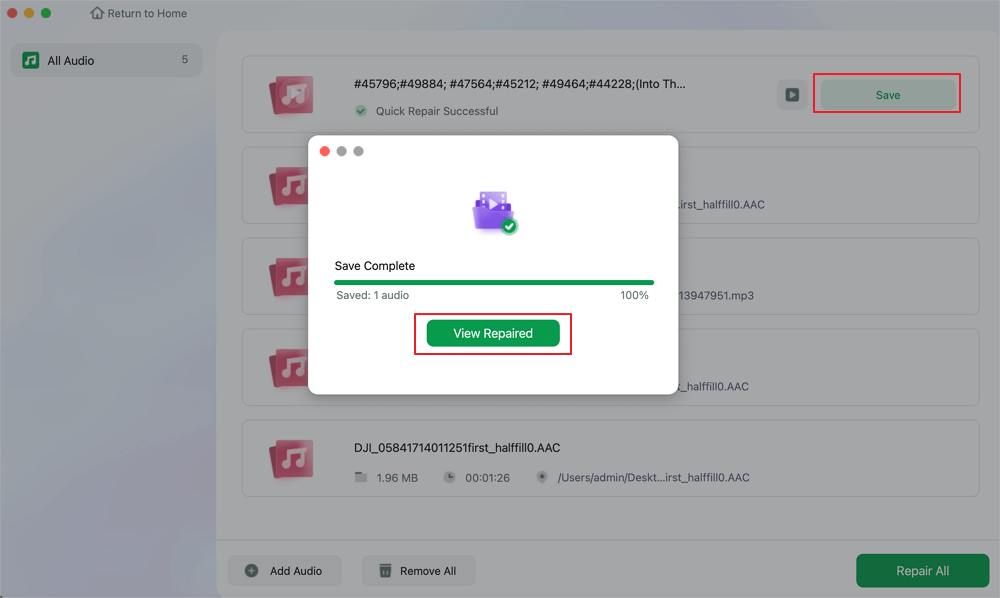
N'oubliez pas de partager tous ces conseils sur les réseaux sociaux pour aider davantage d'utilisateurs à résoudre les problèmes de son du MacBook Pro.
2. Mettez à jour macOS pour résoudre les problèmes de haut-parleurs
La mise à jour de votre macOS peut vous aider à résoudre les problèmes de haut-parleur. Les nouvelles mises à jour incluent souvent des correctifs de bogues et des améliorations qui peuvent résoudre les problèmes de son. La mise à jour de votre système d'exploitation garantit les améliorations et correctifs les plus récents pour les performances audio de votre appareil. Pour mettre à jour votre macOS pour résoudre les problèmes de haut-parleur :
Étape 1. Accédez au menu Apple et choisissez « Paramètres système ». Cliquez sur « Général » puis sélectionnez « Mise à jour du logiciel ».

Étape 2. Vous pouvez maintenant vérifier les mises à jour disponibles et suivre les instructions à l’écran pour les installer.
3. Mettez à jour les applications qui provoquent des crépitements dans les haut-parleurs
Les applications obsolètes peuvent parfois provoquer des problèmes avec vos haut-parleurs, comme des crépitements. La mise à jour de ces applications peut aider à résoudre ces problèmes, car les versions plus récentes peuvent inclure des correctifs et des améliorations qui résolvent les problèmes audio. Des mises à jour régulières peuvent assurer le bon fonctionnement de vos applications et éviter les perturbations sonores.
1️⃣Mise à jour des applications depuis l'App Store
Accédez à l'App Store sur votre Mac. Ensuite, accédez à la section « Mises à jour » . Ici, vous pouvez voir les mises à jour disponibles pour vos applications et les installer facilement.

2️⃣Mise à jour des applications non disponibles sur l'App Store
Ouvrez l'application que vous souhaitez mettre à jour. Cliquez sur le nom de l'application dans la barre de menu, puis choisissez « Rechercher les mises à jour » dans le menu déroulant. Suivez les instructions pour mettre à jour l'application.
4. Réinitialiser la NVRAM sur Mac
La réinitialisation de la NVRAM de votre Mac peut résoudre plusieurs problèmes matériels, notamment les problèmes audio. La NVRAM stocke les paramètres que votre Mac utilise pour accéder rapidement aux informations. La réinitialisation peut effacer tous les paramètres corrompus et restaurer la fonctionnalité audio standard. Découvrez les étapes simples de cette méthode :
Étape 1. Choisissez « Arrêter » dans le menu Apple pour éteindre votre MacBook.

Étape 2. Appuyez sur le bouton d'alimentation et dès que votre Mac démarre, maintenez les touches Commande + Option + P + R enfoncées simultanément pendant environ 20 secondes.

Étape 3. Une fois que le logo Apple apparaît, relâchez les touches et attendez que votre MacBook démarre.
5. Arrêtez Core Audio dans le terminal
La désactivation de Core Audio dans le Terminal peut être utile si vous rencontrez des problèmes audio persistants. Core Audio est responsable de la gestion du son de votre Mac ; le redémarrer peut parfois résoudre des problèmes tels que des problèmes ou des interruptions audio. Cette action permet de rafraîchir le système audio pour restaurer le bon fonctionnement. Pour désactiver Core Audio dans le Terminal :
Étape 1. Accédez au Terminal et ouvrez-le.
Étape 2. Collez cette commande : sudo killall coreaudiod .

Étape 3. Appuyez sur Retour, puis saisissez votre mot de passe et appuyez à nouveau sur Retour.
Vous pouvez partager ces cinq tutoriels détaillés sur les réseaux sociaux pour aider davantage de lecteurs !
FAQ sur les crépitements des haut-parleurs du MacBook Pro
Maintenant, examinons quelques problèmes importants liés au crépitement des haut-parleurs du MacBook Pro !
1. Comment réparer le son crépitant du MacBook Pro et non les haut-parleurs ?
Si le crépitement ne provient pas des haut-parleurs, des problèmes de paramètres audio ou de logiciel peuvent en être la cause. Pour résoudre le problème, essayez de redémarrer votre MacBook, de mettre à jour le logiciel ou de modifier les paramètres sonores.
2. Pourquoi y a-t-il un crépitement provenant des haut-parleurs de mon MacBook ?
Des problèmes matériels, des pilotes obsolètes ou des bugs logiciels peuvent provoquer des crépitements dans les haut-parleurs du MacBook. La présence de poussière ou de débris dans les haut-parleurs peut également être à l'origine de ce problème. La vérification et la mise à jour de votre logiciel ou le réglage des paramètres permettent souvent de résoudre le problème.
3. Puis-je réinitialiser les paramètres sonores du MacBook Pro ?
Oui, vous pouvez réinitialiser les paramètres sonores de votre MacBook Pro. Accédez à « Paramètres système » > « Son » et effectuez les réglages nécessaires. Réduire le volume des alertes ou changer de périphérique de sortie audio peut aider à résoudre les problèmes de son. Vous pouvez également accéder au Terminal et l'ouvrir. Collez cette commande : sudo killall coreaudiod pour réinitialiser les paramètres sonores du MacBook Pro.
Pour conclure
Les haut-parleurs du MacBook Pro émettant des bruits étranges peuvent être gênants. Vous pouvez ajuster les paramètres audio et mettre à jour votre logiciel pour résoudre les problèmes de son courants. Si ces solutions ne fonctionnent pas, pensez à utiliser EaseUS Fixo Audio Repair, un outil conçu pour résoudre les problèmes audio plus profonds et garantir le bon fonctionnement de vos haut-parleurs.
Cette page est-elle utile ?
A propos de l'auteur

Arnaud est spécialisé dans le domaine de la récupération de données, de la gestion de partition, de la sauvegarde de données.
