Sommaire
![]() A propos de l'auteur
A propos de l'auteur
![]() Articles liés
Articles liés
Amélioré par l'IA

- Réparer les vidéos présentant différents problèmes, tels que les vidéos cassées, injouables, sans son, etc.
- Réparer les photos endommagées et améliorer leur qualité à l'aide d'algorithmes d'IA avancés.
- Réparer des documents dans différents formats, y compris des fichiers PDF, Word, Excel et PowerPoint.
100% Sécurisé
- Correction 1. Réparez un fichier Excel vierge avec un logiciel de réparation de documents
- Correction 2. Afficher les feuilles de calcul Excel
- Correction 3. Supprimez les modules complémentaires inutiles
- Correction 4. Désactiver l'accélération graphique matérielle
- Correction 5. Réparer MS Office dans le panneau de configuration
- Correction 6. Mettre à jour Microsoft Excel
Il peut être décourageant de constater que vos documents Excel s'ouvrent sous forme de fichiers vides, surtout si vous dépendez de ces fichiers pour votre travail. Ce problème peut être causé par divers facteurs, vous laissant avec une feuille de calcul vide et inefficace.
Dans cet article, nous examinerons les causes de ce problème et vous proposerons six solutions simples pour réparer vos fichiers Excel. Que vous ayez besoin d'un logiciel de réparation de documents ou de techniques manuelles pour résoudre le problème, nous avons ce qu'il vous faut. Mettez fin aux documents Excel inutiles et vierges et commencez plutôt à progresser.
Pourquoi mes documents Excel s'ouvrent-ils en blanc
Il peut être décourageant d'anticiper des données vitales de vos fichiers Excel pour ensuite les découvrir vides. Ce problème étrange peut être causé par plusieurs facteurs sous-jacents, vous laissant avec une feuille de calcul vide.
| ✅ Fichiers Excel corrompus | La corruption des fichiers est une cause courante de documents Excel vierges. Excel peut avoir du mal à lire et à afficher les données correctement lorsque la structure du fichier est endommagée. |
| 🗂️Feuilles de travail cachées | Les feuilles de calcul à l'intérieur de votre document Excel peuvent être accidentellement masquées, ce qui entraîne un écran vide lors de l'accès. |
| ⚠️Ajouter Interférence | L'existence de modules complémentaires défectueux peut être à l'origine de ce problème. Ces modules complémentaires peuvent interférer avec le fonctionnement habituel d'Excel, le forçant à ouvrir des fichiers vides. |
| ❌Accélération graphique matérielle | L'activation de l'accélération graphique matérielle peut parfois créer des problèmes de compatibilité, entraînant des fichiers d'affichage Excel vides. |
Comprendre ces causes possibles est la première étape pour atténuer le désagrément des fichiers Excel vides. Les sections suivantes examineront des solutions pratiques à chaque problème.
Correction 1. Réparez un fichier Excel vierge avec un logiciel de réparation de documents
EaseUS Fixo Document Repair est une option efficace lorsque vous êtes confronté aux tracas liés à l'ouverture de fichiers Excel vierges. Ce programme est votre solution de référence lorsque vos documents Excel ne parviennent pas à afficher les données en raison d'une corruption ou d'autres difficultés.
Points forts de la réparation de documents EaseUS Fixo
- EaseUS Fixo Document Repair prend en charge la réparation des fichiers Excel corrompus , y compris les formats .xls et .xlsx, garantissant ainsi la compatibilité.
- Résolvez divers problèmes d'Excel, tels que l'exécution lente d'Excel , les feuilles de calcul Excel qui ne s'affichent pas, les pages vierges d'Excel et d'autres problèmes.
- EaseUS Fixo Document Repair peut vous aider à réparer les fichiers Word, PowerPoint et Excel corrompus , augmentant ainsi sa polyvalence.
EaseUS Fixo Document Repair peut rapidement réparer les fichiers Excel vierges et restaurer vos données. Consultez le didacticiel et réparez votre Excel :
Étape 1. Téléchargez et lancez Fixo sur votre PC ou ordinateur portable. Choisissez « Réparation de fichiers » pour réparer les documents Office corrompus, notamment Word, Excel, PDF et autres. Cliquez sur « Ajouter des fichiers » pour sélectionner les documents corrompus.

Étape 2. Pour réparer plusieurs fichiers à la fois, cliquez sur le bouton « Réparer tout ». Si vous souhaitez réparer un seul document, déplacez votre pointeur vers le fichier cible et choisissez « Réparer ». Vous pouvez également prévisualiser les documents en cliquant sur l'icône en forme d'œil.

Étape 3. Cliquez sur « Enregistrer » pour enregistrer un document sélectionné. Sélectionnez « Enregistrer tout » pour enregistrer tous les fichiers réparés. Choisissez « Afficher les fichiers réparés » pour localiser le dossier réparé.

EaseUS peut restaurer rapidement les fichiers Excel corrompus, supprimant ainsi les obstacles à la productivité. Partagez cette page sur les réseaux sociaux pour aider les autres à résoudre leurs problèmes de fichiers Excel.
Correction 2. Afficher les feuilles de calcul Excel
Les feuilles de calcul Excel peuvent parfois sembler vides parce que des feuilles individuelles ont été masquées. Vos données peuvent être restaurées en affichant ces feuilles de calcul. Voici comment procéder :
Étape 1. Ouvrez la feuille de calcul Excel qui présente le problème des feuilles de calcul vierges.
Étape 2. Accédez à l’onglet « Affichage », généralement en haut du ruban Excel.
Étape 3. Sélectionnez « Afficher » dans le groupe « Fenêtre » de l’onglet « Affichage ».

Étape 4. Une boîte de dialogue affiche les feuilles de calcul masquées. Sélectionnez la feuille à afficher, puis cliquez sur « OK ».
Étape 5. Excel affichera la page cachée et vos données.
Étape 6. Répétez les procédures précédentes pour chaque feuille cachée créant le problème.
Afficher les feuilles de calcul Excel est une procédure simple qui peut rapidement résoudre le problème des documents vierges. Cette procédure peut vous aider à retrouver l'accès à vos données et à travailler avec vos fichiers Excel sans incident.
Correction 3. Supprimez les modules complémentaires inutiles
Les modules complémentaires Excel provoquent parfois l'ouverture de vos documents sous forme de feuilles vierges en altérant leur apparence. Vous pouvez remédier à ce problème en supprimant les modules complémentaires indésirables. Voici comment procéder :
Étape 1. Démarrez Excel en mode sans échec . Appuyez sur la touche Windows, saisissez « Excel », puis ajoutez « /safe » (sans les guillemets). Appuyez sur Entrée.
Étape 2. Cliquez sur « Fichier » dans le coin supérieur gauche et sur « Options » en bas du volet de navigation une fois qu'Excel s'ouvre en mode sans échec.
Étape 3. Sélectionnez « Compléments » dans la barre latérale gauche des options Excel.

Étape 4. La section « Compléments » comporte une liste déroulante pour les « Compléments Excel ». Cliquez dessus.
Étape 5. Affiche les modules complémentaires. Décochez tous les modules complémentaires superflus ou conflictuels. Veillez à ne pas désactiver les modules complémentaires importants.
Étape 6. Décochez les compléments et cliquez sur « OK » pour confirmer.
Étape 7. Fermez Excel et redémarrez sans le mode sans échec. Cette méthode est très utile et fonctionne également pour résoudre le problème d'Excel qui n'enregistre pas les modifications .
Correction 4. Désactiver l'accélération graphique matérielle
Dans Excel, l'accélération graphique matérielle peut parfois entraîner l'affichage de documents vierges. La désactiver peut aider à résoudre ce problème. Suivez ces étapes :
Étape 1. Ouvrez Excel, cliquez sur « Fichier » en haut à gauche et sélectionnez « Options ».
Étape 2. Sélectionnez « Avancé » dans la barre latérale gauche des options Excel.
Étape 3. Faites défiler la page jusqu'à « Affichage ». Là, choisissez « Désactiver l'accélération graphique matérielle ». Cochez la case.
Étape 4. Cliquez sur « OK » pour confirmer vos modifications après avoir coché la case. Redémarrez Excel pour vérifier si le problème est résolu.

Correction 5. Réparer MS Office dans le panneau de configuration
Si les documents Excel s'ouvrent toujours vides, la réparation de Microsoft Office résoudra généralement le problème. Suivez ces étapes :
Étape 1. Tapez Panneau de configuration dans la zone de recherche Windows. Cliquez dessus pour ouvrir le Panneau de configuration .
Étape 2. Cliquez sur « Désinstaller un programme » sous « Programmes » dans le Panneau de configuration.
Étape 3. Recherchez « Microsoft Office » dans la liste des applications installées. Cliquez avec le bouton droit de la souris et choisissez « Modifier ».

Étape 4. Une fenêtre contextuelle avec des options de réparation Office s'affiche. Sélectionnez « Réparation rapide » pour les problèmes courants. Choisissez « Réparation en ligne » pour des réparations plus approfondies (connexion Internet requise).

Étape 5. Réparez en suivant les instructions à l'écran. Vous devrez peut-être redémarrer votre ordinateur après avoir utilisé l' outil de réparation Office .
Correction 6. Mettre à jour Microsoft Excel
La mise à jour de Microsoft Excel vers la version la plus récente peut aider à résoudre les problèmes d'ouverture de documents vides. Suivez les étapes ci-dessous pour savoir comment procéder :
Étape 1. Ouvrez Microsoft Excel.
Étape 2. Cliquez sur « Fichier » dans le coin supérieur gauche, puis sur « Compte ».
Étape 3. Sélectionnez « Mises à jour Office » sous Informations sur le produit. Cliquez dessus.
Étape 4. Recherchez les mises à jour avec « Mettre à jour maintenant ». Les mises à jour seront automatiquement téléchargées et installées.
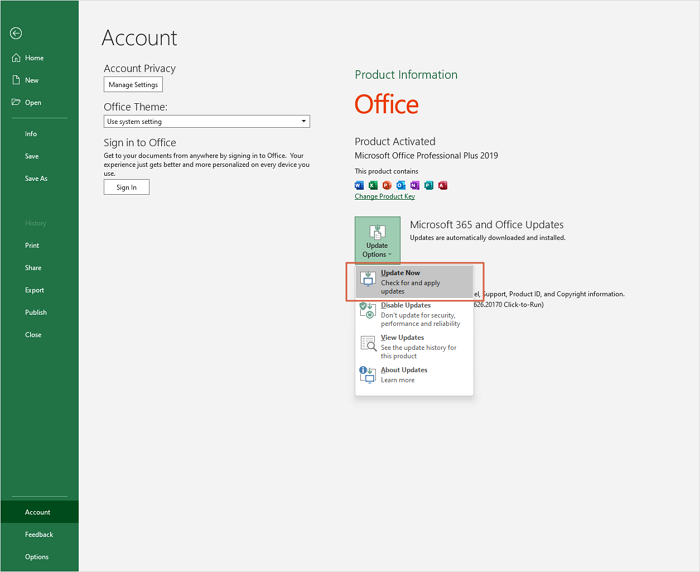
Étape 5. Suivez les instructions à l'écran pour effectuer la mise à jour. Redémarrez Excel si nécessaire. Si vous rencontrez des problèmes tels que Microsoft Word qui ne s'ouvre pas , vous pouvez essayer de mettre à jour le logiciel.
Si vous avez résolu les problèmes bancaires Excel avec les méthodes fournies, vous pouvez partager ces méthodes sur les réseaux sociaux pour aider davantage d’utilisateurs Excel !
Excel affiche des FAQ vides
Voici quelques questions fréquemment posées concernant les feuilles Excel vierges :
1. Pourquoi le fichier Excel est-il ouvert mais n’affiche pas de données ?
Excel peut s'ouvrir sans données en raison de fichiers défectueux, d'incompatibilités de modules complémentaires ou de pannes. La réparation du fichier, l'élimination des modules complémentaires indésirables ou la réouverture d'Excel sont toutes des options possibles.
2. Comment réparer un fichier Excel bancaire sous Windows ?
Vous pouvez utiliser un logiciel comme EaseUS Fixo Document Repair pour réparer un fichier Excel vierge. Vous pouvez également afficher les feuilles de calcul masquées, désactiver l'accélération graphique matérielle ou restaurer MS Office.
3. Pourquoi ne puis-je pas voir les feuilles de calcul dans Excel ?
Les feuilles de calcul peuvent être rendues invisibles. Pour les révéler, cliquez avec le bouton droit de la souris sur les flèches de navigation de la feuille de calcul et choisissez « Afficher ». Sélectionnez ensuite la feuille de calcul masquée.
4. Comment réinitialiser Microsoft Excel ?
Pour réinitialiser Excel, accédez aux Options Excel, choisissez l'onglet Avancé et cliquez sur « Réinitialiser ». Cela ramènera Excel à ses paramètres par défaut, ce qui peut résoudre d'éventuels problèmes.
Conclusion
Nous avons exploré diverses solutions viables au problème ennuyeux des documents Excel qui s'ouvrent en blanc. Il existe un remède pour tout le monde, qu'il soit causé par une corruption, des modules complémentaires ou d'autres circonstances. L'article met en évidence les fonctionnalités remarquables d'EaseUS Fixo Document Repair, une application sophistiquée conçue pour récupérer et réparer rapidement les fichiers Excel.
Nous avons également montré comment utiliser les solutions intégrées d'Excel, telles que l'affichage des feuilles de calcul masquées, la suppression des modules complémentaires, la désactivation de l'accélération graphique matérielle et la réparation de MS Office. Ces méthodes peuvent faire gagner du temps et éviter la frustration aux personnes confrontées à ce problème. N'oubliez pas que la mise à jour de votre logiciel est essentielle pour des performances optimales d'Excel.
Cette page est-elle utile ?
A propos de l'auteur

Arnaud est spécialisé dans le domaine de la récupération de données, de la gestion de partition, de la sauvegarde de données.
