Sommaire
![]() A propos de l'auteur
A propos de l'auteur
![]() Articles liés
Articles liés

Réparation de fichiers Améliorée par l'IA
Réparer les fichiers corrompus et améliorer la qualité des fichiers!
- Comment résoudre le problème de PowerPoint qui ne peut pas insérer une vidéo à partir du fichier sélectionné
- Conseil de pro : comment éviter la corruption vidéo
- Centre de connaissances : Causes pour lesquelles PowerPoint ne peut pas insérer une vidéo à partir du fichier sélectionné
- FAQ sur PowerPoint ne peut pas insérer une vidéo à partir du fichier sélectionné
J'essaie d'ajouter un fichier MP4 à ma présentation, mais à chaque fois que j'essaie, je reçois un message d'erreur indiquant que PowerPoint n'insère pas de vidéo à partir du fichier sélectionné. Il me conseille de vérifier l'exactitude du format et du chemin du fichier. Quelqu'un peut-il m'aider à résoudre ce problème ?
Lors de l'insertion de vidéos dans un fichier PowerPoint, vous pouvez parfois rencontrer ce problème frustrant. Un avis d'erreur comme celui-ci est très irritant et de nombreux facteurs contribuent au fait que PowerPoint ne peut pas insérer une vidéo à partir du fichier sélectionné . Mais ne vous inquiétez pas. Cet article d' EaseUS propose six méthodes efficaces pour vous aider à surmonter ce problème ennuyeux.
Comment résoudre le problème de PowerPoint qui ne peut pas insérer une vidéo à partir du fichier sélectionné
Maintenant que vous connaissez les causes potentielles pour lesquelles PowerPoint n'insère pas de vidéo à partir du fichier sélectionné, vous pouvez essayer les six méthodes suivantes pour résoudre le problème. Lisez les méthodes ci-dessous :
- Méthode 1 : Réparer la vidéo corrompue qui ne peut pas être insérée dans PowerPoint
- Méthode 2 : Changer la vidéo au format WMV
- Méthode 3 : utiliser les commandes du lecteur Windows Media dans PowerPoint
- Méthode 4 : mettre à jour les pilotes installés sous Windows
- Méthode 5 : installer un pack de codecs K-Lite sur votre ordinateur
- Méthode 6 : Activer la compatibilité multimédia
Méthode 1 : Réparer la vidéo corrompue qui ne peut pas être insérée dans PowerPoint
Comme mentionné ci-dessus, si le fichier vidéo est endommagé, PowerPoint peut ne pas être en mesure de le reconnaître, ce qui empêche l'insertion de la vidéo. C'est pourquoi cette erreur peut survenir si vous travaillez sur une vidéo corrompue. Mais la bonne nouvelle est que vous pouvez le réparer à l'aide d'un outil de réparation vidéo professionnel - EaseUS Fixo Video Repair en quelques clics.
Cette solution s'applique à un large éventail de problèmes de lecture vidéo. Il s'agit notamment de réparer des vidéos corrompues causées par des téléchargements instables et de restaurer des vidéos affectées par des infections de logiciels malveillants.
EaseUS Fixo Video Repair propose plusieurs fonctionnalités puissantes pour résoudre les problèmes vidéo :
- Réparer les fichiers vidéo corrompus sous Windows
- Interface conviviale et guides étape par étape
- Prise en charge d'une large gamme de formats vidéo, notamment MOV, M2TS, MKV, MTS, 3GP, AVI, FLV, MXF, KLV, INSV, M4V, WMV, MPEG, ASF et réparation MP4
- Capable de récupérer des fichiers vidéo à partir de disques durs corrompus, d'appareils photo, de clés USB et d'autres périphériques de stockage
- Résolvez les problèmes vidéo, notamment l'impossibilité d'ouvrir, le flou, la désynchronisation audio et vidéo , etc.
L'application dans son ensemble est simple et même un amateur peut l'exécuter. Voici ce que vous devez suivre pour récupérer votre vidéo corrompue :
Étape 1. Ouvrez Fixo sur votre ordinateur local. Cliquez sur « Réparation vidéo » et ajoutez les fichiers vidéo MP4/MOV/AVI/MKV/3GP/FLV/MKV/WMV corrompus en cliquant sur « Ajouter des vidéos ».

Étape 2. Déplacez le pointeur sur une vidéo et cliquez sur le bouton « Réparer » pour démarrer le processus de réparation d'une seule vidéo. Si vous souhaitez réparer toutes les vidéos, cliquez sur « Réparer tout ».

Étape 3. Attendez quelques minutes et les vidéos corrompues seront réparées. Cliquez sur l'icône de lecture pour prévisualiser les vidéos. Vous pouvez enregistrer une seule vidéo en cliquant sur le bouton « Enregistrer » à côté de l'icône de lecture. Si vous souhaitez enregistrer toutes les vidéos réparées, choisissez « Enregistrer tout ».

Étape 4. Si la réparation rapide échoue, vous devez utiliser le mode de réparation avancée. Cliquez sur « Réparation avancée » et ajoutez un exemple de vidéo. Choisissez « Confirmer » pour vous en assurer.

Étape 5. Une liste d'informations détaillées sur les vidéos corrompues et les échantillons s'affiche. Cliquez sur « Réparer maintenant » pour démarrer le processus de réparation vidéo avancé. Une fois la réparation terminée, vous pouvez visionner les vidéos et cliquer sur le bouton « Enregistrer » pour enregistrer les fichiers vidéo réparés dans un emplacement approprié.

N'oubliez pas de partager ce message sur Facebook ou Reddit s'il est utile :
Méthode 2 : Changer la vidéo au format WMV
Avant de passer aux étapes suivantes, prenez un moment pour regarder une vidéo afin de vous familiariser avec l'opération. Consultez le didacticiel vidéo ci-dessous pour voir comment convertir une vidéo au format WMV à l'aide du pack de codecs K-Lite :
- 00:30 - Découvrez votre système Office
- 02:15 - Redémarrez votre ordinateur
- 00:39 - Installez un pack de codecs K-Lite pour résoudre l'erreur
Il peut paraître surprenant que PowerPoint ne prenne pas en charge de nombreux formats vidéo. Mais si vous convertissez votre vidéo au format WMV, les risques de cette erreur ne se reproduiront plus. Voici ce que vous devez faire pour réparer votre vidéo corrompue avec VLC :
Étape 1. Téléchargez et lancez le lecteur multimédia VLC .
Étape 2. Choisissez l'onglet « Média » puis cliquez sur « Convertir/Enregistrer ».

Étape 3. Appuyez sur « Ajouter » sur le fichier que vous souhaitez convertir, puis cliquez sur « Convertir/Enregistrer ».

Étape 4. Choisissez « WMV » comme sortie dans la section Profil.

Étape 5. Appuyez sur « Démarrer » pour lancer le traitement.
Comment réparer les fichiers corrompus après la récupération sous Windows 10, 8, 7
Comment réparer les fichiers corrompus sur Windows 10, 8 ou 7 ? Téléchargement gratuit du logiciel de réparation de fichiers corrompus pour réparer les photos, vidéos, Word, Excel et PowerPoint endommagés après la récupération.
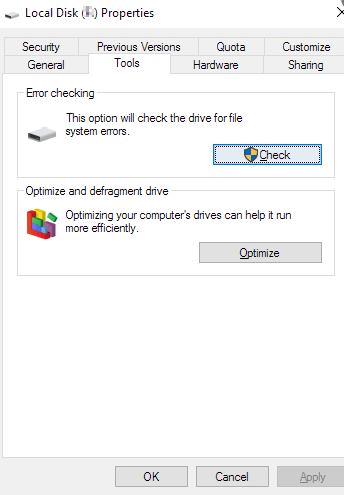
Méthode 3 : utiliser les commandes du lecteur Windows Media dans PowerPoint
Windows Media Player inclut une sélection complète de codecs intégrés. En utilisant le contrôle Windows Media Player dans PowerPoint, vous pouvez insérer et lire des vidéos avec succès. L'insertion de contrôles Windows Media Player dans PowerPoint peut également résoudre cette erreur :
Étape 1. Ouvrez PowerPoint et accédez à Fichier > Options.
Étape 2. Accédez à l'option Personnaliser le ruban, choisissez « développeur », puis cliquez sur « OK ».

Étape 3. Accédez à Développeur dans le menu et ajoutez « Windows Media Player » dans Plus de contrôles.
Partagez cet article sur Twitter ou Instagram si vous le trouvez utile :
Méthode 4 : mettre à jour les pilotes installés sous Windows
Si vous n'avez pas mis à jour les pilotes de votre système depuis longtemps, PowerPoint peut ne pas pouvoir insérer un film à partir du fichier sélectionné dans certains programmes. Pour mettre à jour les pilotes, vous pouvez utiliser la fonction de recherche dans la barre des tâches pour localiser le Gestionnaire de périphériques.

Lancez l'application Gestionnaire de périphériques pour accéder aux pilotes installés et choisissez les options Contrôleur audio, vidéo et de jeu. Vous pouvez mettre à jour ou réinitialiser n'importe quel pilote à partir de cette page en cliquant avec le bouton droit sur le pilote correspondant et en sélectionnant l'action souhaitée dans le menu contextuel.
Méthode 5 : Installez un pack de codecs K-Lite sur votre ordinateur
PowerPoint utilise des codecs installés sur votre ordinateur pour lire les vidéos insérées. Si vous rencontrez l'erreur ci-dessus, même lorsque la vidéo est dans un format compatible, cela indique que le codec nécessaire à la lecture de la vidéo est manquant ou incompatible. Pour résoudre ce problème, vous pouvez installer un codec vidéo tiers comme K-Lite Codec Pack pour aider PowerPoint à reconnaître et à insérer différentes vidéos avec succès. Voici comment procéder :
Étape 1. Une fois le téléchargement terminé, double-cliquez sur le fichier « K-Lite_Codec_Pack_1752_Standard.exe » et sélectionnez le mode avancé.

Étape 2. Choisissez votre lecteur préféré comme lecteur vidéo et audio par défaut. Cliquez ensuite sur « Suivant ».

Étape 3. Dans la fenêtre de configuration MPC-HC, appuyez sur « Suivant ». Cochez toutes les cases sous Accélération matérielle à côté de la méthode de décodage.

Étape 4. Appuyez sur « Refuser » lorsqu’il vous est demandé d’installer un logiciel supplémentaire.

Étape 5. Appuyez sur « Installer ».

Méthode 6 : Activer la compatibilité multimédia
Une autre méthode pratique pour résoudre le problème de l'impossibilité d'insérer une vidéo dans PowerPoint consiste à utiliser la fonction Optimiser la compatibilité des médias dans le programme. Voici comment vous pouvez l'utiliser.
Étape 1. Ouvrez votre présentation PowerPoint. Choisissez un fichier, puis sélectionnez Informations.
Étape 2. Appuyez sur l'option « Optimiser la compatibilité des médias ».
Étape 3. Attendez que PowerPoint lui-même optimise le fichier vidéo.
Conseils de pro : comment éviter la corruption vidéo
Bien que vous puissiez réparer vos fichiers vidéo en utilisant les différentes méthodes mentionnées précédemment, il est essentiel de protéger vos vidéos de manière proactive. Quelle que soit l'efficacité des solutions de réparation des fichiers, le processus de réparation peut toujours être problématique. Pour simplifier les choses, voici quelques conseils précieux pour vous aider à éviter d'endommager vos fichiers vidéo à l'avenir :
- 🗂️Faites une copie des informations avant d’apporter des modifications.
- 📀Utilisez plusieurs méthodes de sauvegarde, telles que USB, CD, DVD et stockage cloud.
- 🦠Maintenez votre système d’exploitation et votre logiciel antivirus à jour.
- 🧑💻Utilisez un logiciel de sauvegarde et de récupération.
Centre de connaissances : Causes pour lesquelles PowerPoint ne peut pas insérer une vidéo à partir du fichier sélectionné
Voici quelques causes courantes :
| 📽️ Fichier vidéo corrompu | Si le fichier vidéo que vous souhaitez inclure dans votre présentation PowerPoint est endommagé ou corrompu, vous ne pourrez pas l'insérer avec succès. |
| 💼 Fichier manquant | Supposons que le fichier vidéo que vous souhaitez insérer dans votre présentation soit manquant. Dans ce cas, vous risquez de rencontrer un message d'erreur dans PowerPoint indiquant qu'il ne peut pas insérer la vidéo à partir du fichier sélectionné. |
| ⛔ MS Office ne prend pas en charge le codec et le format de la vidéo | PowerPoint présente des limitations concernant les formats de fichiers vidéo et les codecs pris en charge, et parfois PowerPoint ne lit aucune vidéo . Par conséquent, si vous rencontrez une erreur lors de l'insertion d'un fichier vidéo avec un format ou un codec non pris en charge, vous devrez soit convertir le fichier dans un format compatible, soit installer le codec nécessaire. |
FAQ sur PowerPoint ne peut pas insérer une vidéo à partir du fichier sélectionné
Si vous rencontrez toujours des problèmes, vous pouvez lire les questions et réponses suivantes pour résoudre le problème suivant : PowerPoint ne peut pas insérer une vidéo à partir du fichier sélectionné.
1. Pourquoi ne puis-je pas insérer un fichier MOV dans PowerPoint ?
- Le fichier vidéo MOV que vous essayez de charger est peut-être manquant ou déplacé. Pour résoudre ce problème, accédez simplement à l'Explorateur de votre système et vérifiez le chemin de la vidéo MOV que vous souhaitez insérer dans PowerPoint.
- Le fichier vidéo MOV peut également être endommagé ou son composant méta peut avoir été altéré. Si cela se produit, vous devez réparer ces fichiers à l'aide d'un outil de réparation vidéo.
- Le format ou codec MOV n'est pas compatible/pris en charge.
2. Pourquoi mon MP4 ne peut-il pas être lu dans PowerPoint ?
Vérifiez si le fichier vidéo ou audio que vous avez inséré est dans un format compatible avec PowerPoint. Si ce n'est pas le cas, essayez de convertir le média non pris en charge dans un format de fichier pris en charge à l'aide d'outils de conversion en ligne. Nous vous suggérons de convertir les fichiers vidéo au format MP4 avec codage vidéo H.264 et audio AAC pour une lecture optimale. L'absence de codec PowerPoint 64 bits peut également être une des principales raisons.
3. Comment intégrer une vidéo à partir d'un fichier dans PowerPoint ?
Pour ajouter une vidéo à une diapositive spécifique en mode normal, procédez comme suit :
- Sélectionnez la diapositive souhaitée.
- Accédez à l’onglet Insérer et appuyez sur Vidéo, puis choisissez Film à partir d’un fichier.
- Sélectionnez le fichier que vous souhaitez insérer dans la boîte de dialogue Choisir un film.
- Cliquez sur Insérer pour intégrer la vidéo directement sur la diapositive.
4. Quel type de fichier vidéo pouvez-vous insérer dans un PowerPoint ?
Fichier vidéo Windows (ASF, AVI) Fichier vidéo MP4 (MP4, M4V, MOV).
Conclusion
Ce guide décrit comment résoudre le problème PowerPoint ne peut pas insérer une vidéo à partir du fichier sélectionné. Parfois, les fichiers vidéo corrompus peuvent être réparés si vous utilisez les commandes du lecteur Windows Media, convertissez le type de fichier en un autre, mettez à jour les pilotes installés ou utilisez un pack de codecs tiers, mais pas toujours.
Si les méthodes ci-dessus ne fonctionnent pas, vous pouvez envisager d'utiliser EaseUS FixoVideo Repair, un outil de réparation vidéo spécialisé conçu pour réparer les vidéos endommagées. Si vous avez encore des doutes, contactez le support technique d'EaseUS Fixo Video Repair.
Cette page est-elle utile ?
A propos de l'auteur

Arnaud est spécialisé dans le domaine de la récupération de données, de la gestion de partition, de la sauvegarde de données.