Sommaire
![]() A propos de l'auteur
A propos de l'auteur
![]() Articles liés
Articles liés
Amélioré par l'IA

- Réparer les vidéos présentant différents problèmes, tels que les vidéos cassées, injouables, sans son, etc.
- Réparer les photos endommagées et améliorer leur qualité à l'aide d'algorithmes d'IA avancés.
- Réparer des documents dans différents formats, y compris des fichiers PDF, Word, Excel et PowerPoint.
100% Sécurisé
- Solution 1. Effacez les fichiers de cache Steam pour résoudre le problème Steam ne s'ouvre pas sur Mac
- Solution 2. Ajustez l'accessibilité de Steam pour résoudre le problème de non-ouverture de Steam
- Solution 3. Désinstallez et réinstallez Steam pour résoudre le problème d'impossibilité d'ouverture de Steam sur Mac
- Solution 4. Mettez à jour Steam pour résoudre le problème d'échec d'ouverture de Stam sur Mac
Vous serez sans doute de mauvaise humeur lorsque vous aurez tout préparé pour un jeu, mais votre Steam ne s'ouvre pas sur Mac . Vous avez essayé de mettre à niveau votre macOS, mais cela n'a pas fonctionné.
Hé, j'essayais de télécharger Steam, mais après avoir installé l'application et essayé de l'ouvrir, l'icône a rebondi une fois puis s'est arrêtée. J'essaie de cocher et de décocher Steam dans Accessibilité dans les Préférences Système, mais ce n'est même pas là. J'ai redémarré l'ordinateur, mais cela ne fonctionnait toujours pas. Je l'ai mis à jour vers Big Sur, mais cela ne fonctionnait toujours pas. - de Reddit
Ne vous précipitez pas pour discuter avec les autres. Lisez cet article et vous découvrirez quatre astuces simples pour vous aider à résoudre le problème de Steam qui ne s'ouvre pas sur Mac.
Solution 1. Effacez les fichiers de cache Steam pour résoudre le problème Steam ne s'ouvre pas sur Mac
S'il reste des fichiers cache en raison de l'erreur de connexion de Steam, il est fort probable que vous ne puissiez pas ouvrir Steam sur votre Mac. Il vous suffit de supprimer ces fichiers et de résoudre le problème Steam ne se charge pas sur Mac comme suit :
Étape 1. Accédez à votre disque dur > « Bibliothèque » > « Support d'application » et recherchez le dossier Steam et supprimez-le.
Étape 2. Maintenez simultanément les touches Maj + ⌘ + G ou sélectionnez « Aller au dossier ».
Étape 3. Tapez ~/Library/Caches puis ~/Library/Preferences puis ~/Library/Logs pour visiter le dossier cible et supprimer Steam de tous.
Maintenant, redémarrez votre Steam pour voir si cela fonctionne.

Vous pouvez vous référer à cet article pour trouver l'emplacement des fichiers Steam sur Mac :
Où sont stockés les jeux Steam dans SteamOS/Windows/macOS
Dans ce passage, vous découvrirez l'emplacement du jeu Steam sur Windows, macOS et SteamOS.
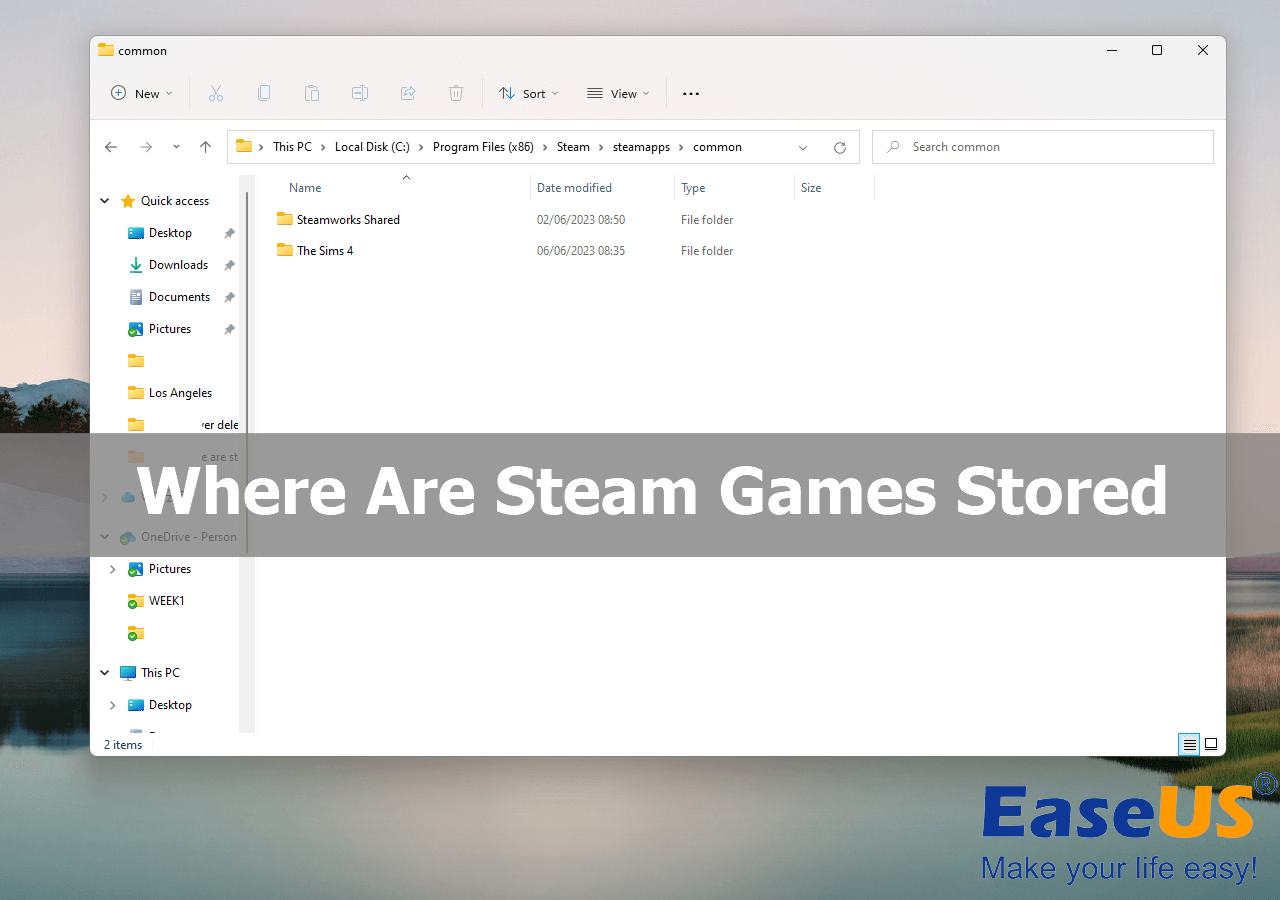
Solution 2. Ajustez l'accessibilité de Steam pour résoudre le problème de non-ouverture de Steam
Comme d'autres applications sur Mac, Steam doit être accessible pour fonctionner normalement et sans problème. Si vous n'autorisez pas son accessibilité lorsque vous installez Steam, Stem rebondira et vous empêchera de l'ouvrir. Si vous fermez la fenêtre et ignorez cette invite, vous risquez de ne pas pouvoir ouvrir l'application Steam. Cela fonctionne également lorsque Steam s'est arrêté de manière inattendue sur Mac .
Voici comment vous pouvez résoudre ce problème :
Étape 1. Cliquez sur le logo Apple à gauche et à droite et accédez à « Préférences Système » > « Sécurité et confidentialité ».
Étape 2. Sous l'onglet Confidentialité, choisissez « Accessibilité ». Cliquez sur le cadenas dans le coin inférieur gauche pour effectuer des modifications.
Étape 3. Cliquez sur le « + » et recherchez Steam dans le dossier Applications. Cliquez sur « Ouvrir », puis quittez et redémarrez Steam.

Partagez cet article sur Twitter ou Reddit pour aider davantage d'utilisateurs à résoudre le problème Steam qui ne s'ouvre pas sur Mac :
Solution 3. Désinstallez et réinstallez Steam pour résoudre le problème d'impossibilité d'ouverture de Steam sur Mac
Il est également judicieux de réinstaller Steam en cas de problème lors du téléchargement. Supprimez simplement tous les fichiers concernés et réinstallez Steam sur votre Mac comme suit :
Étape 1. Quittez Steam. Allez dans « Finder » > « Dossier Applications ».
Étape 2. Faites glisser Steam vers la corbeille. Recherchez maintenant « Aller » > « Aller au dossier » dans le menu supérieur.
Étape 3. Copiez et collez ce chemin, puis appuyez sur Entrée : ~/Library/Application Support/Steam.
Étape 4. Supprimez tous les fichiers et dossiers à l'intérieur et quittez le dossier steamapps . Videz la corbeille et téléchargez à nouveau Steam.

Solution 4. Mettez à jour Steam pour résoudre le problème d'échec d'ouverture de Stam sur Mac
Le moyen le plus simple mais souvent négligé est de mettre à jour votre Steam vers la dernière version en cas de bugs inconnus.
Le guide étape par étape est fourni ci-dessous.
Étape 1. Allez dans « Finder » > « Applications » et faites un clic droit sur Steam. Choisissez « Afficher le contenu du paquet ».
Étape 2. Cliquez sur « Contenu » > « macOS ». Ensuite, double-cliquez sur le fichier intitulé steam_osx.
Étape 3. Attendez que le terminal s'ouvre et mette à jour Steam automatiquement.
Astuces bonus : comment réparer les fichiers de jeu corrompus en ligne
Une fois que vous avez résolu ce problème, Steam ne s'ouvre pas sur Mac ; vous pouvez lancer le jeu que vous souhaitez. Mais vous pouvez également rencontrer des problèmes de jeu Steam qui ne s'ouvre pas sur Mac en raison d'une corruption du fichier de sauvegarde du jeu. Alors, que devons-nous faire ? C'est à ce moment-là qu'EaseUS Online Document Repair brille.
Cet outil peut réparer les fichiers de jeux vidéo en ligne et traiter gratuitement les fichiers corrompus courants en ligne. Il peut également réparer les fichiers Zip invalides corrompus , les fichiers de sauvegarde de jeu et d'autres fichiers endommagés , quelle que soit la raison ou le niveau de dommage.
FAQ
Dans cet article, nous avons examiné quatre solutions pour résoudre le problème d'échec d'ouverture de Steam sur Mac. Pour en savoir plus, lisez la FAQ ici :
1. Comment puis-je résoudre le problème de Steam qui ne s'ouvre pas ?
Procédez comme suit :
- Terminez le processus Steam via le gestionnaire de tâches
- Effacer et nettoyer le cache de l'application Steam
- Réinstallez Steam et redémarrez Steam
2. Comment faire fonctionner Steam sur mon Mac ?
Il vous suffit de visiter store.steampowered.com et de cliquer sur « Installer Steam » en haut de la page.
3. Steam n'est-il pas compatible avec Mac ?
Bien sûr. Steam fonctionne sur Mac en plus de Windows et Linux.
Fermeture
Pourquoi Steam ne s'ouvre pas sur Mac ? Il est possible que le serveur soit submergé par les demandes. Des données corrompues, une date et une heure incorrectes ou les problèmes de réseau les plus courants peuvent également entraîner cette erreur Steam ne s'ouvre pas sur Mac. Vous pouvez toujours réparer Steam, qui ne s'exécute pas sur Mac en vidant le cache, en ajustant l'accessibilité et en réinstallant ou en mettant à jour Steam. Si vos fichiers de jeu sont corrompus, utilisez l' outil de réparation de fichiers en ligne EaseUS Online Video Repair pour obtenir de l'aide.
Cette page est-elle utile ?
A propos de l'auteur

Arnaud est spécialisé dans le domaine de la récupération de données, de la gestion de partition, de la sauvegarde de données.
