De nos jours, de plus en plus de personnes stockent leurs données personnelles sur des clés USB, des clés USB à stylo, des cartes mémoire et autres disques durs externes. Mais parfois, ces fichiers peuvent disparaître après une mise à jour du système, l'installation d'un programme, une attaque de virus et d'autres raisons inconnues. Vous ne les avez jamais supprimés ni formatés. Dans ce cas, lorsque les fichiers et dossiers USB sont invisibles au bon endroit, comment afficher les fichiers cachés sur clé USB? Sur cette page, vous pouvez apprendre comment afficher les fichiers et dossiers USB cachés en utilisant trois méthodes, dont Windows, CMD et un logiciel de récupération de clé USB tiers.
| Solutions | Étape par étape |
|---|---|
| Solution 1. Utiliser le panneau de configuration | Connecter l'appareil au PC & Ouvrir le panneau de configuration & "Apparence et personnalisation" & "Afficher caché..."...En savoir plus |
| Solution 2. Utiliser l'invite de commande | Ouvrez l'invite de commande en tant qu'administrateur; Entrez attrib -h -r -s /s /d G:\*-* (G est la lettre du lecteur de l'appareil)...En savoir plus |
| Solution 3. Utiliser un logiciel de récupération | Connecter USB/SD au PC; Lancer EaseUS Data Recovery Wizard; Analyser et restaurer les fichiers cachés ...En savoir plus |
Comment afficher les fichiers et dossiers cachés dans une clé USB
Les fichiers et dossiers cachés d'une clé USB sont définis comme un groupe de fichiers qui occupent de l'espace disque mais qui n'apparaissent pas normalement. Ces fichiers peuvent être configurés pour être cachés dans Windows par défaut, ou peut-être cachés sans le savoir par le virus. Si vous avez perdu des documents, des photos ou des vidéos importants sans les avoir effacés manuellement, il est probable qu'ils soient cachés quelque part, et vous devez prendre les mesures appropriées pour masquer les fichiers de l'appareil portable dès que possible.
De nombreuses personnes ont vécu une expérience similaire et se sont peut-être senties impuissantes en voyant que tous leurs fichiers avaient disparu. Avant d'introduire des solutions de récupération de fichiers cachés qui vous permettent de voir, de vérifier et d'afficher des fichiers cachés sur différents types de lecteurs USB, nous aimerions d'abord parler de la manière dont les fichiers peuvent disparaître. Souvent, si votre clé USB, votre carte mémoire SD ou tout autre dispositif de stockage ne montre aucune donnée, il est possible qu'il ait été infecté par un virus ou un logiciel malveillant. Les logiciels malveillants peuvent parfois marquer les fichiers de votre appareil comme étant cachés, de sorte que vous ne pouvez pas les voir lorsque vous ouvrez l'appareil.
Heureusement, il vous est possible de récupérer des fichiers infectés par virus à partir de clé USB, de disques durs ou de cartes mémoire. Vous pouvez lire ici comment réparer une carte SD vierge et afficher les fichiers cachés sur une carte mémoire ou une clé USB de trois manières différentes.
Tutoriel de vidéo pour afficher des fichiers cachés sur la clé USB et la carte mémoire
📌Chapitres vidéo:
0:00 Comment ouvrir ou afficher des fichiers cachés sur une clé USB ou carte mémoire ?
0:41 Méthode 1. Le panneau de contrôle
01:23 Méthode 2. La ligne de commande cmd
02:36 Méthode 3. Logiciel de récupération de données
Solution 1. Afficher les fichiers cachés en USB dans l'option de fichier de Windows
Étape 1. Dans Windows 10/8/7, appuyez sur Windows + E pour faire apparaître l'Explorateur Windows.
Étape 2. Dans la fenêtre Options des dossiers ou Options de l'explorateur de fichiers, cliquez sur l'onglet Affichage, sous Fichiers et dossiers cachés, cliquez sur l'option Afficher les fichiers, dossiers et lecteurs cachés.
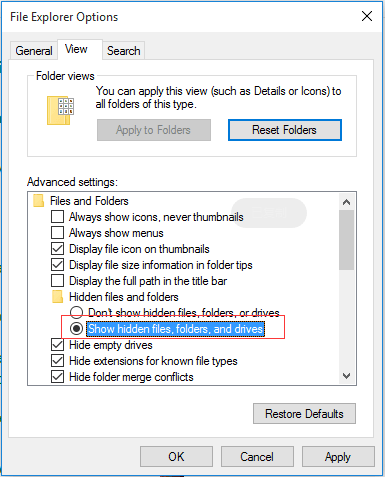
Étape 3. Cliquez ensuite sur Appliquer, puis sur OK. Vous verrez les fichiers de la clé USB.
Solution 2. Afficher les fichiers cachés sur une clé USB en utilisant l’invite de commande “Attrib”
L'invite de commande (CMD) est le deuxième choix lorsque vous souhaitez afficher des fichiers cachés provenant d'un disque dur externe, d'une clé USB, d'une carte mémoire ou d'autres dispositifs de stockage. Ensuite, vous apprendrez la commande d'attribut complète pour les fichiers cachés.
Pour afficher les fichiers cachés à l'aide de CMD, suivez les trois étapes suivantes :
Étape 1. Connectez correctement la clé USB à votre ordinateur.
Etape 2. Appuyez sur les touches Windows + X pour faire apparaître une boîte de dialogue et cliquez sur Invite de commande (Admin)

Étape 3. Saisissez attrib -h -r -s /s /d G:\*.* (remplacez G : par la lettre du lecteur de votre appareil).
Terminez ces étapes et vous pouvez ensuite aller sur votre clé USB, votre disque dur ou votre carte mémoire pour vérifier si vous pouvez voir tous les fichiers cachés.
Solution 3. Récupérer des fichiers cachés en USB à l'aide d'un logiciel
Au cas où aucun des deux panneaux de configuration et de l'aide CMD Attrib n'afficherait les fichiers cachés, le logiciel de récupération de données d'EaseUS devient une solution alternative intéressante. Le programme est un logiciel de récupération professionnel qui peut vous aider à récupérer des fichiers cachés à partir d'une clé USB, de disques durs et de plusieurs périphériques de stockage tels que des lecteurs flash USB, des cartes mémoire, des disques durs externes, etc.
ÉTAPE 1. Préparer
Connectez la clé USB à votre PC > Lancer le logiciel de récupération de données d'EaseUS > Sélectionnez le lecteur USB dans Pilotes externes

ÉTAPE 2. Analyser
Cliquez sur Analyser après avoir choisi la clé USB > Le logiciel va analyser la clef USB pour trouver tous les fichiers cachés et les fichiers existants > Attendez patiemment pendant le processus danalyser.

ÉTAPE 3. Récupérer
Prévisualiser les fichiers cachés. Le bouton Filtre vous aide à trouver les fichiers cachés récupérables. Si le nom ou le chemin du fichier caché a été modifié, cliquez sur Autres dossiers perdus pour le trouver.
Sélectionnez les fichiers souhaités et cliquez sur Récupérer pour restaurer les fichiers cachés sur un périphérique USB.
Choisissez un autre endroit pour enregistrer vos fichiers récupérés pour éviter le remplacement de données.

FAQs sur les fichiers cachés sur une clé USB
Comment accéder à un fichier caché ?
Pour accéder à un fichier caché, ouvrez l'Explorateur de fichiers dans la barre des tâches. Sélectionnez Vue > Afficher > Éléments cachés. Tous les fichiers cachés du dossier s'affichent.
Comment démasquer un fichier caché ?
Pour démasquer un fichier caché, suivez ces étapes suivantes :
- Accédez à l'onglet "Affichage".
- Activez l'option "Afficher les fichiers, dossiers et lecteurs cachés".
- Enfin, cliquez sur "OK".
Suivez ces étapes et vous pourrez facilement démasquer les fichiers cachés sur votre ordinateur.

