"Mon disque dur externe WD se déconnecte et se reconnecte sans arrêt. Je n'ai pas remarqué le problème jusqu'à ce que Windows 10 me demande de formater le disque dur avant de pouvoir l'utiliser. Que puis-je faire pour corriger ce bogue ? Je ne veux pas formater le disque car il contient toutes mes données de sauvegarde".
Comment récupérer des données d'un disque dur externe qui se déconnecte et reconnecte sans arrêt ?
La sauvegarde est la tâche principale lorsque vous êtes confronté à un disque dur externe qui a le problème de connexion sur un ordinateur, cependant, si des erreurs ont déjà été générées, en particulier les messages d'erreur qui vous disent de formater le disque ou actuellement votre disque dur n'est pas accessible, dans ce cas, vous pouvez faire appel au logiciel de récupération de données gratuit d'EaseUS pour récupérer les données du disque dur externe.
Un conseil important - ne formatez pas le disque dur lorsqu'il ne peut s'empêcher de se déconnecter et de se reconnecter avant la récupération des données. Suivez des trois étapes pour récupérer des données maintenant.
Étape 1. Connectez le disque dur externe à votre ordinateur.
Démarrez EaseUS Data Recovery Wizard et sélectionnez l'emplacement de votre disque dur externe, puis cliquez sur « Analyser ».

Étape 2. Le processus prendra du temps, mais vous pouvez toujours vous arrêter à mi-chemin dès que les fichiers perdus ont été trouvés et affichés dans les résultats.
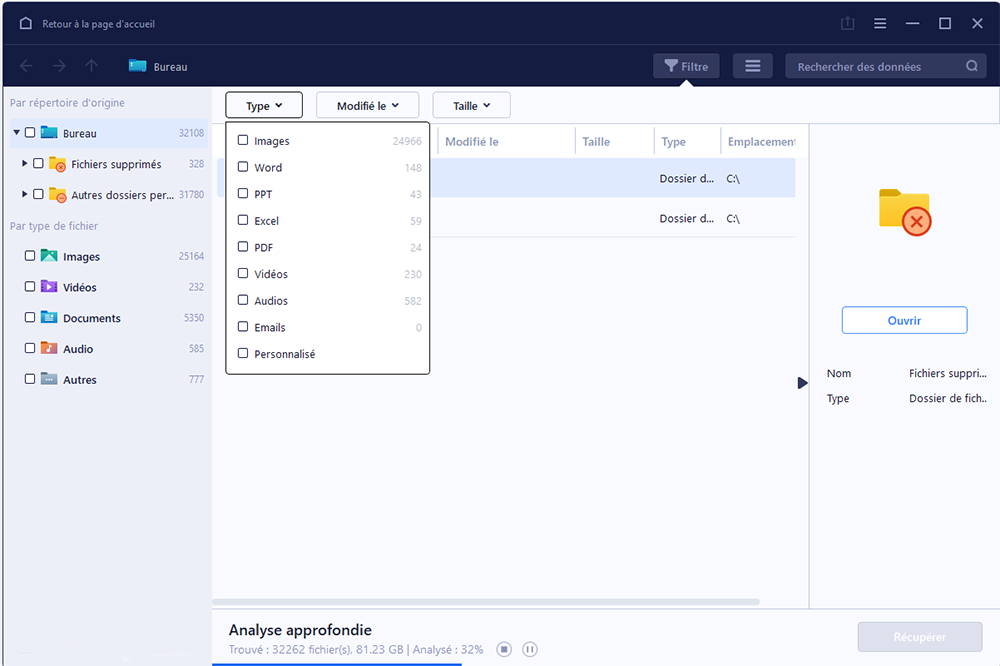
Étape 3. Prévisualisez et retrouvez les données ciblées.
Avant tout, vous pouvez trouver personnellement des données en utilisant la fonction « Filtre » ou la boîte de recherche, d'autre part, si vous trouvez null part des données, vous pouvez essayer de les trouver dans la partie « Autres dossiers perdus ». Ensuite, vous pouvez prévisualiser les données trouvées, puis les cochez. Enfin, cliquez sur « Récupérer ». Il vaut mieux de choisir un emplacement différent au lieu du disque dur d'origine pour éviter l'écrasement des données.

Comment réparer un disque dur externe qui se déco/reco sans arrêt sous Windows 10/8/7 ?
Ensuite, nous avons rassemblé quelques solutions viables qui devraient résoudre le problème de mauvaise connexion d'un disque dur externe avec USB 2.0 ou USB 3.0 sous Windows 10, 8.1, 8 ou 7. Et de notre point de vue, afin de réduire largement le risque et l'inquiétude de ruiner les données sur le disque, veuillez suivre strictement la première partie du guide de récupération des données pour récupérer les données inaccessibles, ou simplement sauvegarder tout le disque avec un logiciel de sauvegarde gratuit même si les données restent actuellement en sécurité.
Concentrons-nous maintenant sur les solutions de contournement, qui pourraient s'appliquer dans la plupart des cas décrits ci-après.
- Le disque dur externe se déconnecte sans cesse lors de la copie ou du transfert.
- Le disque dur interne/lecteur USB externe se déconnecte et se reconnecte sans arrêt.
- Le disque dur externe n'apparaît pas, n'est pas accessible, n'est pas initialisé ou ne reconnaît pas après une déconnexion aléatoire.
- Vous devez formater le disque avant de pouvoir l'utiliser, ou vous n'avez pas actuellement la permission d'effectuer cette action, l'accès est refusé.
Méthode 1. Connecter votre disque dur externe à un autre port USB
Sur votre ordinateur portable ou PC, il existe plus d'un port USB. Essayez donc de connecter votre disque dur externe à chaque port USB jusqu'à ce que le disque ne se déconnecte plus.
Il est dit que certains périphériques avec USB 3.0 sont facilement affectés par le système d'exploitation Windows 10, mais les propriétaires peuvent éviter le problème de déconnexion et de connexion à répétition en mettant le disque dur externe sur un port USB 2.0. Acceptez seulement la vérité que la vitesse de transfert de données sera plus lente que dans le port USB 3.0.
Méthode 2. Désactiver la suspension sélective USB
L'alimentation électrique insuffisante est un autre des plus grands facteurs qui cause un problème de déconnexion du disque dur. La plupart des gens ne savent pas que l'ordinateur est généralement configuré pour éteindre les périphériques USB après un certain temps afin d'économiser l'énergie. Pour résoudre le problème de déconnexion indésirable d'un disque dur externe, vous pouvez suspendre la fonction d'économie d'énergie par défaut.
Étape 1. Naviguez jusqu'à Options d'alimentation dans le Panneau de configuration.
Étape 2. Dans votre propre plan d'alimentation, cliquez sur Modifier les paramètres du mode.
Étape 3. Cliquez sur le bouton Modifier les paramètres d'alimentation avancés.
Étape 4. Allez dans Paramètres USB > Paramètre de la suspension sélective USB et réglez la paramètre sur Désactivée. Cliquez sur OK puis Appliquer pour enregistrer les modifications que vous avez apportées.

Méthode 3. Désactiver votre PC pour désactiver le périphérique de stockage de masse
L'autre chemin pour désactiver la fonction d'économie d'énergie se trouve dans le Gestionnaire de périphériques. Voici les étapes.
Étape 1. Faites un clic droit sur Ce PC/Ordinateur, puis tapez sur Gérer, choisissez Gestionnaire de périphériques dans la liste.
Étape 2. Allez dans Contrôleurs de bus USB > Concentrateur USB racine.
Étape 3. Cliquez sur l'onglet Gestion de l'alimentation et décochez la case Autoriser l'ordinateur à éteindre ce périphérique pour économiser l'énergie. Cliquez sur OK pour enregistrer les modifications.
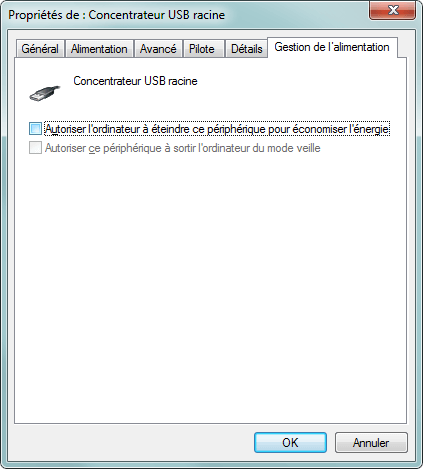
Méthode 4. Désactiver la prise en charge de l'héritage USB dans le BIOS
Ce dépannage est très utile pour les ordinateurs équipés de ports USB 3.0 et USB 2.0. Essayez de désactiver la prise en charge de l'héritage USB dans le BIOS, et le guide complet est donné ici.
Étape 1. Ouvrez le Gestionnaire de périphériques, localisez votre disque dur externe et double-cliquez dessus.
Étape 2. Accédez à l'onglet Stratégies et cochez Meilleure performance. Cochez Activer la cache en écriture sur le périphérique. Cliquez maintenant sur OK pour enregistrer les modifications.
Étape 3. Localisez le pilote d'extension Intel USB 3.0 dans le Gestionnaire de périphériques et désinstallez-le.

Méthode 5. Vérifier les erreurs de partition du disque et les réparer
Enfin, vous pourrez peut-être résoudre le problème de déconnexion et de reconnexion du disque dur de votre ordinateur en vérifiant et en réparant les secteurs défectueux du disque dur. Un trop grand nombre de mauvais secteurs sur un disque dur conduira à la corruption, qui est si susceptible de provoquer un problème de connexion instable du disque dur. Pour vérifier les erreurs de disque dur dans Windows 10. 8.1 ou 7, l'outil de vérification intégré est un bon choix.
Étape 1: Ouvrez "Ce PC/ordinateur", faites un clic droit sur le disque dur ou la partition que vous voulez vérifier et cliquez sur "Propriétés".
Étape 2: Sélectionnez "Outils" et cliquez sur "Vérifier maintenant" sous "Vérification des erreurs".
Étape 3: La boîte de dialogue "Options de vérification de disque" s'affiche.
Étape 4: Sélectionnez et cochez les options "Réparer automatiquement les erreurs de système de fichiers" et "Rechercher et tenter une récupération des secteurs défectueux", puis cliquez sur "Démarrer".

FAQs sur le problème du disque dur externe qui ne cesse de se déconnecter
Pourquoi mon disque dur externe se déconnecte ?
Voici quelques cas courants où le disque dur externe ne cesse de se déconnecter :
- Le disque dur n'a pas été correctement branché
- Le câble de données est endommagé ou exposé (essayez un autre câble)
- Le connecteur du câble USB a été endommagé.
- Problème de matériel ou de logiciel.
- Un port USB (port Thunderbolt) est endommagé, il peut s'agir d'un problème matériel de votre Mac, essayez donc un autre port.
- Votre Mac pourrait fonctionner lentement.
- Si votre disque dur externe est connecté via une prise murale, utilisez une autre prise murale
- Ce problème peut être dû à votre Mac ou au port USB (thunder-bolt), essayez donc un autre Mac pour vous en assurer.
- Testez votre disque dur externe sur un Mac ou un PC différent, parfois, ce problème est dû à un disque dur endommagé.
Que faire lorsque votre disque dur externe ne cesse de se déconnecter sur Mac?
Vous pouvez essayer les solutions ci-dessous pour résoudre le problème du disque dur externe qui ne cesse de se déconnecter sur Mac Ventura/Monterey :
- Débrancher et rebrancher le lecteur
- Redémarrer votre Mac
- Désactiver l'option "Mettre les disques durs en veille lorsque cela est possible"
- Passer d'un concentrateur à une connexion directe
- Changer la durée de mise en veille du disque par défaut pour la mettre au maximum
- Désactiver ou désinstaller les programmes antivirus tiers
- Démarrer en mode sans échec
- Réparer le disque avec l'Utilitaire de disque
- Mettre à jour ou rétrograder macOS
- Récupérer les données et reformater le lecteur

