Solution rapide à corriger l'erreur "Le lecteur n'est pas accessible" :

Si le message d'erreur "Accès refusé" s'affiche, il se peut que vous deviez modifier le statut du propriétaire dans Windows. Cela ne semble pas très facile, mais c'est très simple. Voici ce que vous devez faire.
- Cliquez avec le bouton droit de la souris sur le disque dur inaccessible et sélectionnez Propriétés.
- Allez dans l'onglet Sécurité, cliquez sur Avancé, puis sur le bouton Modifier.
- Dans l'onglet Propriétaire, modifiez la propriété du compte spécifié.
Le lecteur n'est pas accessible "Accès refusé" sous Windows 11/10/8/7
Il arrive que les disques durs, les supports de stockage externes et les clés USB soient affectés par des virus ou des pannes de courant, ce qui les rend inaccessibles par Windows. Si le disque est corrompu, le reformatage de la partition peut être une solution rapide. Cependant, toutes les données de cette partition seront effacées lors du reformatage.

Comme l'erreur "Disque dur externe n'est pas accessible, accès refusé" ne vous permet pas d'ouvrir des fichiers sur le disque, vous ne pouvez pas sauvegarder les données qui y sont stockées. Il est donc préférable de ne pas reformater la partition tant que vos fichiers ne sont pas en sécurité.
Si vous avez déjà reformaté votre disque et perdu les données, vous pouvez encore récupérer les fichiers. Lorsque vous effacez quelque chose sur un PC, les fichiers ne sont pas détruits, mais l'espace qu'ils occupent sur le disque est mis à la disposition du système pour qu'il puisse écrire dessus. Il est donc essentiel que vous n'utilisiez pas du tout votre PC, car l'écriture sur le disque pourrait écraser vos fichiers. Téléchargez plutôt le logiciel de récupération de disque dur EaseUS et utilisez-le pour récupérer un disque dur formaté.
Messages d'erreur communs avec disque dur externe n'est pas accessible
Lorsque vous rencontrez ce problème, vous obtenez généralement une erreur Emplacement n'est pas disponible et Windows vous indique que le lecteur n'est pas accessible. Et dans différentes situations, vous pouvez obtenir différents messages d'erreur dans les détails. Voici quelques communes:
- L'accès est refusé.
- Erreur de données Contrôle de redondance cyclique.
- Le fichier ou le répertoire est endommagé et illisible.
- Les paramètres sont incorrects.
Tous les messages d'erreur impliquent les différentes causes de l'erreur "disque dur n’est pas accessible". Donc, pour résoudre efficacement le problème, vous devez prendre les bonnes mesures dans différentes situations inaccessibles.
Tutoriel en vidéo pour corriger l'erreur de disque dur externe n'est pas accessible
Des solutions simples sont partagées dans cette vidéo pour vous aider à corriger l'erreur accès refusé disque dur externe windows 10 et réparer un disque dur externe inaccessible .
📌Chapitres vidéo:
0:17 Messages d'erreur communs avec disque dur externe accès refusé
0:59 Réparer l'erreur « disque dur externe n'est pas accessible. Aaccès refusé »
01:51 Corriger l'erreur « disque dur externe n'est pas accessible » avec d'autres messages d'erreur
03:13 Récupérer les données et formater pour réparer l’erreur du lecteur qui n'est pas accessible
Comment réparer le lecteur n'est pas accessible, l'accès est refusé dans Windows
Méthode 1. Réparer l'erreur « disque dur externe n'est pas accessible. L'accès est refusé » via les propriétés
En général, lorsque votre disque dur externe affiche le message d'erreur "Disque dur externe n'est pas accessible, L'accès est refusé", c'est parce que vous ne disposez pas des paramètres de privilèges appropriés dans Windows. Pour résoudre ce problème, vous devez donc prendre possession du disque. Voici comment procéder :
Étape 1. Cliquez avec le bouton droit de la souris sur le disque dur inaccessible et sélectionnez Propriétés.
Étape 2. Allez dans l'onglet Sécurité , cliquez sur Avancé, puis sur le bouton Modifier.
Etape 3. Dans l'onglet Propriétaire, modifiez la propriété du compte spécifié.

Dans l'image ci-dessus, vous pouvez voir comment vous pouvez modifier la propriété du lecteur. Il est également possible d'ajouter un nouvel utilisateur afin que toute personne ayant accès à l'ordinateur puisse lire le disque. Ce paramètre "Tout le monde" est pratique, mais il augmente le risque d'exposer votre ordinateur à toute personne connaissant le mot de passe de votre PC.
Voici une démonstration de la manière de corriger l'erreur "Le lecteur n'est pas accessible, l'accès est refusé" via les propriétés :

Méthode 2. Réparer le disque inaccessible via un service de réparation de disques durs
Il arrive que les périphériques de stockage de données, les disques durs, les cartes mémoire ou les clés USB ne soient pas reconnus par le système d'exploitation, ce qui les rend inaccessibles pour les données professionnelles ou personnelles. Nous fournissons des services de récupération de données efficaces pour y remédier. Vous pouvez réparer vos disques inaccessibles avec l'aide d'experts.
Services de récupération de données EaseUS
Cliquez ici pour contacter nos experts pour une évaluation gratuite
Consultez les experts en récupération de données d'EaseUS pour un service de récupération manuelle personnalisé. Nous pouvons vous proposer les services suivants après un diagnostic GRATUIT
- Résoudre les problèmes liés aux disques durs, aux disques SSD, aux disques durs externes, aux clés USB et aux lecteurs de stylo.
- Réparer les disques qui ne peuvent être lus ou accédés en raison de secteurs défectueux
- Réparer les disques qui deviennent des partitions protégées par GPT
- Réparation d'un disque RAW endommagé qui doit être reformaté (le disque crypté BitLocker est également pris en charge)
- Effacer les données, déformer le disque dur, installer/désinstaller un logiciel ou un pilote, etc.
Méthode 3. Résoudre le problème "Le lecteur n'est pas accessible" à l'aide de la commande CMD
Si le problème "le lecteur n'est pas accessible" est accompagné d'un message secondaire qui n'est pas "l'accès est refusé", il est fort probable que la cause soit une corruption du système de fichiers ou des données, des erreurs de disque ou des secteurs défectueux. Dans ce cas, vous devez exécuter l'outil CHKDSK dans Windows. Voici comment procéder :
- Avertissement
- L'exécution de chkdsk peut, avec un peu de chance, corriger les erreurs d'inaccessibilité du lecteur, donc changez la lettre pour qu'elle corresponde à celle qui s'affiche sur votre PC.
Étape 1. Branchez le disque dur externe, la clé USB ou la carte mémoire sur votre PC.
Étape 2. Ouvrez une invite de commande.
- Sous Windows 7, cliquez sur Démarrer, tapez "cmd" dans la boîte de recherche, appuyez sur Entrée, puis cliquez sur "cmd.exe" dans la liste des programmes.
- Sous Windows 10/8, appuyez sur les touches Windows + X et sélectionnez l'option Invite de commande (Admin ).
Étape 3. Dans la nouvelle fenêtre de l'invite de commandes, tapez chkdsk E : /f /r. (Ici, E est la lettre du disque qui affiche l'erreur "drive is not accessible").
Méthode 4. Récupérer les données et formater le disque affecté par l'erreur "Drive not accessible".
Si l'erreur persiste après avoir essayé les méthodes ci-dessus, nous vous recommandons d'utiliser le logiciel de récupération de données EaseUS . Cet excellent programme de récupération de fichiers peut vous aider à récupérer des fichiers sur des disques inaccessibles et peut vous sauver la vie lorsque vous craignez d'avoir perdu vos données.
Pour obtenir les meilleurs résultats en matière de restauration des données et de rétablissement du fonctionnement de votre disque, il est toujours préférable de commencer par la récupération, suivie du reformatage.
Étape 1. Connectez le disque dur externe à votre ordinateur.
Démarrez EaseUS Data Recovery Wizard et sélectionnez l'emplacement de votre disque dur externe, puis cliquez sur « Analyser ».

Étape 2. Le processus prendra du temps, mais vous pouvez toujours vous arrêter à mi-chemin dès que les fichiers perdus ont été trouvés et affichés dans les résultats.
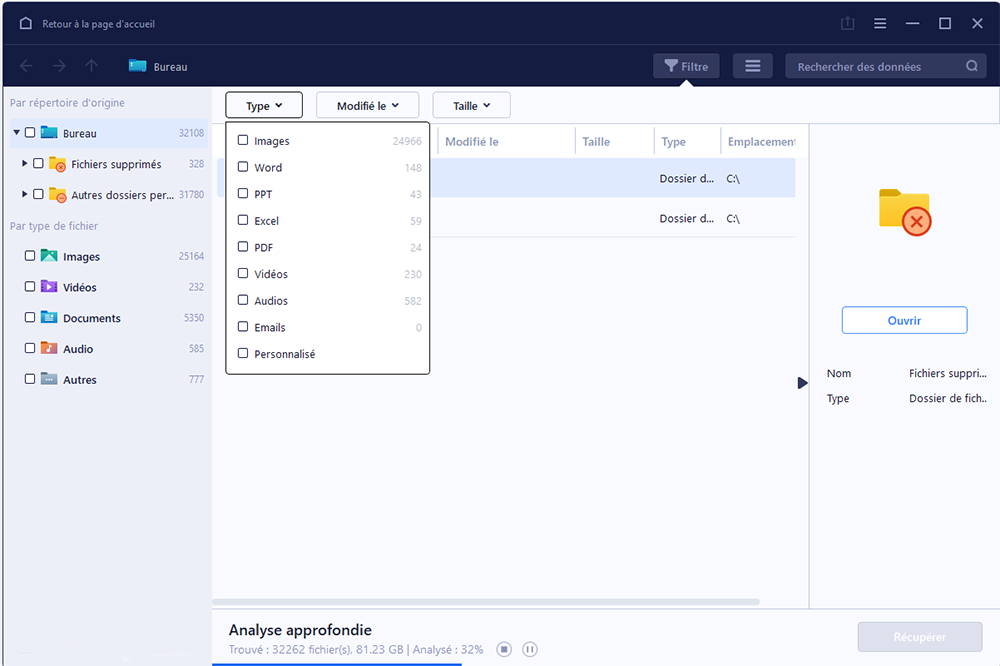
Étape 3. Prévisualisez et retrouvez les données ciblées.
Avant tout, vous pouvez trouver personnellement des données en utilisant la fonction « Filtre » ou la boîte de recherche, d'autre part, si vous trouvez null part des données, vous pouvez essayer de les trouver dans la partie « Autres dossiers perdus ». Ensuite, vous pouvez prévisualiser les données trouvées, puis les cochez. Enfin, cliquez sur « Récupérer ». Il vaut mieux de choisir un emplacement différent au lieu du disque dur d'origine pour éviter l'écrasement des données.

Une fois la récupération des données terminée, vous pouvez reformater le disque et espérer le remettre dans un état sain. Pour ce faire, procédez comme suit :
- 1. Allez dans Poste de travail ou Ce PC et cliquez avec le bouton droit de la souris sur le disque à réparer.
- 2. Choisissez l'option "Format".
- 3. Dans la fenêtre contextuelle, vous pouvez définir le système de fichiers et la taille du cluster, cliquez sur le bouton "OK" et Windows s'occupera du reste.

Conclusion
Vous venez d'apprendre quatre solutions efficaces pour résoudre l'erreur "Disque dur externe n'est pas accessible" dans Windows 11/10/8/7. Ces méthodes fonctionnent également si vous utilisez un disque dur externe, un disque SSD, une clé USB, un lecteur de stylo et une carte SD. Avant de formater votre disque dur, il est conseillé d'exécuter EaseUS Data Recovery Wizard pour éviter toute perte de données.
FAQ concernant l'acces refusé dans Windows 10
1. Qu'est-ce qui n'est pas accessible ?
Pour une explication littérale, non accessible est une zone inaccessible ou un objectif inaccessible. Quant à l'erreur non accessible qui s'affiche sur votre ordinateur, elle signifie que votre périphérique de stockage actuel est inaccessible, que vous ne pouvez ni l'ouvrir ni accéder aux fichiers et données enregistrés sur le périphérique.
2. Pourquoi l'accès à mon disque dur est-il refusé ?
Habituellement, lorsque votre disque dur externe ou interne affiche l'erreur Le lecteur n'est pas accessible. L'accès est refusé, cela signifie que vous n'avez pas le privilège d'accéder à la partition du disque. Pour résoudre ce problème, vous devez vous approprier la partition pour en obtenir la permission.
3. Comment réparer un disque dur inaccessible sous Windows 10 ?
Comme suggéré sur cette page, pour réparer accès refusé du disque dur, vous devrez prendre possession de votre ordinateur Windows 10.
- Une façon de procéder est de prendre la permission authentique de Windows comme indiqué dans la correction 1 de cette page.
- L'autre moyen est de forcer l'accès au périphérique en modifiant son système de fichiers par un formatage, comme indiqué dans la solution 2 ci-dessus. Si vous rencontrez un problème similaire en essayant d'ouvrir un disque dur, une clé USB ou même un dossier de fichiers, et que vous avez besoin de solutions plus pratiques, suivez le lien Réparer disque dur/clé USB/dossier de fichiers avec erreur Accès refusé et restaurer les données.

