"J'ai une clé USB Sandisk qui fonctionnait bien avant. Mais maintenant, il semble qu'il y ait quelque chose qui ne va pas avec l'appareil. Chaque fois que je la branche sur le PC, elle est détectée mais ne peut pas être ouverte ou accessible. Existe-t-il un moyen de résoudre le problème ? J'ai de nombreux fichiers importants dessus."
Erreur : La clé USB apparaît sur mon ordinateur mais n'est pas accessible
Avez-vous déjà été pris dans une situation similaire mentionnée ci-dessus? Si vous êtes celui qui en a marre du problème de clé USB détectée mais non accessible ? Maintenant, vous soulagez ! Sur cette page, nous avons créé quelques étapes de dépannage pour vous aider. Essayez-les un par un jusqu'à ce que votre problème soit résolu.
Lorsque vous avez dit que l'USB est détecté mais n'est pas accessible, vouliez-vous dire que la clé USB n'affiche pas les fichiers ou que la clé USB a été détectée mais ne s'affiche pas sur mon ordinateur ?
Tutoriel en vidéo pour réparer la clé USB qui ne s'affiche pas:
Chapitres vidéo:
00:00 Introduire
00:31 Ma clé usb ne s'affiche pas
01:00 Méthode 1. Mettre à jour le pilote de clé USB
01:49 Méthode 2. Utilisez la Gestion des disques et laissez l'ordinateur reconnaître la clé USB
03:15 Récupérer les données de la clé USB
04:13 Réinstaller le pilote de la clé USB pour qu'elle apparaisse à nouveau sur le PC

Méthode 1. Si la clé USB ne peut tout simplement pas être ouverte
Si la clé USB peut être détectée par votre ordinateur mais n'est pas accessible, vous pouvez supprimer les données à l'aide d'un outil de récupération de données. EaseUS Data Recovery Wizard, un outil gratuit de récupération de fichiers, peut récupérer des données à partir de disques inaccessibles, corrompus, endommagés et RAW.
Suivez les guides vidéo et textuels ci-dessous pour restaurer des fichiers à partir d'une clé USB sans effort.
►Choisissez un lieu
Indiquez simplement où les données ont été supprimées. Choisissez ce lecteur et cliquez sur le bouton Analyser.

►Vérifiez le résultat de l'analyse
Cela prend du temps pour trouver les contenus supprimés, et le résultat sera dans la partie "Fichiers supprimés". Vous pouvez récupérer les données supprimées dès qu'ils apparaissent dans le résultat.

►Prévisualisez des données et récupérez
Un double-clic sur un fichier vous permet de prévisualiser. Sélectionnez les données souhaitées et cliquez sur "Récupérer"

Autres fonctionnalités clés du logiciel gratuit de récupération de données d'EaseUS :
- Récupérer les données après avoir vidé la corbeille , d'un disque dur, d'un SSD, d'une clé USB, d'une clé USB, d'une carte SD, d'un disque dur externe, etc.
- Restaurer plus de 1000 types de fichiers, y compris des photos, des vidéos, des documents, des e-mails, etc.
- Réparer les fichiers corrompus lors de la récupération de données sur Windows 11/10/8/7 et macOS
Méthode 2. Si la clé USB est détectée mais ne s'affiche pas dans l'explorateur de fichiers
Vous devez faire une dernière chose pour vérifier s'il apparaît ou non dans la gestion des disques. Pour ouvrir Gestion des disques, appuyez simplement sur la touche Windows + R pour ouvrir Exécuter, tapez diskmgmt.msc dans la zone vide et appuyez sur OK.

Votre clé USB apparaît-elle dans la gestion des disques
Vérifiez maintenant si votre clé USB apparaît dans la gestion des disques Windows. Continuez avec les deux symptômes et solutions à venir.
Si le lecteur USB apparaît dans Gestion des disques :
Cela suggère qu'il y a des erreurs ou des corruptions sur le disque. Ensuite, essayez également le logiciel de récupération de données d'EaseUS pour récupérer les fichiers supprimées sur la clé USB et formater l'appareil pour le réparer.
Pour formater la clé USB :
Étape 1. Cliquez avec le bouton droit sur la partition de disque amovible et choisissez Formater...
Étape 2. Sélectionnez un système de fichiers approprié et effectuez un formatage rapide. Cliquez sur OK.
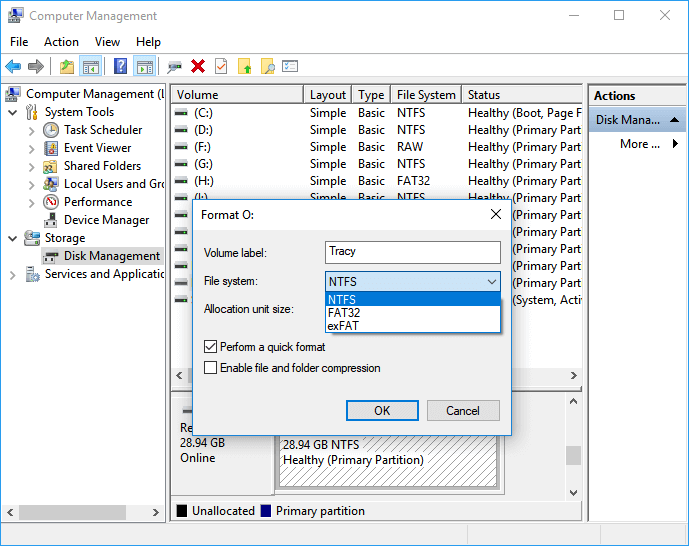
Si la clé USB n'apparaît pas dans Gestion des disques :
Accédez au Gestionnaire de périphériques pour vérifier s'il y est répertorié. Si oui, essayez de mettre à jour le pilote du lecteur flash USB pour vérifier si cela vous aide. Voici les étapes :
Étape 1. Ouvrez "Ordinateur" > sélectionnez "Propriétés système".
Étape 2. Cliquez sur "Gestionnaire de périphériques" dans la barre des tâches de gauche > À côté de "Contrôleur USB", cliquez sur "+" (plus). Ensuite, vous verrez un point d'exclamation jaune.
Étape 3. Faites un clic droit et choisissez "Mettre à jour le logiciel du pilote"
Étape 4. Cliquez sur "rechercher automatiquement le logiciel du pilote en ligne..."
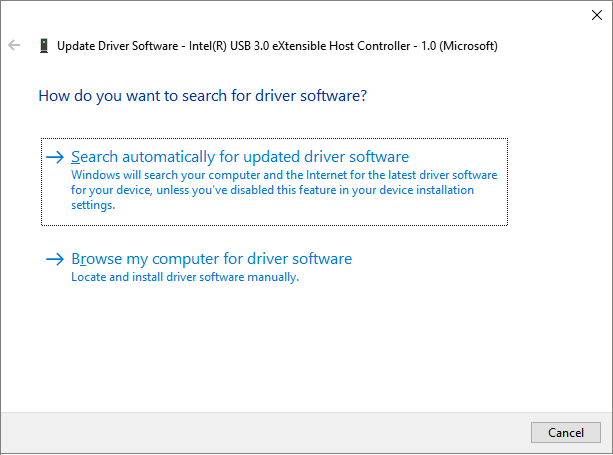
Attendez patiemment et laissez le pilote s'installer, puis redémarrez votre ordinateur. Reconnectez ensuite votre clé USB au PC et vérifiez si la clé USB est accessible.
FAQs sur la clé USB détectée mais invisible
1. Pourquoi ma clé USB n'apparaît pas ?
Il y a plusieurs raisons possibles pour lesquelles votre clé USB pourrait ne pas apparaître :
- Pilote de disque obsolète
- Système de fichiers corrompu
- Débranchement incorrect du périphérique USB
- Clé USB non partitionnée
- Incompatibilité du système de fichiers
- Absence de lettre de lecteur
- Logiciel malveillant ou infection virale
- Clé USB physiquement endommagée
2. Comment réparer une clé USB détectée mais non accessible sur Mac ?
Vous pouvez suivre ces étapes pour tenter de réparer la clé USB détectée mais non accessible sur Mac à l'aide de l'Utilitaire de disque :
- Ouvrez l'Utilitaire de disque en utilisant Cmd + barre d'espace et en tapant "Utilitaire de disque", puis appuyez sur Entrée. Recherchez votre clé USB dans la liste à gauche.
- Si votre clé USB apparaît dans l'Utilitaire de disque, vérifiez s'il y a un volume en dessous. Cliquez sur le volume et, s'il est déjà monté, sélectionnez l'option "Démonter" à la place.
- Si le volume n'apparaît pas, cela indique que votre Mac ne peut pas accéder au lecteur. Dans ce cas, l'option de montage sera grisée.
- Vous verrez alors trois options : "S.O.S.", "Effacer" et "Restaurer". Cliquez sur l'option "S.O.S." pour vérifier les erreurs et réparer le lecteur si nécessaire. Si des erreurs sont détectées, vous pouvez les réparer en cliquant sur l'option "Réparer le disque".
- Si votre Mac ne parvient pas à réparer le lecteur, il est possible que votre clé USB soit complètement endommagée ou que le lecteur soit formaté avec un système de fichiers non pris en charge par Mac.
Si vous souhaitez récupérer des données à partir de votre clé USB, vous pouvez utiliser un logiciel de récupération de données pour Mac. Sinon, vous pouvez simplement choisir l'option "Effacer" pour supprimer toutes les données et reformater la clé USB sur votre Mac.
3. Comment puis-je réparer ma clé USB ?
Pour réparer une clé USB défaillante, vous pouvez suivre les étapes suivantes :
- Utiliser les outils système : Sur Windows, vous pouvez utiliser les commandes chkdsk ou Windows Disk Error Checking pour réparer les erreurs sur votre clé USB. Ces commandes peuvent être exécutées depuis l'invite de commandes.
- Utiliser un logiciel de récupération de données : Si votre clé USB est endommagée mais vous souhaitez récupérer vos données, vous pouvez utiliser un logiciel de récupération de données tel que EaseUS. Ce type de logiciel vous permet de récupérer des fichiers à partir d'une clé USB défaillante sans perdre de données.
Il est important de noter que si votre clé USB est physiquement endommagée, il peut être nécessaire de faire appel à un service professionnel de récupération de données pour tenter de récupérer vos fichiers.

