Erreur ' Insérez un disque dans le lecteur disque amovible (lettre de lecteur)'
Un disque amovible tel qu'une clé USB ou une carte mémoire peut parfois ne pas fonctionner sur un ordinateur Windows ou Mac, et afficher des messages d'erreur, empêchant ainsi les utilisateurs d'utiliser le lecteur et d'accéder à ses données. L'une des erreurs courantes dans Windows 10/8/7 lors de l'utilisation d’une clé USB est "Insérez un disque dans le lecteur G: (ou toute autre lettre de lecteur)".

Que se passe-t-il lorsque l'erreur "Insérez un disque dans le lecteur" est affichée ?
- Double-cliquez sur la lettre de la clé USB et essayez de l'ouvrir, Windows affiche l’erreur "Insérez un disque dans le lecteur".
- La clé USB affiche 0 octet et 0 octet d’espace libre lors de la vérification de ses propriétés.
- Le clé USB a un nom différent dans le Gestionnaire de périphériques.
- Impossible de formater le clé USB avec le message " Windows n'a pas pu effectuer le formatage ".
Comment réparer "Veuillez insérer un disque dans un disque amovible (lettre de lecteur)"
Généralement, essayer de formater la clé USB qui ne permet pas de réparer l’erreur "Insérez un disque dans le lecteur disque amovible" et vous recevez un message "Il n'y a pas de disque dans le lecteur F:. Insérez un disque et essayez à nouveau. ". Selon les experts en informatique, cela peut se produire en raison du comportement par défaut de Windows lorsque vous avez le même lecteur affecté à un lecteur réseau ou un autre lecteur matériel qui tente de s’attribuer la lettre de lecteur. Suivez maintenant les étapes ci-dessous pour réparer les périphériques ayant une erreur «Insérez un disque dans le lecteur» dans un PC Windows sans perdre de données:
1. Modifier la lettre du disque dur ayant l'erreur 'Insérez un disque dans le lecteur'
Pour corriger l’erreur "Insérez un disque dans le lecteur" sur une carte SD ou une clé USB, suivez les étapes simples ci-dessous.
Étape 1. Ouvrez Gestion des disques en faisant un clic droit dans Poste de travail / Ce PC-> Gérer -> Stockage ou appuyez simplement sur la touche Windows + X et sélectionnez Gestion du disque à cet endroit.
Étape 2. Sur la carte des disques, faites un clic droit sur la partition du lecteur amovible et sélectionnez Modifier la lettre de lecteur et les chemins d'accès .
Étape 3. Modifiez la lettre de lecteur pour une autre lettre de lecteur qui n'a pas été utilisée, par exemple, X: ou Z: etc.
2. Récupérer des données de la carte SD ou de la clé USB ayant l’erreur «Insérez un disque dans le lecteur»
Maintenant, revenez à la clé USB avec sa nouvelle lettre. Essayez d'ouvrir le lecteur, et vous ne devriez pas voir l'erreur "Insérez un disque dans le lecteur". Cependant, la plupart du temps, vos données dans le clé USB auront disparu. Ne vous inquiétez pas, voici comment vous pouvez retrouver vos données.
Étape 1. Connectez le disque dur externe à votre ordinateur.
Démarrez EaseUS Data Recovery Wizard et sélectionnez l'emplacement de votre disque dur externe, puis cliquez sur « Analyser ».

Étape 2. Le processus prendra du temps, mais vous pouvez toujours vous arrêter à mi-chemin dès que les fichiers perdus ont été trouvés et affichés dans les résultats.
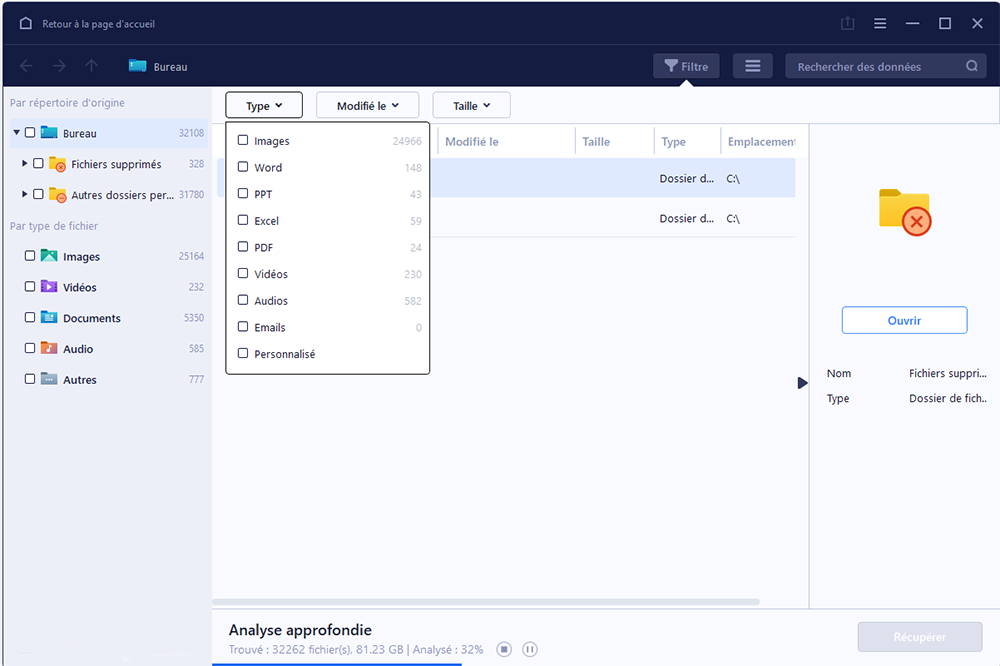
Étape 3. Prévisualisez et retrouvez les données ciblées.
Avant tout, vous pouvez trouver personnellement des données en utilisant la fonction « Filtre » ou la boîte de recherche, d'autre part, si vous trouvez null part des données, vous pouvez essayer de les trouver dans la partie « Autres dossiers perdus ». Ensuite, vous pouvez prévisualiser les données trouvées, puis les cochez. Enfin, cliquez sur « Récupérer ». Il vaut mieux de choisir un emplacement différent au lieu du disque dur d'origine pour éviter l'écrasement des données.

3. Réparer le disque avec «Insérez un disque dans le lecteur» erreur en formatant
Après avoir restauré les données depuis les périphériques de stockage, vous pouvez maintenant les formater et réparer l'erreur «Insérez un disque dans le lecteur» dans Windows 10/8/7 PC:
- Faites un clic droit sur Ce PC / Poste de travail > Gérer > Gestion des disques ;
- Faites un clic droit sur le disque dur, la clé USB / carte SD, etc.> Formater le volume > Réinitialisez le système de fichiers (NTFS / FAT32 etc.) et renommez le périphérique;
- Cliquez sur Terminer pour terminer la réparation des périphériques ayant l'erreur «Insérez un disque dans le lecteur».
Après avoir suivu ce guide détaillé sur la façon de réparer l’erreur "Insérez un disque dans le lecteur" pour une clé USB ou une carte mémoire et récupérer des données, vous pourrez utiliser à nouveau utiliser votre périphérique sans aucun tracas.
FAQs sur la façon d'insérer un disque dans une clé USB
Vous avez peut-être résolu l'erreur Veuillez insérer un disque dans le disque amovible. Vous pouvez également lire les questions et réponses pour obtenir de l'aide supplémentaire.
1. Comment puis-je résoudre ce problème ? Veuillez insérer le disque 1.
Essayez les solutions suivantes pour résoudre le problème : insérez une disquette dans la clé USB :
- Solution 1. Changer de port USB
- Solution 2. Attribuer une nouvelle lettre de lecteur
- Solution 3. Analyser les modifications matérielles
- Solution 4. Mise à jour du pilote
2. Comment résoudre l'erreur "Il n'y a pas de disque dans le lecteur" ?
Il existe au moins sept façons de résoudre l'erreur "Il n'y a pas de disque dans le lecteur" :
- Méthode 1. Remplacer le lecteur
- Méthode 2. Modifier la lettre du lecteur
- Méthode 3. Désactiver le lecteur
- Méthode 4. Mettre à jour le pilote de l'appareil
- Méthode 5. Formater le disque
- Méthode 6. Modifier le registre
- Méthode 7. Vérifier l'erreur de disque
3. Comment réparer une clé USB qui ne s'affiche pas dans la gestion des disques ?
Vous pouvez suivre les solutions ci-dessous pour résoudre le problème de l'USB qui ne s'affiche pas dans Windows 10:
- Redémarrez et réinsérez la clé USB.
- Recherchez le lecteur dans l'utilitaire de gestion des disques de votre système d'exploitation.
- Testez la clé USB et le port USB.
- Vérifiez si votre disque est formaté avec un système de fichiers que votre système d'exploitation peut lire.

