Articles à la une
- 01 Clé usb non reconnue
- 02 Windows a arrêté ce périphérique car il présente des des problèmes. (Code 43)
- 03 Clé USB n'affiche pas les fichiers
- 04 Logiciel de réparation de clé USB
- 05 Logiciel gratuit pour réparer clé USB kingston
- 06 Logiciel gratuit pour réparer clé USB SanDisk
- 07 Réparation de clé USB
- 08 Clé USB non détectée
- 09 Clé USB ne s'affiche pas
Êtes-vous confronté à l'erreur "USB non reconnue dans la gestion des disques" ? Cette page prendra l'exemple de "USB n'apparaît pas dans la gestion des disques" pour résoudre un tel problème et faire en sorte que vos périphériques de stockage s'affichent et fonctionnent à nouveau normalement dans l'ordinateur Windows sans perte de données. Il suffit de suivre le contenu ci-dessous et de trouver des solutions pour résoudre votre problème dès maintenant :
Contenu de cet article:
La clé USB non reconnue dans la gestion des disque
"Je ne peux ouvrir le lecteur flash USB, j'ai un message 'Aucun média' qui s'affiche dans la gestion des disques. Est-ce que quelqu'un sait comment résoudre ce souci?"
"Le port stylo USB montre une erreur 'no media' dans la gestion des disques et l'ordinateur me demande même d'inséré le disque dans le lecteur X:' Avez-vous un moyen de le faire ré-apparaitre sans perdre de données? Comment? "
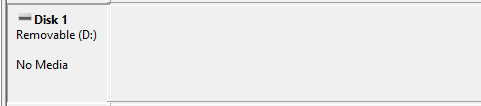
Savez-vous ce qu'est l'erreur "Aucun Média" ? Lorsqu'un disque amovible est défini comme un disque sans support, Windows ne le reconnaît pas et affiche probablement le message d'erreur "il n'y a pas de média dans le périphérique spécifié", et en allant vérifier l'état du lecteur dans DiskPart, il indique "Aucun Média 0 Octets". De nombreuses raisons peuvent expliquer qu'un disque amovible USB ne fonctionne pas correctement dans un ordinateur, et vous devez faire preuve de patience pour résoudre l'erreur en suivant les instructions étape par étape.
Tutoriel vidéo : Réparer une clé USB non reconnue ou non détectée [Résolu]
Comment faire quand la clé USB n'est pas reconnu ? Comment accéder à une clé USB qui ne s'affiche pas ? Suivez les solutions dans cette vidéo pour réparer une clé USB non reconnue ou non détectée et récupérer les données sur clé usb non reconnue.
📌Chapitres vidéo:
0:00 A propose du problème de clé USB non reconnue
0:30 Comment réparer une clé USB non reconnue
0:36 Vérifier la clé USB dans la Gestion des disques
0:59 Situation 1. USB devient RAW
01:23 Situation 2. USB s'affiche comme un espace non alloué
02:54 Situation 3. USB s'affiche sans lettre de lecteur
03:26 Situation 4. USB ne s'affiche pas dans la Gestion des disques
Solution rapide : Changer le port USB pour voir si le port USB est normal dans la gestion des disques
Lorsque le lecteur flash USB est non reconnue dans le gestionnaire de disque, vous pouvez d'abord essayer de changer le port USB et le reconnecter à votre PC via un nouveau port USB.
1. Débranchez correctement la clé USB de votre ordinateur.
2. Reconnectez le lecteur flash USB à votre PC via un nouveau port USB.
3. Vérifiez si le gestionnaire de disque peut détecter votre clé USB comme un disque amovible normal.
Si les ports USB en façade n'ont pas résolu le problème, il se peut que l'alimentation électrique soit insuffisante. Essayez de connecter le lecteur USB au port USB interne de la carte mère de l'ordinateur, où l'alimentation électrique est beaucoup plus élevée.

Si la clé USB indique toujours qu'aucun média n'est utilisé dans la gestion des disques, il suffit de se détendre et de suivre les corrections complètes ci-dessous pour résoudre ce problème dès maintenant.
Solution complète de l'erreur "USB non reconnue dans la gestion des disques
Vous pouvez suivre les quatre étapes ci-dessous pour résoudre votre problème :
1 - Exportez/extrayez les fichiers média utiles de la clé USB qui n'affiche aucun média dans la gestion du disque
Pour analyser et trouver tous les fichiers et données sur la clé USB, nous vous recommandons d'essayer le logiciel de récupération de données gratuit, qui est spécialisé dans la restauration de fichiers perdus, de fichiers cachés et de fichiers supprimés de façon permanente du disque dur de l'ordinateur Windows, du disque dur externe, des périphériques USB non reconnus, etc. par de simples clics.
Etape 1. Connectez la clé USB avec votre PC et lancez EaseUS Data Recovery Wizard. Ensuite sélectionnez le disque que vous avez perdu de données et cliquez “Analyser” pour continuer.

Etape 2. Le processus prendra du temps, mais vous pouvez toujours vous arrêter à mi-chemin du processus dès que les fichiers perdus ont été trouvés et affichés dans les résultats.

Etape 3. Sélectionnez le(s) fichier(s) pour récupérer en filtrant par des types de fichier dans les résultats d'analyse. Ensuite, cliquez sur le bouton "Récupérer" pour récupérer les fichiers choisis. Vous devriez choisir un emplacement différent au lieu du disque dur d'origine pour éviter l'écrasement des données.

- Conseils
- Vous pouvez trouver personnellement des données en utilisant la fonction "Filtre" ou la boîte de Rechercher des données, d'autre part, si vous trouvez null part des données, vous pouvez essayer de les trouver dans la partie "Autres dossiers perdus "
2 - Trouvez les entrées des appareils déconnectés dans le gestionnaire de périphériques et reconnectez l'USB au PC
① Trouvez les entrées des dispositifs déconnectés dans le gestionnaire de dispositifs
Pour les utilisateurs de Windows 10/8 :
- Cliquez sur Démarrer et recherchez le gestionnaire de périphériques, sélectionnez Gestionnaire de périphériques dans le résultat de la recherche.
- Cliquez sur Affichage et sélectionnez Afficher les périphériques cachés, développez toutes les entrées en double-cliquant dessus.
- Localisez les périphériques grisés et cliquez avec le bouton droit de la souris sur ceux-ci, sélectionnez Désinstaller.
- Redémarrez votre PC.
Pour les utilisateurs de Windows 7 :
Cliquez sur Démarrer et tapez: cmd, appuyez sur Entrée.
Tapez: set devmgr_show_nonpresent_devices=1 et appuyez sur Entrée.
Tapez: cd\ et appuyez sur Entrée.
Tapez: cd windows\system32 et appuyez sur Entrée.
Tapez: lancez devmgmt.msc et appuyez sur Entrée.
Cliquez sur Affichage et sélectionnez afficher les périphériques cachés, développez toutes les entrées et double-cliquez sur celles-ci.
Trouvez toutes les entrées grisées, cliquez avec le bouton droit de la souris sur chacune d'entre elles et sélectionnez Désinstaller.
Redémarrez votre PC.

② Reconnecter USB non reconnue au PC
Après avoir trouvé les entrées de tous les appareils déconnectés dans le gestionnaire de périphériques, redémarrez votre PC et essayez de reconnecter l'USB à votre PC. Vérifiez si l'USB apparaît ou non dans le Gestionnaire de disques. Si ce n'est pas le cas, continuez avec le correctif suivant.
3 - Activer l'USB dans le gestionnaire de périphériques
1. Cliquez avec le bouton droit de la souris sur l'icône Windows et sélectionnez le Gestionnaire de périphériques.
2. Localisez votre clé USB sous Contrôleur de bus USB avec le nom Stockage.
3. Si elle est marquée d'une marque rouge ou d'une flèche, cliquez dessus avec le bouton droit de la souris et sélectionnez Activer.
4. Si vous ne pouvez pas voir l'option Activer, c'est que le lecteur a déjà été marqué.
Vous pouvez continuer à vérifier les lecteurs de disque dans le Gestionnaire de périphériques pour vous assurer que tous les lecteurs sont également activés.
4 - Changez la lettre du lecteur USB et lancez CHKDSK pour réparer les erreurs USB
① Changer la lettre de la clé USB
- Cliquez avec le bouton droit de la souris sur Ordinateur, sélectionnez gérer et entrez Gestion des disques.
- Cliquez avec le bouton droit de la souris sur la clé USB qui n'affiche aucun média à cet endroit et sélectionnez Modifier la lettre et les chemins du lecteur...
- Cliquez sur Changer et cliquez sur Attribuer la lettre de lecteur suivante : pour définir une nouvelle lettre de lecteur pour votre clé USB qui indique qu'aucun média n'est affiché sur votre PC.
- Cliquez sur OK pour confirmer l'opération.
② Exécutez CHKDSK pour réparer les erreurs USB
- Cliquez avec le bouton droit de la souris sur l'icône Windows et sélectionnez Invite de commande (Admin).
- Cliquez sur Oui si le système vous demande de vous connecter en tant qu'administrateur. Et connectez-vous avec votre compte d'administrateur.
- Tapez : chkdsk E : /R et appuyez sur Entrée. (Remplacez E : par la lettre de votre clé USB).
Conclusion
Nous avons dressé la liste des méthodes de dépannage les plus efficaces pour les erreurs de support USB dans la gestion des disques, y compris la connexion du lecteur flash à un nouveau port USB, au port USB de la carte mère de l'ordinateur, la désinstallation et la réinstallation du lecteur dans le gestionnaire de périphériques, la modification de la lettre du lecteur et la réparation des erreurs USB. Comme vous le savez, il y a de nombreuses autres raisons qui pourraient causer un mauvais fonctionnement d'une clé USB, y compris certains dommages physiques.
Si vous avez essayé toutes les méthodes de dépannage présentées sur cette page et que vous n'avez pas résolu le problème, essayez de lire d'autres de nos tutoriels pour trouver des réponses. Par exemple, comment réparer une clé USB endommagée.
Autres questions posées
Si vous avez d'autres préoccupations qui sont liées à l'USB ne montre aucune erreur de média, consultez les questions et réponses ci-dessous et vous trouverez peut-être une réponse satisfaisante :
1. Pourquoi ma clé USB ne contient-elle pas de média ?
"Aucun Média" signifie que le contrôleur de mémoire flash ne peut pas communiquer avec la mémoire flash NAND du lecteur. Pour cette raison, il apparaît à l'ordinateur comme un lecteur de disque vide. Cela est généralement dû à une défaillance de la mémoire NAND flash.
C'est ainsi que vous voyez cet affichage USB comme "Aucun média dans le gestionnaire de disque".
2. Comment puis-je réparer l'absence de support USB ?
Voici une liste de tous les moyens possibles pour essayer de résoudre le problème de "Aucun Média" sur votre lecteur USB :
- Essayez votre USB dans un autre port
- Outil de vérification d'erreurs pour réparer les supports USB
- Mettez à jour vos pilotes médiatiques
- Désinstallez le pilote de l'appareil pour corriger l'absence de support dans l'appareil
- Changez la lettre de votre disque amovible pour ne pas corriger une erreur de support
- Si vous avez trouvé une option de format sur votre Pendrive ou votre carte mémoire, faites-le
- Utilisez chkdsk pour réparer l'absence de support dans l'appareil spécifié
- Reconsitituez de la partition du MBR à l'aide d'un outil tiers
- Utilisez la commande attrib pour ne pas réparer les supports USB
- Supprimez une partition et créer une nouvelle partition en utilisant la gestion des disques
Pour un guide étape par étape, nous vous suggérons de revenir aux "Solution rapide" et "4 solutions complètes" de cette page et de suivre les tutoriels pour obtenir de l'aide.
3. Comment ouvrir une clé USB qui n'est pas reconnue ?
Étape 1. Connecter la clé USB au PC
Étape 2. Naviguez vers "Panneau de configuration" > "Système" > "Gestionnaire de périphériques" > "Pilotes de disque".
Étape 3. Trouvez et sélectionnez votre périphérique USB, faites un clic droit et choisissez d'abord "Désinstaller", puis "Rechercher les modifications du matériel" pour actualiser les pilotes.
Étape 4. Redémarrez votre ordinateur.
Pour plus de détails, veuillez vous référer à la section "Comment réparer une clé USB non reconnue ou détectée" pour obtenir de l'aide.
Ces informations vous-ont elles été utiles ?
Articles associés
-
Comment récupérer une carte Compact Flash formatée [2025]
![author icon]() Arnaud/Feb 19, 2025
Arnaud/Feb 19, 2025 -
Comment récupérer les données d'un CD/DVD endommagé ou rayé (Gratuit)
![author icon]() Lionel/Oct 30, 2024
Lionel/Oct 30, 2024 -
Formater Lexar USB Flash Drive et télécharger gratuitement l'outil de réparation
![author icon]() Nathalie/Oct 30, 2024
Nathalie/Oct 30, 2024 -
Erreur de carte SD GoPro | 7 façons de réparer et de récupérer des données
![author icon]() Arnaud/Jan 17, 2025
Arnaud/Jan 17, 2025
