Différents types d'erreurs de carte mémoire se produisent de temps en temps. C'est ennuyeux. Sur cette page, nous allons nous concentrer sur la question des cartes mémoire qui ne montrent pas les données. Contrairement à une carte SD qui n'est pas lue sur l'ordinateur, un grand nombre d'utilisateurs signalent que leur carte mémoire apparaît sur l'ordinateur mais que les fichiers ne sont pas affichés. Voici une histoire vraie :
"J'ai perdu mes photos de mariage ! Pouvez-vous le croire ? J'ai sorti la carte SD de l'appareil photo, je l'ai connectée à mon ordinateur comme d'habitude. Elle est correctement reconnue, mais je n'y vois aucun fichier ou dossier. Comment se fait-il qu'une carte mémoire contienne des fichiers mais ne soit pas visible ? Y a-t-il une solution ? J'ai vraiment besoin d'un moyen de retrouver toutes mes photos".
Souffrez-vous d'un problème similaire ? Prenez immédiatement des mesures dans cette page, pour trouver et récupérer facilement les fichiers cachés sur votre carte mémoire sans aucune pitié. Ici, les paramètres de l'explorateur Windows, la commande attrib et un logiciel de récupération de données tiers sont disponibles pour vous aider.
Sommaire:
- Méthode 1. Afficher les fichiers cachés en modifiant les paramètres dans l'explorateur de fichiers - gratuit
- Méthode 2. Retrouver les fichiers cachés sur la carte mémoire via le logiciel de récupération de données d'EaseUS - le plus simple
- Méthode 3. Cacher les fichiers sur une carte mémoire à l'aide de la commande attrib
Tutoriel de vidéo pour afficher des fichiers cachés sur la clé USB et la carte mémoire
Découvrez les meilleures astuces pour afficher les fichiers cachés sur une clé USB ! Dans cette vidéo, nous vous présentons la commande attrib pour afficher les fichiers cachés et un logiciel pour afficher les fichiers cachés en un clin d'œil. Abonnez-vous pour ne rien rater !
📌Chapitres vidéo:
0:00 Comment ouvrir ou afficher des fichiers cachés sur une clé USB ou carte mémoire ?
0:41 Méthode 1. Le panneau de contrôle
01:23 Méthode 2. La ligne de commande cmd
02:36 Méthode 3. Logiciel de récupération de données
Méthode 1.Afficher les fichiers cachés en modifiant les paramètres dans l'explorateur de fichiers
Avant de passer aux solutions à venir, allez tout d'abord dans l'explorateur de fichiers de Windows pour vérifier les paramètres. Assurez-vous que les fichiers et les dossiers ne sont pas en mode caché !
1. Connectez la carte mémoire à votre PC.
2. Ouvrez l'Explorateur Windows --> Allez dans Outils --> Options des dossiers --> Allez dans l'onglet Affichage.
3. Cochez "Afficher les fichiers, dossiers et lecteurs cachés" (décochez l'option "Cacher les fichiers protégés du système d'exploitation" si cette option existe), et cliquez sur OK pour enregistrer tous les changements.
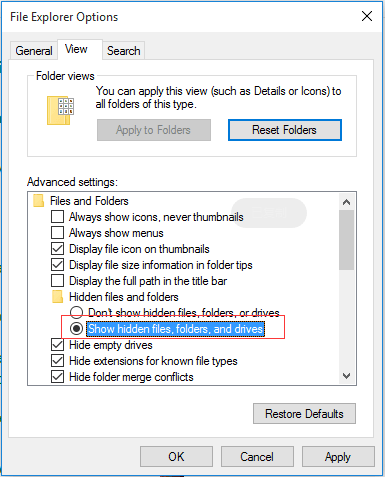
Méthode 2. Retrouver les fichiers cachés sur la carte mémoire via le logiciel de récupération de données d'EaseUS
L'autre méthode efficace que vous pouvez essayer est EaseUS Data Recovery Wizard - un logiciel fiable de récupération de données sur disque. Il est conçu pour retrouver des photos, des documents, des chansons, des vidéos et plus de 250 types de fichiers perdus à partir de différents types de supports de stockage.
1. Exécutez le logiciel de récupération de fichiers d'EaseUS
Connectez la carte SD à votre ordinateur > Exécutez EaseUS Data Recovery Wizard sur votre ordinateur > Sélectionnez la carte SD.

2. Analysez la carte SD pour trouver les fichiers cachés
Cliquez sur le bouton "Analyser" après bien sélectionner la carte SD > Attendez la fin du processus d'analyse. Si vous avez trouvé les fichiers cachés au cours d'analyse, vous pouvez arrêter ce processus et récupérer les fichiers cachés.

3. Récupérez les fichiers cachés sur la carte SD
- Sélectionnez les fichiers cachés que vous souhaitez récupérer. Vous pouvez rechercher le type de fichier ou son nom pour vous aider à trouver les fichiers cachés rapidement.
- Cliquez sur le bouton "Récupérer" pour récupérer les fichiers cachés.
- Enregistrez-les dans un emplacement sûr sur votre PC pour éviter le remplacement des données.

Méthode 3. Cacher les fichiers sur une carte mémoire à l'aide de la commande attrib
Ensuite, allez sur la carte mémoire pour vérifier si vous pouvez voir vos fichiers ou dossiers. Si ce n'est pas le cas, lancez l'invite de commande CMD pour afficher tous les fichiers cachés.
- 1. Dans Windows 7 ou 10, appuyez simultanément sur les touches Windows et R, dans la case Exécuter, entrez [cmd] et appuyez sur Entrée.
- 2. Tapez maintenant la commande suivante : attrib -s -h /s /d *.* (ou) attrib -h -s -r /s /d *.* (Note : il doit y avoir de l'espace après chaque lettre)
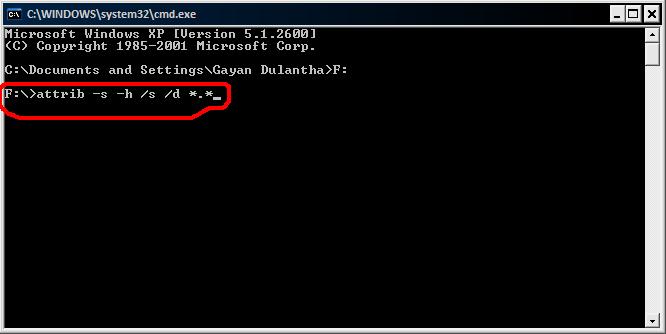
Lorsqu'il est terminé, tous vos dossiers doivent apparaître devant vous. Si cela ne fonctionne pas, essayez le logiciel de récupération des données d'EaseUS en dernier recours.

