Souvent, les utilisateurs de Windows signalent que Windows 10/11 ne pourra pas éjecter le disque dur externe après plusieurs tentatives, ce qui peut être facilement résolu en redémarrant votre PC. Si le disque dur ne peut pas être éjecté, cela pourrait entraîner un crash, un gel ou même un redémarrage. De nombreux utilisateurs de Windows ont affirmé que « Impossible d'éjecter le disque dur externe » présentait une erreur « problème d'éjection du périphérique de stockage de masse USB ».
Comment réparer le disque dur externe qui ne s'éjecte pas
Par conséquent, si vous avez rencontré ce texte d'erreur ou si vous ne parvenez pas à éjecter le disque dur externe, nous vous montrerons les 6 principaux correctifs au problème « Le disque dur externe ne s'éjectera pas ». Mais avant de procéder aux correctifs, nous avons mis à votre disposition une vidéo d'aide, dont les grandes lignes sont présentées ci-dessous :
- 00:38 – Comment éjecter des disques externes
- 00:52 – Retirez le matériel en toute sécurité
- 01:13 – Paramètres de la barre des tâches
- 02:01 – Dépannage
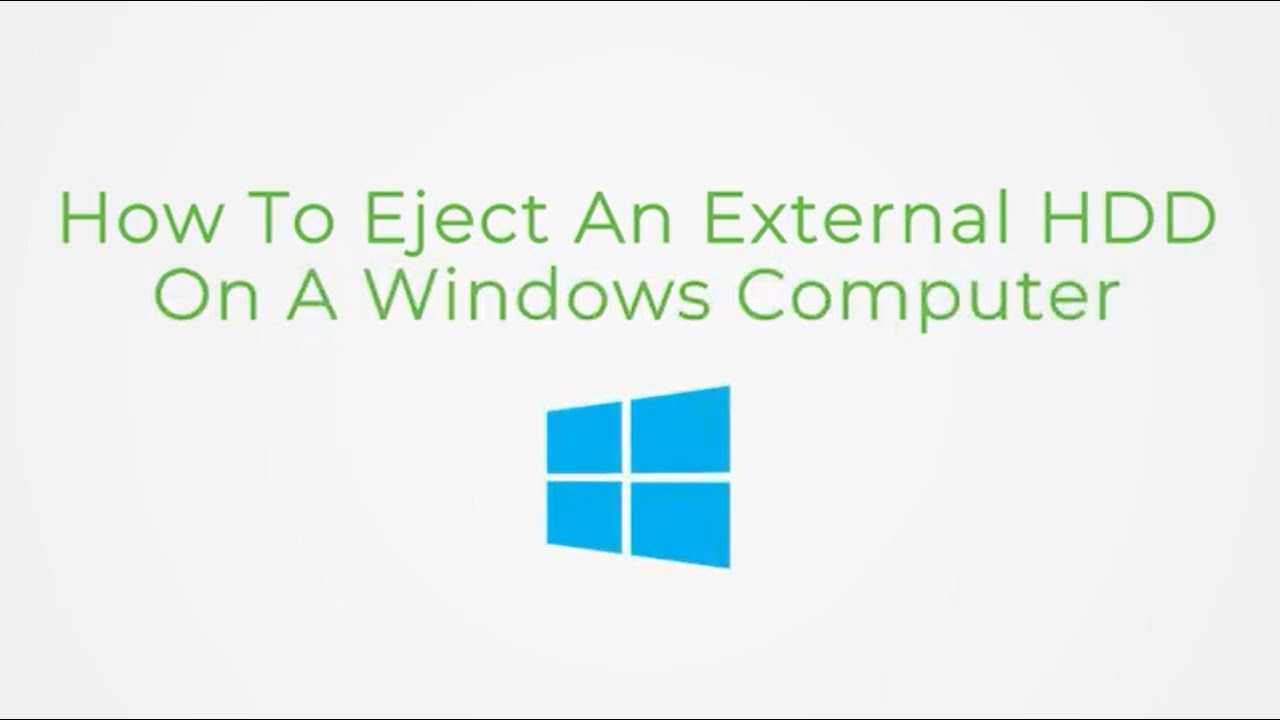
Commençons par les correctifs !
- Correctif 1. Éjectez le disque dur externe avec la gestion des disques
- Correctif 2. Mettre à jour les pilotes USB Windows
- Correctif 3. Analysez Windows et le disque dur à la recherche de logiciels malveillants
- Correctif 4. Redémarrer ou réinitialiser Windows
- Correctif 5. Exécutez l'utilitaire de résolution des problèmes matériels Windows
- Correctif 6. Forcer la fin de la tâche sous Windows
Correctif 1. Éjectez le disque dur externe avec la gestion des disques
Si vous ne pouvez pas éjecter le disque dur externe Windows 11, vous pouvez utiliser l'outil de gestion des disques Windows pour retirer le disque sans problème. Les étapes sont les suivantes :
Étape 1. Lancez « Gestion des disques » sous Windows 11/10. Sinon, vous pouvez appuyer sur « Windows + R » pour ouvrir la boîte « Exécuter » > taper diskmgmt.msc > appuyer sur le bouton « Entrée ».
Étape 2. Localisez le disque dur externe que vous souhaitez éjecter en faisant défiler vers le bas. Sélectionnez "Hors ligne" après avoir fait un clic droit dessus.
Après cela, vous pouvez éjecter le disque dur de votre PC Windows en toute sécurité.
Correctif 2. Mettre à jour les pilotes USB Windows
Si vous remarquez le texte d'erreur « Impossible d'éjecter le disque dur externe » sous Windows 10/11, la mise à jour des pilotes USB est l'une des meilleures solutions que vous puissiez essayer. Windows 10/11 peut ne pas parvenir à éjecter les périphériques USB en raison de pilotes USB endommagés ou plus anciens. Il serait donc préférable de mettre à jour les pilotes USB. Suivez les étapes ci-dessous pour mettre à jour les pilotes USB Windows :
Étape 1. Appuyez sur la barre de recherche de Windows 10/11 et tapez Gestionnaire de périphériques . Maintenant, lancez l'application « Gestionnaire de périphériques » dans la liste.

Étape 2. Élargissez la section « Contrôleurs de bus série universels ».
Étape 3. Sélectionnez « Mettre à jour le pilote » en cliquant avec le bouton droit sur chaque entrée avec un symbole d'exclamation jaune.

C'est fait! Il vous sera demandé de sélectionner l'endroit où vous souhaitez que Windows 10/11 recherche le pilote ou inclue le vôtre. Optez pour le premier et parcourez les invites à l'écran pour terminer le processus de mise à jour du lecteur.
Correctif 3. Analysez Windows et le disque dur à la recherche de logiciels malveillants
Les gens utilisent souvent des disques durs externes partout sur n'importe quel PC autre que leurs systèmes. Par conséquent, l’appareil peut avoir été infecté par des logiciels malveillants provenant de n’importe quel ordinateur sensible. La meilleure pratique est que chaque fois que vous connectez votre disque dur externe à n’importe quel PC, il est préférable de rechercher des logiciels malveillants. Les étapes sont les suivantes pour analyser votre disque dur à la recherche de logiciels malveillants :
Étape 1. Accédez à « Ce PC ».
Étape 2. Cliquez avec le bouton droit sur le disque dur externe.
Étape 3. Optez pour « Afficher plus d'options ».

Étape 4. Cliquez sur l'option « scanner avec xxx » dans le menu. Où le xxx est une application antivirus tierce.
Si vous avez découvert un logiciel malveillant, votre système d'exploitation Windows s'en chargera. Après cela, vous pouvez éjecter le disque dur externe en toute sécurité.

Comment utiliser CMD pour supprimer le virus de n'importe quel lecteur sous Windows 10/11
Ce guide décrit comment utiliser CMD pour supprimer le virus d'une clé USB, d'une carte SD, d'une clé USB ou de tout autre lecteur sur un ordinateur Windows 10. Lire la suite >>
Correctif 4. Redémarrer ou réinitialiser Windows
Le redémarrage d'un PC est l'un des moyens les plus courants d'exclure l'erreur « Impossible d'éjecter le disque dur externe ». La désactivation de votre PC arrête toutes les applications et tous les processus tiers. Mais si vous souhaitez réinitialiser Windows, voici les étapes à suivre :
Étape 1. Tapez et recherchez Réinitialiser ce PC dans la barre de recherche et cliquez sur « Ouvrir ».

Étape 2. Optez pour « Réinitialiser ce PC » dans le champ « Réinitialiser ce PC ».

Étape 3. Optez pour « Conserver mes fichiers ».

Étape 4. Optez pour « Réinstallation locale ».
Étape 5. Cliquez sur « Modifier les paramètres ».
Étape 6. Activez « restaurer les applications et les paramètres fournis avec ce PC » et optez pour « confirmer ».

Étape 7. Appuyez sur le bouton « Suivant ».
Étape 8. Appuyez à nouveau sur le bouton « Suivant » pour suivre le processus de réinitialisation.
Étape 9. Cliquez sur « Afficher les applications qui seront supprimées » et sélectionnez « Retour ».
Étape 10. Optez pour « Réinitialiser » pour lancer la réinstallation de Windows , et votre PC se relancera une fois la réinstallation terminée.
Si vous trouvez ces informations utiles, partagez-les avec d’autres sur les réseaux sociaux pour les aider à surmonter ce défi commun.
Correctif 5. Exécutez l'utilitaire de résolution des problèmes matériels Windows
Supposons que votre disque dur externe rencontre quelques problèmes matériels. Si tel est le cas, vous devez utiliser l'utilitaire de résolution des problèmes de matériel et de périphériques intégré gratuit fourni avec Windows pour identifier et résoudre les anomalies liées au matériel et aux périphériques connectés et voir s'il supprime le problème "Le disque dur externe ne s'éjecte pas". Les mesures à prendre sont les suivantes :
Étape 1. Vous devez cliquer sur « Démarrer » > « Paramètres » pour lancer les paramètres Windows.
Étape 2. Maintenant, optez pour « mise à jour et sécurité ».
Étape 3. Optez pour « Dépannage » dans le volet de gauche, recherchez « Matériel et périphériques » après avoir fait défiler vers le bas et sélectionnez-le.
Étape 4. Cliquez sur le bouton « Exécuter l'utilitaire de résolution des problèmes » et Windows résoudra rapidement les erreurs liées au matériel et aux périphériques liés.

Correctif 6. Forcer la fin de la tâche sous Windows
Vous pouvez opter pour le Gestionnaire des tâches de Windows pour voir et mettre fin à chaque tâche douteuse sous Windows 10/11 si vous ne savez pas quel processus ou programme utilise les fichiers du disque dur en arrière-plan. Voici les étapes à suivre :
Étape 1. Lancez le « Gestionnaire des tâches Windows 10/11 » et cliquez avec le bouton droit sur la zone vide de la barre des tâches Windows. Maintenant, sélectionnez "Gestionnaire des tâches" pour le lancer.
Étape 2. Si vous ne remarquez pas les processus détaillés en cours, vous devez cliquer sur « plus de détails ». Sélectionnez l'onglet "processus" pour voir chaque processus en cours d'exécution.
Étape 3. Pour quitter tout processus ou logiciel qui semble interférer avec le formatage sécurisé d'un disque dur externe, cliquez dessus avec le bouton droit et sélectionnez « Fin de tâche ».

Récupérer les données perdues du disque dur externe sur le PC
Un dysfonctionnement du disque dur pourrait entraîner la perte de données spécifiques. De plus, il existe un risque important d’effacement des données. En conséquence, les consommateurs devraient donner la priorité à la protection de leurs données. Les utilisateurs peuvent trouver un outil de récupération spécialisé à portée de main.
Ainsi, les utilisateurs peuvent télécharger le puissant logiciel de récupération EaseUS Data Recovery Wizard , développé pour aider à restaurer les données supprimées en raison d'erreurs du système de fichiers, de pannes du système et de suppressions accidentelles de fichiers. Les principaux points forts d’EaseUS sont les suivants :
- Il permet de restaurer les fichiers supprimés du disque dur , de la clé USB, de la carte SD, de la corbeille, etc.
- Il aide à réparer les vidéos, images et autres fichiers détruits grâce à ses fonctionnalités de réparation de fichiers transparentes.
- Il permet de récupérer les données perdues après un formatage , une suppression, une infection virale et un dysfonctionnement du système d'exploitation.
- Il fournit l'analyse, le filtre de fichiers, l'aperçu gratuit et le taux de récupération les plus rapides.
Téléchargez ce logiciel professionnel de récupération de données maintenant !
Étape 1. Choisissez et analysez le disque dur externe
- Téléchargez et installez EaseUS Data Recovery sur votre PC ou ordinateur portable.
- Connectez le disque dur externe à votre ordinateur.
- Exécutez l'assistant de récupération de données EaseUS et choisissez le lecteur externe dans la liste des lecteurs externes. Ensuite, cliquez sur Rechercher les données perdues.

Étape 2. Vérifiez les résultats de l'analyse
- Le logiciel de récupération de données d'EaseUS analysera immédiatement le lecteur sélectionné pour toutes les données, y compris les données supprimées, corrompues et existantes.
- Vous pouvez utiliser la fonction Filtre pour localiser rapidement les fichiers d'un même type, tels que des images, Word, Excel, PDF, des vidéos, des e-mails, etc.

Étape 3. Prévisualiser et récupérer les données
- Double-cliquez sur un fichier parmi les résultats numérisés pour le prévisualiser.
- Choisissez les fichiers souhaités et cliquez sur "Récupérer".
- Sélectionnez un autre lecteur pour enregistrer les fichiers récupérés au lieu de celui d'origine.

Pourquoi mon PC ne me laisse-t-il pas éjecter le disque dur externe
Lorsque l'erreur « Impossible d'éjecter le disque dur externe » se produit, de nombreux coupables se cachent ici et là. Voici les raisons pour lesquelles votre PC ne vous permet pas d'éjecter le disque dur externe en toute sécurité :
| Les raisons | Descriptions |
| Le contenu du lecteur est utilisé | La plupart du temps, le problème vient du matériel utilisé sur le disque. Cela peut être difficile si des programmes ou des tâches de routine accèdent aux fichiers du disque dur externe. |
| Pilotes USB Windows | Le problème de la machine peut provenir des contrôleurs USB Windows si le matériel n'est pas le problème. Votre système doit être réparé ou des clés USB mises à jour peuvent être à l'origine du problème. |
Pour résumer
Ici, nous avons démontré les 6 meilleures méthodes pour vous aider à résoudre le problème « Impossible d'éjecter le disque dur externe ». Cet article a également présenté le logiciel de récupération de données facile à utiliser pour Windows, EaseUS Data Recovery Wizard, permettant de récupérer rapidement les données perdues sur un disque dur externe.
Impossible d'éjecter le disque dur externe FAQ
Voici les FAQ à considérer pour une meilleure compréhension du sujet :
1. Comment réparer l'impossibilité d'éjecter le disque dur externe sur Mac ?
Sur votre MacBook, vous devez cliquer sur l'icône « Apple » > « Se déconnecter », puis vous reconnecter. Vous devez réessayer d'éjecter le disque.
2. Comment éjecter un disque dur externe qui ne s'éjecte pas ?
- Pour éjecter un disque dur externe qui ne démarre pas, vous devez suivre les étapes ci-dessous :
- Redémarrez votre PC.
- Exécutez l'utilitaire de résolution des problèmes de matériel et de périphériques Windows.
- Mettez à jour les pilotes USB.
- Utilisez le Gestionnaire des tâches pour terminer les tâches dans Windows 11/10.
- Éjectez le disque dur externe avec Gestion des disques.
4. Comment forcer l’éjection d’un disque dur externe ?
Dans ce cas, vous devez :
- Déplacez-vous vers le coin inférieur droit de la barre d’outils.
- Appuyez sur la flèche « Haut » au cas où le symbole USB serait masqué.
- Recherchez le « symbole USB » et votre disque dur externe.
- Appuyez sur « Éjecter » et attendez un message indiquant que vous pouvez l'éjecter en toute sécurité.
5. Comment forcer l’éjection d’une clé USB ?
Dans ce cas, vous devez suivre les étapes ci-dessous :
- Ouvrez "Explorateur de fichiers".
- Faites un clic droit sur « Ce PC » et optez pour « Gérer ».
- Accédez à « Stockage » > « Gestion des disques ».
- Enfin, cliquez avec le bouton droit sur le disque dur externe et appuyez sur « éjecter ».

