Ne vous inquiétez pas si votre clé USB ou votre disque dur externe ne s'affiche pas sur l'ordinateur. Il se peut que le port USB ne fonctionne pas, ce qui rend votre périphérique de stockage externe indétectable ou non reconnu.
Voici un guide complet qui vous aidera à résoudre le problème du port USB qui ne fonctionne pas sous Windows 11/10/8/7 sans perdre de données. Suivez ce guide pour faire réapparaître votre périphérique de stockage externe :
| Solutions complètes | Dépannage étape par étape |
|---|---|
| 1. Diagnostiquer si le port USB ne fonctionne pas | 1. Redémarrez l'ordinateur et reconnectez votre appareil à l'ordinateur. 2. Changez le câble USB et essayez un autre port USB. 3. Regardez si l'ordinateur affiche une erreur de port USB... Étapes complètes |
| 2. Corrige le problème du port USB qui ne fonctionne pas | Méthode 1. Ajuster la gestion de l'énergie... Étapes complètes Méthode 2. Désinstaller les contrôleurs de bus universels... Étapes complètes Méthode 3. Désactiver la fonction de suspension sélective de l'USB... Étapes complètes |
| 3. Restaurer les données d'une clé USB | Pour récupérer des fichiers perdus sur une clé USB, lancez le logiciel EaseUS, scannez et récupérez les données... Étapes complètes |
Pourquoi le port USB ne fonctionne-t-il pas ?
Cas - Les ports USB ne fonctionnent pas
"Bonjour, savez-vous comment faire pour qu'une clé USB, un disque dur externe ou une carte SD s'affiche sur le PC lorsque le port USB ne fonctionne pas ? J'ai essayé de connecter mon appareil à d'autres ports USB de mon PC, mais rien ne s'affiche.
Comment réparer un port USB qui ne fonctionne pas et rendre les périphériques de stockage détectables sous Windows 10 ? Aide s'il vous plaît."
Lorsqu'un port USB ne fonctionne pas ou cesse de fonctionner, les PC ou ordinateurs portables Windows ne sont pas en mesure de lire ou de détecter ces périphériques de stockage externes. Pour rétablir le fonctionnement du port USB dans Windows 11/10/8/7, vous devez d'abord en rechercher les causes.
Quelles sont les causes du dysfonctionnement des ports USB ?
Voici une liste des causes possibles du dysfonctionnement du port USB :
- Surtension sur le port USB
- Le pilote du port USB est mis à jour
- Le câble de connexion USB est cassé
- Le port USB est défectueux ou cassé
Notez que la méthode de base consiste à redémarrer votre ordinateur et à changer le câble USB. Si cela ne fonctionne pas, ne vous inquiétez pas. Suivez le guide ci-dessous pour réparer efficacement les ports USB qui ne fonctionnent pas et rendre les périphériques de stockage externes détectables à nouveau sans perdre de données.
1. Désagoniser si le port USB ne fonctionne pas
Tout d'abord, vous devez déterminer s'il s'agit du port USB qui ne fonctionne pas. Voici quelques conseils :
1. Redémarrez l'ordinateur et reconnectez vos appareils à l'ordinateur via le port USB :
Débranchez votre périphérique de stockage > Redémarrez votre PC > Reconnectez vos périphériques portables au PC.
Si l'appareil s'affiche, il se peut que la connexion desserrée soit à l'origine du problème. Si le périphérique USB ou le lecteur externe ne s'affiche pas, passez au guide suivant.
2. Changez de câble USB et essayez un autre port USB :
Étape 1. Vérifier si la connexion USB est lâche.
Si c'est le cas, rebranchez fermement la clé USB à votre PC. Vérifiez à nouveau si le périphérique s'affiche. Si ce n'est pas le cas, passez à l'étape 2.
Étape 2. Vérifiez que le câble USB n'est pas rompu.
Si oui, changez-en un nouveau et reconnectez votre disque dur externe à votre PC. Si l'appareil s'affiche, vous pouvez vous arrêter ici. S'il ne fonctionne toujours pas, passez à l'étape 3.
Étape 3. Changez de port USB.
Tout d'abord, changez de port USB et vérifiez si l'appareil s'affiche. Si c'est le cas, il s'agit du port USB défectueux.
Essayez ensuite un autre port USB ou connectez votre clé USB à un autre ordinateur.
- Si le périphérique n'est toujours pas reconnu, le problème se situe au niveau du périphérique. Suivez la rubrique Lecteur USB non détecté pour résoudre les problèmes liés aux périphériques défectueux.
- Si le périphérique USB ou de stockage externe s'affiche, il s'agit d'une erreur de port USB.
3. Vérifier si l'ordinateur affiche un message d'erreur :
Notez que si votre ordinateur affiche un message d'erreur indiquant que "Le port USB a subi une surtension. Un périphérique USB a mal fonctionné et a dépassé les limites de puissance de son port hub. Vous devez déconnecter le périphérique...", le problème se situe au niveau du port USB.
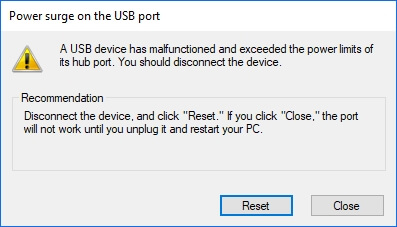
Comment réparer le port USB problématique de votre ordinateur ? Passez à la partie suivante, vous apprendrez comment résoudre efficacement ce problème par vous-même.
2. Comment réparer un port USB qui ne fonctionne pas en 3 façons
En suivant les méthodes ci-dessous, vous pourrez résoudre le problème du port USB qui ne fonctionne pas et réparer le port USB pour qu'il fonctionne à nouveau :
Méthode 1. Ajuster la gestion de l'énergie
Étape 1. Appuyez sur les touches Windows +R, tapez devmgmt.msc dans la boîte de dialogue Exécuter, et cliquez sur "OK".
Étape 2. Développez les contrôleurs de bus série universels, cliquez avec le bouton droit de la souris sur le hub racine USB et sélectionnez "Propriétés".
Étape 3. Allez dans l'onglet Gestion de l'alimentation, décochez "Autoriser l'ordinateur à éteindre ce périphérique pour économiser de l'énergie" et cliquez sur "OK".

Étape 4. Répétez les étapes 2 et 3 pour ne gérer que la gestion de l'alimentation dans chaque hub racine USB.
Vérifiez ensuite si vos ports USB fonctionnent à nouveau. Si ce n'est pas le cas, passez à la méthode suivante pour obtenir de l'aide.
Méthode 2. Désinstaller et réinstaller les pilotes des contrôleurs de BUS universels
Étape 1. Cliquez avec le bouton droit de la souris sur l'icône Windows et sélectionnez "Gestionnaire de périphériques".
Étape 2. Développez "Universal Serial BUS controllers", trouvez le Hub racine USB avec un point d'exclamation jaune.
Etape 3. Cliquez avec le bouton droit de la souris et sélectionnez "Désinstaller", cliquez sur "OK".

Étape 4. Attendez la fin du processus et redémarrez l'ordinateur.
Étape 5. Après le démarrage de l'ordinateur, ouvrez la fenêtre Gestionnaire de périphériques et allez dans l'onglet Action.
Étape 6. Sélectionnez "Rechercher les modifications matérielles".
Le port USB apparaît alors. Après cela, reconnectez vos appareils portables à votre PC et vos appareils USB ou carte SD, etc. s'afficheront sur votre PC.
Si cela ne fonctionne toujours pas, détendez-vous et suivez la méthode 3 pour résoudre votre problème.
Méthode 3. Désactiver la fonction de suspension sélective de l'USB pour résoudre le problème du port USB qui ne fonctionne pas
Étape 1. Cliquez avec le bouton droit de la souris sur l'icône Windows et cliquez sur "Options d'alimentation".
Étape 2. Cliquez sur "Additional power settings", cliquez sur "Change plan settings" à côté de votre option actuelle.
Etape 3. Dans la fenêtre Modifier les paramètres du plan, cliquez sur "Modifier les paramètres d'alimentation avancés".
Étape 4. Recherchez et développez les paramètres USB, développez les paramètres de suspension sélective USB.
Étape 5. Désactivez les paramètres "Sur batterie" et "Branché", puis cliquez sur "Appliquer" et "OK" pour enregistrer les paramètres.

Une fois la procédure terminée, vous devriez pouvoir utiliser à nouveau votre clé USB ou votre disque dur externe pour enregistrer ou transférer des données vers votre PC.
3. Restaurer les données des périphériques USB après avoir réparé le port USB défectueux
Après avoir réparé le port USB défectueux de votre PC Windows, vous pouvez maintenant essayer de connecter vos périphériques de stockage portables (USB, carte SD, etc.) à votre PC pour transférer des données. Si les périphériques de stockage sont toujours inaccessibles et que vous ne pouvez pas lire les données sauvegardées, ne vous inquiétez pas.
EaseUS Data Recovery Wizard - EaseUS Data Recovery Wizard peut analyser vos périphériques de stockage USB et retrouver toutes les données perdues en quelques clics seulement. Ce logiciel de récupération de données USB vous permet de :
- Récupérer les fichiers supprimés et restaurer les données formatées ou corrompues d'une clé USB
- Restaurer les fichiers perdus sur une clé USB suite à une suppression accidentelle, une corruption ou un endommagement du disque, un disque RAW, etc.
- Réparation des fichiers corrompus sur USB, prise en charge des photos, des vidéos et des documents.
Suivez les étapes ci-dessous pour restaurer les données perdues à partir d'une clé USB portable ou d'autres périphériques sous Windows 11/10/8/7 :
Etape 1. Démarrez EaseUS Data Recovery Wizard et sélectionnez la clé USB. Puis cliquez sur le bouton "Analyser" pour passer à l'étape suivante.

Etape 2. Le logiciel commencera automatiquement à analyser, mais vous pouvez librement arrêter le processus si vous avez déjà trouvé les données dont vous avez besoin.

Etape 3. Après l'analyse, vous pouvez maintenant utiliser la fonction "Filtre" ou la "Rechercher des données" pour localiser plus rapidement ceux que vous désirez. Puis vous pouvez prévisualiser la liste de tous les fichiers récupérables un par un et choisissez certains fichiers désirés. Enfin, cliquez sur le bouton “Récupérer“. Ici vous devez sauvegarder tous les fichiers récupérés dans un autre disque au but d’éviter la réécriture de données.

Ensuite, vous pouvez reformater les périphériques de stockage portables en NTFS ou FAT32 afin de les rendre réutilisables pour le stockage ou le transfert de données.
Restez calme lorsque le port USB ne fonctionne pas, vous pouvez le réparer ici
Sur cette page, nous avons expliqué pourquoi le port USB ne fonctionne pas sur votre ordinateur. Et nous avons proposé un guide complet pour vous aider à diagnostiquer si le problème se situe au niveau du port USB.
Si c'est le port USB qui ne fonctionne pas, ne vous inquiétez pas. Vous pouvez suivre la méthode 2 pour mettre à jour le pilote du hub racine USB afin qu'il s'affiche et fonctionne à nouveau.
Après avoir résolu le problème, votre ordinateur sera en mesure de détecter et d'utiliser à nouveau vos périphériques de stockage externes. Si vous avez perdu des fichiers au cours du processus, laissez l'Assistant de récupération de données EaseUS vous aider.
Restez calme si votre port USB ne fonctionne pas. Passez à l'action et suivez ce guide pour le réparer immédiatement.

