Vue d'ensemble de la corruption des VHDX/VHD
Les fichiers VHD et VHDX sont reconnus comme étant les deux principaux formats d'image de disque virtuel utilisés pour créer un environnement virtuel d'un système Windows. Tout comme un disque dur physique, un fichier VHD/VHDX est vulnérable à la corruption. Par conséquent, l'ensemble des données du fichier de la machine virtuelle devient inaccessible. Par conséquent, savoir comment réparer VHDX et récupérer des données à partir de fichiers VHDX corrompus constitue le sujet principal de cette page.
Le problème de la corruption du VHD avec perte de données peut être un cauchemar pour de nombreux utilisateurs, il est donc important de savoir comment récupérer des fichiers VHD corrompus dans Windows 10 ou d'autres systèmes Windows. Beaucoup d'entre vous sont invités à exécuter des outils de récupération de données VHD à l'intérieur de la machine virtuelle lorsque les données sont en danger. Mais ces fichiers de données sont-ils récupérables après que le VHDX a été corrompu ? Il convient d'observer un peu comment le disque dur virtuel est structuré. Lisez la spécification du disque dur virtuel (disponible ici), et vous verrez que les disques durs virtuels ont la structure suivante :
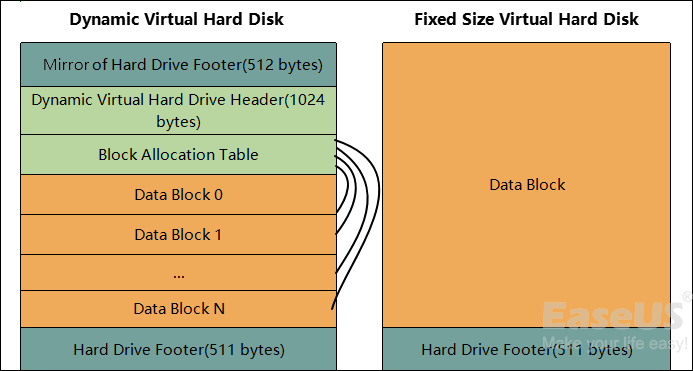
Pouvez-vous récupérer des données à partir de fichiers VHD ou VHDX corrompus ?
- Si Virtual PC / Virtual Server / Hyper-V signalent que le disque dur virtuel est corrompu - alors l'une des sections d'en-tête/de pied de page a été corrompue - il n'y a rien que vous puissiez faire.
- Si la machine virtuelle démarre correctement - mais signale ensuite des erreurs d'accès au disque - exécutez EaseUS Data Recovery Wizard à l'intérieur de la machine virtuelle.
Comment opter pour des solutions de réparation de VHDX en fonction des différents scénarios ?
- Si les fichiers image HVD ou VHDX sont endommagés ou corrompus et ne peuvent pas être chargés, veuillez contacter un centre de réparation VHD local ou en ligne ou l'équipe d'assistance du fabricant de votre VHD et demandez-leur de l'aide.
- Si les fichiers image VHD ou VHDX sont sûrs, essayez de redémarrer votre machine virtuelle et vérifiez si vous pouvez accéder à vos disques VHD ou VHDX. Si ce n'est pas le cas, suivez la partie 1 pour restaurer les fichiers importants sur votre disque virtuel et exécutez les méthodes de la partie 2 pour réparer le disque virtuel corrompu ou illisible.
Partie 1. Récupérer les fichiers VHD corrompus avec l'outil de récupération de données VHD
Il est nécessaire que les utilisateurs choisissent un outil de récupération de données professionnel pour restaurer leurs fichiers VHD corrompus. Nous recommandons ici EaseUS Data Recovery Wizard. Il fonctionne efficacement pour vous aider à restaurer tous les fichiers d'une partition de disque VHD ou VHDX en quelques clics. Vérifiez d'abord les caractéristiques brillantes de ce logiciel de récupération de données.
- Récupérez les fichiers et données corrompus et perdus en 3 étapes.
- Récupérer des fichiers à partir d'une corbeille vide, d'un disque dur/SSD, d'un disque dur externe, d'une carte SD, etc.
- Permet aux utilisateurs de prévisualiser les fichiers récupérables avant la récupération proprement dite.
- 100% sécurisé et fonctionnant aussi bien sur les ordinateurs Windows que Mac.
Téléchargez et installez cet outil de réparation VHD sur votre VM et suivez les étapes pour restaurer vos fichiers VHD perdus :
1. Télécharger
Téléchargez et lancez EaseUS Data Recovery Wizard sur votre ordinateur. Sélectionnez l'emplacement de stockage du disque où vous avez perdu des données et cliquez sur le bouton "Analyser".

2. Analyser
EaseUS Data Recovery Wizard commencera à analyser votre disque dur. Ce processus prendra un peu de temps, mais vous pouvez quand même arrêter à mi-chemin si vous avez trouvé le fichier désiré qui est déjà affiché dans le résultat.

3. Récupérer
Après l'analyse, vous pouvez prévisualiser des fichiers récupérables un par un. Ensuite, cliquez ensuite sur le bouton "Récupérer" pour les récupérer. Ici, c'est mieux d'enregistrer tous les fichiers récupérés sur un autre disque pour éviter le remplacement de données.

Conseils pour vous aider à trouver les données souhaitées:
- Filtre - Cliquez sur cette option pour accéder rapidement à vos fichiers souhaités.
- Rechercher des données - Recherchez directement le nom du fichier ou son type pour le trouver.
- Autres dossiers perdus - Cliquez sur cette option lorsque les fichiers ont perdu des noms ou des chemins.
Partie 2. Réparer le VHD/VHDX corrompu ou illisible
Après avoir récupéré toutes les données du disque virtuel illisible, vous pouvez maintenant suivre la partie réparation VHDX pour réparer et réparer le VHD ou VHDX corrompu :
Méthode 1. Exécuter la commande CHKDSK pour réparer les secteurs défectueux du VHD
Si des secteurs défectueux existent sur votre disque virtuel, vous risquez de ne pas pouvoir accéder à toutes les données sauvegardées ou à tous les fichiers importants du disque. La commande CHKDSK résoudra efficacement ce problème et réparera tous les secteurs défectueux du VHD :
Attention : La commande CHKDSK provoquant une erreur de perte de données permanente, assurez-vous d'abord de récupérer toutes les données du disque VHD ou VHDX à l'aide d'un assistant de récupération de données EaseUS fiable.
- Cliquez sur Recherche et tapez : cmd, appuyez sur "Entrée" pour faire apparaître l'Invite de commande.
- Cliquez avec le bouton droit de la souris sur l'Invite de commande et sélectionnez "Exécuter en tant qu'administrateur".
- Tapez : chkdsk D : /f /r /x et appuyez sur "Entrée".
Ainsi, la commande CHKDSK trouvera et réparera automatiquement toutes les erreurs existantes, les secteurs défectueux et même les fichiers système corrompus sur votre disque VHD.
Utiliser l'alternative CHKDSK pour réparer un appareil problématique
Téléchargez EaseUS CleanGenius et installez-le sur votre ordinateur. Commencez dès maintenant à vérifier et à corriger l'erreur du système de fichiers sur votre appareil.
Étape 1. Cliquez sur "File Showing" pour passer à l'étape suivante.

Étape 2. Choisissez le périphérique cible et cochez la case "Vérifier et corriger l'erreur du système de fichiers". Cliquez sur "Exécuter" pour commencer à réparer le périphérique problématique.

Étape 3. Lorsque le processus de fixation est terminé, cliquez sur "ici" pour ouvrir et utiliser votre appareil.

Méthode 2. Formater le VHD en système de fichiers NTFS
Si le disque VHD ne fonctionne toujours pas, vous pouvez formater directement le disque dans le système de fichiers NTFS pour le faire fonctionner à nouveau :
- Ouvrez This PC sur votre machine virtuelle, recherchez le disque VHD et faites un clic droit dessus, puis sélectionnez Format.
- Sélectionnez NTFS comme système de fichiers du VHD vers lequel vous souhaitez le formater.
- Cliquez ensuite sur "OK" pour confirmer que vous devez formater le VHD en NTFS.
Méthode 3. Supprimer et créer une nouvelle partition VHD
La dernière solution consiste à supprimer et à créer une nouvelle partition sur votre disque VHD.
- Cliquez avec le bouton droit de la souris sur Cet ordinateur > Gérer.
- Cliquez sur Gestion des disques, recherchez la partition du disque VHD et faites un clic droit dessus, puis sélectionnez Supprimer le volume ;
- Cliquez sur Oui pour confirmer la suppression ;
- Cliquez ensuite avec le bouton droit de la souris sur l'espace non alloué du VHD et sélectionnez Nouveau volume simple ;
- Attribuez au volume une nouvelle lettre de lecteur, un nouveau système de fichiers et une nouvelle taille, puis suivez les instructions à l'écran pour terminer le processus.
Vous obtiendrez alors une toute nouvelle partition VHD, que vous pourrez utiliser pour sauvegarder à nouveau des données.
Vous n'arrivez toujours pas à résoudre le problème ? Si les méthodes proposées ne fonctionnent pas, il se peut que vous ayez besoin d'un correctif manuel. Essayez d'envoyer un e-mail à l'équipe d'assistance d'EaseUS à l'adresse [email protected]. Vous n'avez pas la garantie d'une réparation VHD/VHDX à 100 % à partir de là, mais cela semble être le dernier recours lorsque toutes les solutions en ligne ne peuvent pas vous aider.
FAQ sur la réparation des VHDX
1. Comment récupérer le fichier VHD supprimé ?
Lancez le logiciel de récupération de VHD sur votre PC. Choisissez le lecteur de partition où votre fichier VHD a été créé, et cliquez sur le bouton Analyser. Au bout d'un certain temps, en fonction de la taille du fichier VHD, le logiciel affiche automatiquement les résultats de l'analyse. Localisez le fichier VHD que vous recherchez et cliquez sur le bouton Récupérer. Vous pourrez alors récupérer le fichier VHD supprimé avec succès.
2. Est-il possible de récupérer des données VHD supprimées par majuscule ?
L'utilisation des touches Shift et Del/Delete pour supprimer un fichier ou supprimer plusieurs fichiers en bloc est considérée comme une suppression permanente. Dans ce cas, seul un logiciel de récupération de données tiers peut analyser et récupérer les fichiers définitivement supprimés des fichiers VHD.

