Pouvez-vous récupérer des fichiers supprimés définitivement de Dropbox ?
Dropbox est une application de stockage, de synchronisation et de sauvegarde de fichiers en ligne très populaire. Lorsque vous téléchargez et installez le programme sur votre PC, un dossier Dropbox est créé. En faisant glisser et en déposant vos fichiers tels que des vidéos, des photos, des documents, de la musique, des films, etc. dans le dossier, vous pouvez facilement synchroniser vos fichiers ou effectuer une sauvegarde sur le serveur Dropbox. Mais si vous supprimez accidentellement un fichier ou un dossier, il disparaîtra simultanément du serveur Dropbox.
Et si vous le regrettez bientôt ? Pouvez-vous récupérer des fichiers supprimés définitivement de Dropbox ? Allez-y doucement ! Les fichiers ne seront pas entièrement supprimés mais simplement masqués. Il est donc tout à fait possible de récupérer des fichiers perdus de Dropbox après leur suppression. Ensuite, nous vous montrerons étape par étape comment récupérer des fichiers ou des dossiers supprimés définitivement de Dropbox de deux manières.
| Des solutions réalisables | Dépannage étape par étape |
|---|---|
| Récupérer depuis la corbeille Dropbox | Cliquez sur l'icône de la corbeille près de la zone de recherche en haut du navigateur de fichiers. Sélectionnez le fichier ou le dossier supprimé que vous souhaitez récupérer en cliquant sur l'espace vide à droite de son nom. Cliquez sur le bouton Restaurer... Étapes complètes |
| Récupérer à partir de fichiers temporaires | Lancez EaseUS Data Recovery Wizard et sélectionnez le lecteur local, qui est synchronisé avec le lecteur cloud à analyser. Attendez que l'analyse soit terminée. Après avoir choisi les fichiers, cliquez sur « Récupérer » et choisissez un emplacement... Étapes complètes |
>> Les utilisateurs de Google Drive peuvent être intéressés par la façon de récupérer des fichiers supprimés définitivement de Google Drive . Les utilisateurs de Dropbox peuvent également se référer à la dernière méthode dans la page liée pour contacter l'administrateur et le support afin de résoudre le problème de perte de données.
Méthode 1. Récupérer depuis la corbeille Dropbox
Dropbox conservera tous vos fichiers supprimés dans la corbeille pendant 30 jours (ou plus longtemps, si vous possédez un compte Dropbox Business ou un compte Dropbox Pro avec historique des versions étendu). Ainsi, lorsque vous avez supprimé définitivement vos fichiers ou dossiers importants, vous pouvez essayer de les récupérer depuis la corbeille sur le site Web de Dropbox. Voici le guide :
Étape 1. Cliquez sur l’icône de la corbeille près de la zone de recherche en haut du navigateur de fichiers.
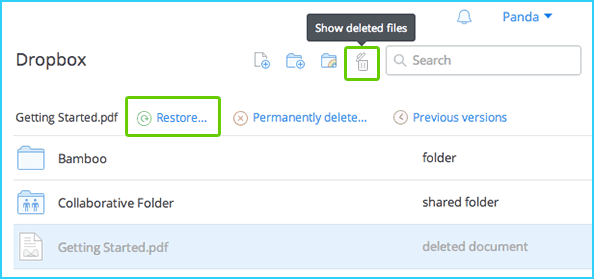
Étape 2. Tous les fichiers et dossiers supprimés apparaîtront dans la liste en gris. Sélectionnez le fichier ou le dossier supprimé que vous souhaitez récupérer en cliquant sur l'espace vide à droite de son nom. Vous pouvez sélectionner plusieurs fichiers ou dossiers à la fois en appuyant sur la touche Maj (PC) ou Commande (Mac) lorsque vous cliquez.
Étape 3. Cliquez sur le bouton Restaurer pour récupérer de manière sélective les fichiers/dossiers supprimés définitivement sur Dropbox.
Méthode 2. Récupérer les fichiers temporaires de Dropbox
Si vous souhaitez récupérer des fichiers Dropbox supprimés après 30 jours, la méthode ci-dessus ne vous aidera pas. À ce stade, vous pouvez toujours essayer de récupérer des fichiers/dossiers supprimés définitivement sur Dropbox en analysant le dossier Dropbox synchronisé local à l'aide d'EaseUS EaseUS Data Recovery Wizard .
Maintenant, suivez le guide ci-dessous pour rechercher et récupérer les fichiers/dossiers supprimés définitivement de votre cache Dropbox sur PC.
- Important
- Pourquoi l'utilitaire de récupération de données EaseUS est-il capable de récupérer des fichiers supprimés du cloud ? C'est parce que vos fichiers locaux sont toujours synchronisés avec l'appareil cloud. Lorsque vous supprimez des données d'un lecteur cloud, comme Dropbox, OneDrive ou Google Drive, vous supprimez également les fichiers locaux. EaseUS Data Recovery Wizard est capable d'analyser le lecteur local pour trouver les fichiers identiques qui ont disparu du lecteur cloud.
Étape 1. Sélectionnez un lecteur local
Lancez EaseUS Data Recovery Wizard et sélectionnez le lecteur local sur lequel les fichiers ont été synchronisés avec le lecteur cloud. Cliquez sur « Rechercher les données perdues » pour commencer.

Étape 2. Vérifiez les résultats de l'analyse
Une fois l'analyse terminée, vous pouvez commencer à rechercher les fichiers qui ont été supprimés à la fois du lecteur sélectionné et du lecteur cloud. Pour localiser des fichiers spécifiques, cliquez sur « Filtrer » et choisissez la catégorie. Ensuite, double-cliquez sur le fichier pour prévisualiser son contenu.

Étape 3. Récupérez les fichiers souhaités
Sélectionnez les fichiers que vous recherchez, cliquez sur « Récupérer » et choisissez un emplacement différent du lecteur local précédent pour enregistrer les données récupérées. Vous pouvez choisir un stockage cloud et cliquer sur « Enregistrer » pour enregistrer vos fichiers récupérés.
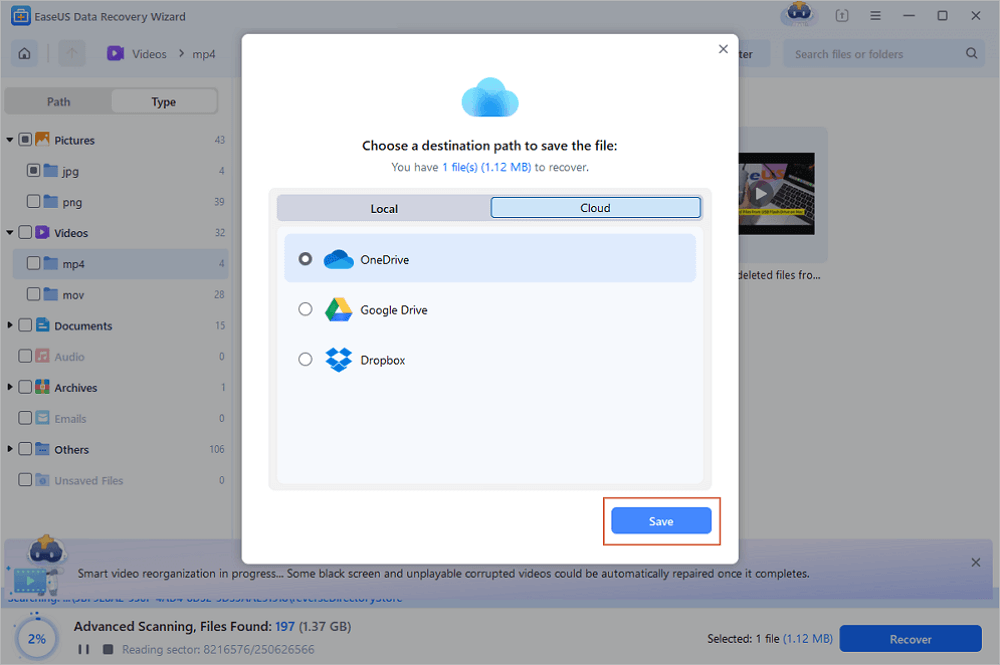
Vous aimerez peut-être aussi :
Certains d'entre vous ont peut-être déjà supprimé par erreur des fichiers importants sur le disque dur d'un ordinateur ou sur un ordinateur de bureau. Il est beaucoup plus facile de restaurer les fichiers supprimés que l'erreur affichée sur cette page. Découvrez comment récupérer vos fichiers supprimés sur un PC Windows.
Comment récupérer des fichiers supprimés de la corbeille ?
Vous cherchez un moyen de récupérer les fichiers supprimés de la corbeille ? Suivez ces étapes pour savoir comment récupérer immédiatement les fichiers supprimés de la corbeille.


