Les téléphones mobiles, en particulier les téléphones Android, utilisent fréquemment des cartes SD ou micro SD pour plus de capacité. C'est également un moyen pratique et avantageux pour les besoins de transfert de données. Mais on craint également constamment de perdre des données pour diverses causes. Les cartes SD sont également susceptibles d'être endommagées par de nombreuses sources internes et externes. Cet article présentera 13 méthodes pour récupérer une carte SD sans formatage .
Premièrement, si votre téléphone équipé d'une carte SD supplémentaire affiche l'un des comportements suivants, vous pouvez découvrir que votre carte SD est corrompue :
- 😨Certains fichiers de la carte SD manquent sans raison.
- 🚫Affichage d'erreurs indiquant que les données de la carte SD sont inaccessibles.
- 🚧Dans les options de stockage, la carte SD a une désignation corrompue.
- ⏱️L'accès aux données de la carte SD prend beaucoup de temps.
Ou si votre carte SD affiche une taille incorrecte , vous pouvez la réparer en utilisant votre ordinateur à l'aide des correctifs fournis sur cette page.
Données perdues ? Récupérer la carte SD sans formatage [3 façons]
La manipulation d'une carte SD défectueuse entraîne souvent une aggravation des circonstances. Et si vous devez formater (par exemple en cas d'infection virale grave), toutes les données de votre disque seront effacées. Nous vous déconseillons donc fortement de formater la carte SD avant de récupérer vos données.
| ✒️ Remarque : En d'autres termes, vous devez récupérer les données de la carte SD sans formatage dès que possible. |
1. Récupérer les données du logiciel de récupération de carte SD [Windows et Mac]
Aucun d'entre nous ne souhaite subir une perte de données , surtout lorsque nous avons besoin de ces fichiers immédiatement. Ne t'inquiète pas. Vous avez toujours la possibilité de récupérer les données supprimées des cartes SD sans formatage avec EaseUS Data Recovery Wizard . Supposons que vous perdiez des données essentielles des cartes SD ; vous n'aurez pas recours au formatage de la carte SD et à l'effacement de toutes vos données. Cet outil existe en versions Windows et Mac. Choisissez-le si vous en avez besoin.
Voici un didacticiel vidéo pour vous apprendre à récupérer des fichiers supprimés d'une carte SD si vous utilisez notre outil de récupération de données sans risque.
Récupérer des cartes SD sans formatage n'est pas compliqué, y compris divers types de fichiers comme des photos, des documents et des vidéos. Nous allons vous montrer comment:
Étape 1. Sélectionnez la carte SD à numériser
- Téléchargez et installez l'assistant de récupération de données EaseUS sur votre PC Windows.
- Utilisez la manière appropriée pour connecter votre carte SD SanDisk/Lexar/Transcend à l'ordinateur.
- Ouvrez le logiciel de récupération de carte SD EaseUS et choisissez Récupération de carte SD sur le panneau de gauche. Tous les lecteurs connectés s'afficheront ici. Sélectionnez votre carte SD et cliquez sur « Scanner ».

Étape 2. Vérifiez les résultats de l'analyse
- Attendez la fin du processus de numérisation.
- Spécifiez un ou plusieurs types de fichiers à afficher, comme des images ou des vidéos.
- Cliquez sur « Aperçu » pour vérifier s'il s'agit des fichiers recherchés.

Étape 3. Récupérer les données de la carte SD
- Prévisualisez les fichiers récupérés et cliquez sur « Récupérer ».
- Choisissez un emplacement différent pour enregistrer les fichiers récupérés au lieu de la carte SD d'origine.

2. Récupérer les données de la carte SD via l'historique des fichiers sous Windows [sans formatage]
L'historique des fichiers Windows est une fonctionnalité de sauvegarde intégrée qui peut copier des fichiers des dossiers Bureau, OneDrive, Documents, Musique, Images et Vidéos vers les lecteurs souhaités. Si vous avez activé cette option, vous pouvez utiliser l'historique des fichiers pour récupérer la carte SD sans formatage.
Étape 1 . Cliquez sur le bouton Rechercher et entrez l'historique des fichiers .
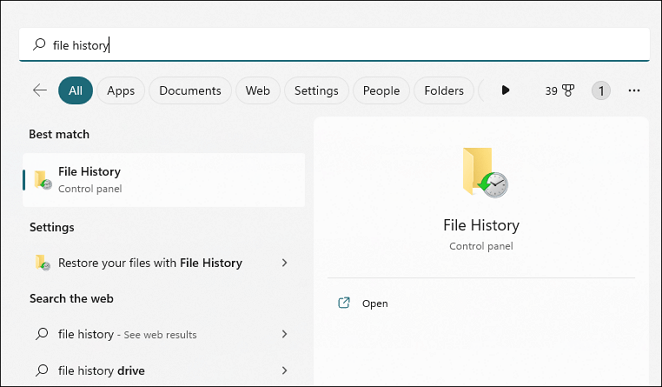
Étape 2. Dans les résultats de la recherche, sélectionnez « Restaurer les fichiers personnels ».
Étape 3. Sélectionnez et prévisualisez les fichiers que vous souhaitez restaurer.
Étape 4. Appuyez sur le bouton "Restaurer" en vert.
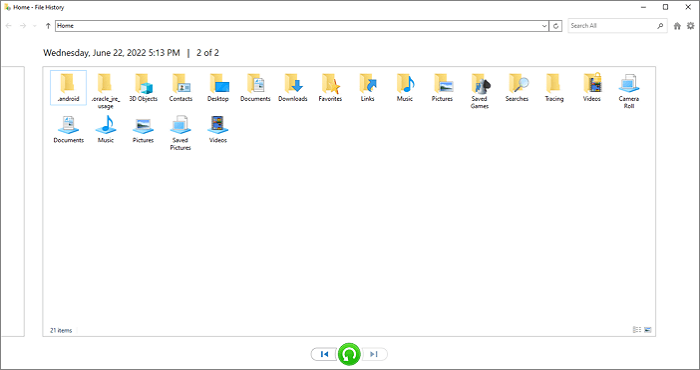
3. Récupérer des données sur carte SD à l'aide des services de récupération de données
Puis-je récupérer avec succès les photos supprimées de la carte SD ? Cette question peut être la première préoccupation de la plupart des utilisateurs. Essayez les services de récupération de données d'EaseUS si vous ne parvenez pas à récupérer les données supprimées des cartes SD avec l'historique des fichiers.
Il peut également vous aider à récupérer des données cruciales à partir de serveurs, disques durs, SSD et autres périphériques de stockage.
Services de récupération de données EaseUS
Cliquez ici pour contacter nos experts pour une évaluation gratuite
Consultez les experts en récupération de données d'EaseUS pour un service de récupération manuelle individuel. Nous pourrions offrir les services suivants après un diagnostic GRATUIT
- Réparer la structure RAID corrompue, le système d'exploitation Windows qui ne démarre pas et le fichier de disque virtuel corrompu
- Récupérer/réparer la partition perdue et le disque repartitionné
- Déformater le disque dur et réparer le disque brut (lecteur crypté Bitlocker)
- Réparer les disques qui deviennent des partitions protégées par GPT
Apprenons 4 façons différentes de réparer une carte SD corrompue sans formatage. Avant cela, n'oubliez pas de marquer ce passage en le partageant sur Facebook, Twitter ou autres SNS.
Comment réparer une carte SD corrompue sans formatage [4 façons]
Vous pouvez réparer votre carte SD corrompue sans formatage en utilisant les 4 techniques décrites ci-dessous. Assurez-vous de commencer soigneusement à chaque étape.
1. Réparer la carte SD corrompue sans formater à l'aide de CMD
Il n'est pas pratique de restaurer des fichiers supprimés des cartes SD à l'aide de CMD. C'est l'un des outils de réparation de carte SD les plus couramment utilisés. Cela est dû à l'incapacité de la solution à restaurer les fichiers supprimés. Il trouve simplement les informations qui ont été cachées à quelque fin que ce soit.
Utiliser CMD ou l'invite de commande pour empêcher le formatage est une excellente idée. Les étapes à suivre sont répertoriées ci-dessous.
Étape 1. Vous devez d'abord utiliser un lecteur de carte compatible pour connecter la carte SD à l'ordinateur Windows.
Étape 2. Appuyez simultanément sur les touches Windows et R pour lancer la boîte de dialogue « Exécuter ».

Étape 3. Tapez CMD et choisissez « OK ».
Étape 4. Attendez jusqu'à ce que la fenêtre d'invite de commande apparaisse.
Étape 5. Choisissez « Exécuter en tant qu'administrateur ».

Étape 6. Tapez chkdsk g:/r et remplacez le « g » par la lettre de lecteur de la carte SD.

2. Changer la carte SD en une nouvelle lettre de lecteur
Lorsque Windows ne reconnaît pas un disque accessible connecté en externe en raison d'un conflit de lettre de lecteur, la carte SD peut sembler corrompue. Par conséquent, attribuer à la carte SD une nouvelle lettre de lecteur qui lui est exclusive peut aider Windows à réparer la carte SD.
Étape 1. Ouvrez Gestion des disques après avoir inséré la carte SD dans votre ordinateur.
Étape 2. Choisissez « Modifier la lettre de lecteur et le chemin d'accès » dans le menu contextuel lorsque vous cliquez avec le bouton droit sur la carte SD.
Étape 3. Modifiez la lettre de lecteur de la carte.

Vérifiez si vous pouvez accéder à votre carte une fois la procédure terminée.
3. Mettre à jour le pilote de la carte SD pour récupérer la carte SD sans formatage
Les pilotes sont nécessaires pour que chaque appareil connecté fonctionne correctement sur votre ordinateur. Les pilotes sont créés pour établir la communication entre le périphérique connecté et votre système d'exploitation. Vous ne pourrez pas utiliser ou accéder correctement à votre carte SD si elle est obsolète, corrompue ou manquante.
Vous pouvez suivre ces instructions pour mettre à jour vos pilotes ou les réinstaller s'ils sont défectueux ou manquants :
Étape 1. Connectez la carte SD infectée à l'ordinateur, puis choisissez « Gérer » en effectuant un clic droit sur Ce PC/Mon ordinateur.
Étape 2. Développez « Pilotes de disque » sous « Gestionnaire de périphériques ».
Étape 3. Cliquez sur « Mettre à jour le pilote » avec le clic droit de la souris sur la carte SD.

Étape 4. Sélectionnez « Rechercher automatiquement le logiciel pilote en ligne » et attendez que l'opération soit terminée.

Windows installera automatiquement le pilote le plus récent pour votre carte SD la prochaine fois que vous démarrerez sur l'ordinateur.
4. Essayez la commande Diskpart de PowerShell sans formatage
Cette technique PowerShell met à jour l'état de votre carte SD mais peut entraîner une perte de données. Assurez-vous d'abord de sauvegarder vos fichiers et de les récupérer.
- Astuce
- Un logiciel de récupération de données peut toujours être utilisé pour récupérer les données d'une carte SD sans formatage.
Pour corriger la corruption et supprimer l'attribut en lecture seule de la carte SD à l'aide de DiskPart, procédez comme suit :
Étape 1. Commencez par cliquer avec le bouton droit et choisissez Windows PowerShell. Cliquez sur "Oui" lorsque l'invite UAC apparaît.
Étape 2. Entrez la commande diskpart .
Étape 3. Entrez le volume de la liste de commandes.
Étape 4. Saisissez « sélectionner le volume 3 ». Mettez le nom de volume de votre propre carte SD de 3.

Étape 5. Entrez la commande attributs disk clear readonly . L'attribut en lecture seule sera supprimé dès que vous effectuez cette opération.

Pourquoi la carte SD continue de demander le formatage ?
Une utilisation inappropriée, des logiciels malveillants, des secteurs défectueux accumulés, des défauts de production et des dommages physiques sont quelques-unes des raisons les plus fréquentes de corruption de la carte SD. Ainsi, la carte SD ne cesse de demander un formatage pour corriger la corruption. Il y a d'autres raisons :
- Le système de fichiers de la carte peut être corrompu si un transfert de fichier est interrompu, nécessitant le formatage de la carte.
- En cas de coupure de courant ou de retrait de la carte au milieu d'un transfert, votre carte SD peut demander un formatage.
- Si la carte mémoire a déjà été utilisée sur un appareil doté d'un système d'exploitation différent de celui que vous utilisez actuellement, vous devrez peut-être la formater.
Conclusion
Lorsque vous formatez une carte SD, toutes vos données sont également supprimées au cours du processus, mais toutes les sections inutilisables, comme les secteurs défectueux, sont enterrées afin qu'aucun fichier ne puisse y être écrit. Bien que le formatage puisse résoudre de nombreux problèmes, certains utilisateurs peuvent avoir peur de le faire, de peur de perdre leurs informations. Essayez les 7 solutions sur cette page et enregistrez immédiatement vos données avec l'assistant de récupération de données EaseUS !
FAQ sur récupérer une carte SD sans formater
Voici 4 questions supplémentaires sur la récupération d'une carte SD sans formatage. Vérifiez ici les réponses.
1. Comment puis-je récupérer ma carte SD endommagée sans formatage ?
Une carte SD corrompue peut être réparée sur un ordinateur Windows à l'aide de la commande chkdsk, ou elle peut être intacte en récupérant les données qu'elle contient avec l'assistant de récupération de données EaseUS et en la reformatant.
2. Comment récupérer les données d'une carte SD qui doit être formatée ?
À l'aide de l'assistant de récupération de données EaseUS, vous pouvez récupérer des fichiers d'une carte mémoire sans formatage :
- Installez et téléchargez l'assistant de récupération de données EaseUS.
- Joignez la carte SD qui demande le formatage à votre ordinateur.
- Ouvrez l'application, puis scannez votre carte SD.
- Cliquez sur le bouton Récupérer après avoir sélectionné les fichiers que vous souhaitez récupérer.
- Sélectionnez le dossier souhaité, puis cliquez sur OK.
3. Pouvez-vous accéder à une carte SD sans la formater ?
L'utilisation de la commande chkdsk est une technique simple pour réparer une carte SD Android corrompue sans formatage. Il peut résoudre automatiquement les problèmes logiques et physiques sur votre carte SD lorsqu'il est utilisé avec les options appropriées. Dans ce cas, nous utiliserons le paramètre /r avec chkdsk pour réparer la carte SD infectée.
4. Que se passe-t-il si je ne formate pas ma carte SD ?
Il se peut que cela fonctionne toujours normalement même si vous ne formatez pas votre SD. Mais des défauts peuvent toujours exister et les fichiers corrompus ne pourront pas être récupérés. Vous pouvez parfois rencontrer des problèmes de stockage de fichiers, des performances lentes et un risque de perte de données.

