Votre disque dur externe, votre clé USB ou votre carte SD apparaît soudainement comme “non alloué”? Pas de panique! Suivez les solutions sur cet article pour réparer un disque dur externe non alloué sans perdre de données.
Contenu d'article:
Note: Si vous avez besoin d'une solution rapide pour réparer un disque dur interne ou externe non alloué sur votre PC, passez directement à l’étape 3 et trouvez une solution à votre problème.
Partie 1. Comment accéder aux données d'un disque dur non alloué?
“Bonjour à tous ! Savez-vous comment réparer un disque dur avec une erreur de disque non alloué? Mon disque dur externe de 1To est soudainement affiché comme non alloué sur mon PC. Je ne peux pas accéder aux données sauvegardées? Je ne veux pas le formater car j’ai beaucoup de fichiers importants dessus.
Je ne peux accéder aux données sauvegardées sur mon disque externe non alloué. Comment puis-je récupérer mes données sur disque dur espace non alloué? Aidez-moi, s’il vous plaît”
Si vous rencontrez le même problème sur un disque dur externe, une clé USB, une carte SD ou une carte mémoire, etc. Dans ce qui suit, vous apprendrez comment récupérer les données, réparer le disque dur externe non alloué et des conseils pour éviter le problème non alloué.
Partie 2. Pourquoi mon disque dur est non alloué ?
Alors, comment votre disque dur externe devient-il non alloué? Voici une liste de raisons qui peuvent causer le disque dur externe ou les périphériques de stockage non alloués:
- Erreur de système de fichiers et de périphérique interne
- Opérations incorrectes
- Attaque de virus
- Pilote de disque obsolète
Partie 3. Comment réparer un disque dur externe non alloué ?
# 1. Récupérer des données sur disque dur espace non alloué
Comme la plupart des utilisateurs utilisent un disque dur externe pour enregistrer des fichiers précieux et des données essentielles. Et lorsque le disque dur externe n'est plus alloué, récupérer les données devient la priorité absolue.
Avec l'aide d'un logiciel professionnel de récupération de données tel que EaseUS Data Recovery Wizard, vous avez toujours une chance de récupérer les données du disque. Comment?
Ce logiciel vous permet de récupérer facilement les données perdues dans un espace non alloué sur un disque dur ou un disque dur externe. Téléchargez le logiciel de récupération de disque dur d'EaseUS et suivez le guide ci-dessous pour récupérer les données:
Etape 1. Cochez l'emplacement de stockage du disque dur où se trouvent les données perdues puis cliquez sur "Analyser".

Etape 2. EaseUS Data Recovery Wizard va commencer à analyser votre disque dur. Vous pouvez librement pauser le processus d'analyse si vous avez trouvé déjà les fichiers que vous souhaitez à récupérer.

Etape 3. Après l'analyse, vous pouvez prévisualiser tous les fichiers un par un et sélectionner ceux que vous souhaitez. Dans cette partie, vous pouvez filtrer ou Rechercher des données ou cliquer sur l'option "Autres dossiers perdus" lorsque les fichiers ont perdu des noms ou des chemins. Ensuite, cliquez sur le bouton "Récupérer". Ici, Vous devriez choisir un emplacement différent du disque dur d'origine pour éviter l'écrasement des données.

# 2. Réparer un disque dur ou disque dur externe non alloué
Il est facile de résoudre le problème de disque dur externe non alloué. Tout ce dont vous avez besoin est de créer une nouvelle partition sur le disque dur externe et définir NTFS ou FAT32 comme son système de fichiers.
Ici, vous pouvez essayer deux méthodes gratuites fournies ci-dessous.
Méthode 1: [Automatique] Utiliser un logiciel de gestion de partition gratuit pour réparer un disque dur non alloué.
En créant une nouvelle partition sur le disque dur externe non alloué avec un système de fichiers compatible, les utilisateurs peuvent à nouveau stocker des fichiers sur le périphérique.
Un logiciel de gestion de partitions gratuit comme EaseUS Partition Master Free permet de le faire en 3 étapes:
- Note:
- Si vous souhaitez créer une partition sur une clé USB, une carte SD ou un disque dur externe vide, connectez-le à l'avance à votre PC.
1. Connectez votre disque externe non alloué à votre PC et lancez EaseUS Partition Master free.
2. Faites un clic droit sur votre disque externe non alloué, sélectionnez "Vérifier la partition" et cochez l'ensemble des cases.

3. Cliquez sur Commencer. Ceci va réparer les mauvais secteurs ainsi que les erreurs internes de votre disque dur externe.
4. Faites un clic droit sur votre disque externe non alloué et tapez sur ”Créer”. Choisissez une lettre pour votre disque dur externe, une taille, un système de fichier et cliquez sur OK.


5. Pour finir, cliquez sur ”Appliquer” pour enregistrer toutes les modifications.
Après cela, vous pouvez sauvegarder les données précédemment restaurées sur le disque dur externe et même enregistrer à nouveau d'autres fichiers sur le disque dur externe.
Méthode 2. [Manuel] Créer une nouvelle partition sur le disque dur externe avec Gestion des disques intégré sous Window
Une autre méthode gratuite que vous pouvez essayer est de créer une partition sur le périphérique non alloué en utilisant Gestion des disques. Soyez prudent lorsque vous suivez les étapes ci-dessous pour résoudre le problème de disque dur externe non alloué:
Etape 1 : Connectez le disque dur externe non alloué au PC, entrez dans Gestion des disques (Cliquez avec le bouton droit de la souris sur PC/Mon ordinateur > Gérer > Gestion des disques).
Etape 2 : Localisez et cliquez avec le bouton droit de la souris sur l'espace non alloué du disque dur externe, sélectionnez "Nouveau volume simple".

Etape 3 : Définissez la taille de la partition, la lettre de lecteur et le système de fichiers (NTFS), etc.
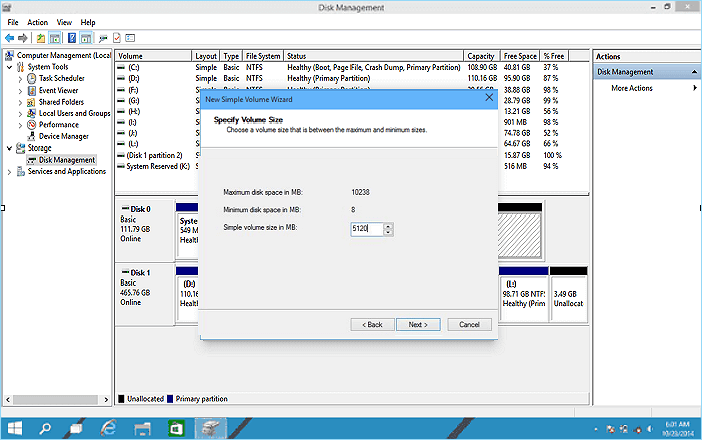
Étape 4 : Cliquez sur "Terminer" pour terminer le processus.

Après cela, vous pourrez utiliser le disque dur externe pour sauvegarder et stocker à nouveau des données importantes. Vous pouvez également transférer à nouveau les données précédemment restaurées sur le disque dur externe.
Partie 4. Conseils pour éviter que le disque dur externe devienne non alloué
Voici quelques conseils pratiques que vous pouvez suivre pour éviter d'autres erreurs non allouées sur votre disque dur externe et autres périphériques de stockage :
1. Mettez à jour le pilote de disque dur externe.
2. Réparez l'erreur du système de fichiers sur le disque dur externe avec CHKDSK ou le logiciel de gestion de partition d'EaseUS.
3. Exécutez un logiciel antivirus pour nettoyer les virus du PC et du disque dur externe.
4. Utilisez des périphériques de stockage et débranchez-les prudemment de votre PC.
FAQ sur la réparation des disques durs externes non alloués
Nous avons préparé quatre questions supplémentaires pour vous aider à en savoir plus sur la réparation des disques durs externes non alloués :
Comment réparer manuellement un disque dur externe non alloué ?
Vous pouvez réparer un disque dur externe non alloué en créant de nouvelles partitions :
1. Connectez votre disque dur externe à votre ordinateur.
2. Ouvrez la Gestion des disques sur votre ordinateur.
3. Cliquez avec le bouton droit de la souris sur l'espace non alloué et choisissez "Nouveau volume simple".
4. Définissez la taille, la lettre et le format. Ensuite, attendez et cliquez sur "Terminer" pour achever le processus.
Comment réparer le disque dur externe WD qui ne s'affiche pas ?
Il existe quatre façons de réparer le disque dur externe WD qui ne s'affiche pas sur votre ordinateur :
1. Vérifiez les ports et les câbles USB.
2. Exécutez un outil antivirus ou utilisez CMD pour supprimer le virus.
3. Activez le concentrateur racine USB dans "Gestion de l'alimentation".
Comment récupérer les données d'un disque dur externe non alloué ?
Vous pouvez récupérer les données d'un disque dur externe non alloué avec EaseUS Data Recovery Wizard ou trouver un service de récupération de données.
1. Analysez le disque dur externe et analysez la partition perdue.
2. Filtrez les fichiers pour trouver plus facilement les fichiers requis.
3. Prévisualisez les données et cliquez sur "Récupérer" pour récupérer les fichiers du disque dur externe.

