Votre WD Easystore ne fonctionne pas ? Si oui, vous êtes au bon endroit. Des défauts de fabrication aux problèmes d’alimentation électrique, il est crucial d’identifier la cause exacte pour un dépannage efficace.
Dans cet article, nous dévoilons les subtilités de la réparation du WD Easystore qui ne fonctionne pas sous Windows, en fournissant des instructions étape par étape pour identifier, résoudre et résoudre les problèmes.
Comment résoudre les problèmes de non-fonctionnement de WD Easystore
Lorsque vous rencontrez le problème du dysfonctionnement de WD Easystore, vous êtes souvent confronté à un scénario frustrant dans lequel votre disque dur externe ne fonctionne pas comme prévu.
Ce problème peut se manifester de différentes manières, par exemple si le disque dur n'est pas détecté par le système, n'apparaît pas dans l'Explorateur de fichiers ou est inaccessible malgré sa connexion.
Cette situation peut être particulièrement pénible, surtout lorsque les utilisateurs ont besoin d'accéder à des données essentielles stockées sur le WD Easystore. Nous avons fourni une vidéo détaillée pour vous guider. Découvrez certains de ses contenus :
- 00:56 Test de connexion exclusif
- 01:22 Test du câble USB
- 01:41 Test d'alimentation USB

Passons maintenant aux étapes pour résoudre les problèmes de non-fonctionnement de WD Easystore sous Windows.
- Correctif 1. Vérifiez WD Easystore dans la gestion des disques Windows
- Correctif 2. Vérifiez l'économie d'énergie
- Correctif 3. Rechercher les logiciels malveillants et nettoyer le virus
- Correctif 4. Activer le hub racine USB
- Correctif 5. Tournez-vous vers le service de récupération WD
💽Correction 1. Vérifiez WD Easystore dans la gestion des disques Windows
Pour vérifier si votre disque dur est reconnu, utilisez l'utilitaire de gestion des disques. Vous pouvez réparer le disque Western Digital non initialisé via la gestion des disques et attribuer une lettre de lecteur à sa partition.
Étape 1. Lancez la fenêtre Exécuter en sélectionnant « Windows + R ».

Étape 2. Saisissez diskmgmt.msc et cliquez sur « Entrée » pour lancer la gestion des disques.

Étape 3. Localisez le disque dur WD, cliquez avec le bouton droit et choisissez « Initialiser le disque », en sélectionnant le système de partition (MBR ou GPT).
Étape 4. Faites un clic droit sur votre disque et sélectionnez « Créer un nouveau volume simple ».
Étape 5. Faites également un clic droit sur votre disque dur externe WD et sélectionnez « Modifier la lettre de lecteur et les chemins ».

Étape 6. Attribuez la nouvelle lettre de lecteur et cliquez sur « OK » pour enregistrer les modifications apportées à votre disque dur externe WD.
🔋 Correctif 2. Vérifiez l'économie d'énergie
Si les options d'économie d'énergie sont activées sur votre PC ou ordinateur portable, Windows peut désactiver le hub racine pour économiser de l'énergie. Résolvez ce problème en accédant au Gestionnaire de périphériques Windows .
Étape 1. Ouvrez le « Gestionnaire de périphériques » en tapant devmgmt.msc dans le menu « Démarrer ».
Étape 2. Faites défiler la liste du matériel pour trouver le « Contrôleur de bus série universel » et développez-le.
Étape 3. Cliquez avec le bouton droit sur « Hub racine USB » et accédez à « Propriétés ».

Étape 4. Confirmez que la case « Autoriser l'ordinateur à éteindre ce périphérique pour économiser de l'énergie » n'est pas cochée dans l'onglet de gestion de l'alimentation. Répétez si vous disposez de plusieurs hubs racine.

Étape 5. Redémarrez votre ordinateur pour appliquer le correctif et vérifiez les paramètres dans le gestionnaire de périphériques si nécessaire.
Si vous trouvez ces informations utiles, partagez-les avec d’autres sur les réseaux sociaux pour les aider à surmonter ce défi commun.
🦠Fix 3. Rechercher les logiciels malveillants et nettoyer le virus
Il existe plusieurs façons de rechercher des logiciels malveillants et de nettoyer le virus. Ceux-ci inclus:
1. Désinstallation des programmes suspects
Pour réduire la menace des logiciels malveillants, vous devez éliminer les programmes suspects, car les logiciels malveillants apparaissent souvent via des applications infectées. Pour supprimer les programmes suspects :
Étape 1. Cliquez sur la touche du logo « Windows » en bas à gauche de votre écran et tapez Panneau de configuration , puis sélectionnez-la.

Étape 2. Recherchez l'option « Désinstaller un programme » dans la section « Programmes ».

Étape 3. Pour les problèmes récents, cliquez sur « Installé sur » pour identifier les programmes nouvellement ajoutés susceptibles d'éveiller des soupçons.
Étape 4. Choisissez le programme que vous souhaitez supprimer et cliquez sur « Désinstaller ».

2. Suppression des fichiers temporaires
Les pirates cachent souvent les logiciels malveillants dans le dossier temporaire, profitant du fait que les utilisateurs les ignorent lors des analyses antivirus. Pour supprimer les menaces potentielles des fichiers temporaires, voici la marche à suivre :
Étape 1. Appuyez sur la combinaison de touches « Windows + R » pour ouvrir la fenêtre Exécuter.
Étape 2. Tapez %temp% dans la fenêtre contextuelle et cliquez sur « OK » pour accéder au dossier de fichiers temporaires.
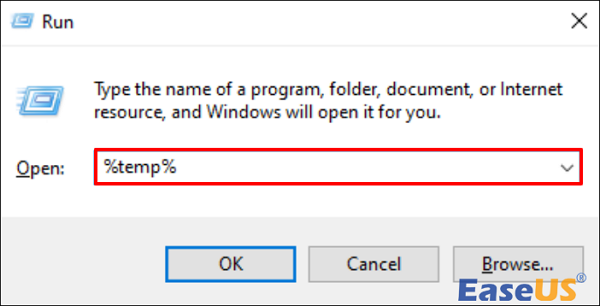
Étape 3. Supprimez tous les fichiers et dossiers de cet emplacement.
Étape 4. Cliquez avec le bouton droit sur la corbeille et sélectionnez « Vider la corbeille » pour supprimer définitivement ces fichiers.
3. Exécution d'une analyse des logiciels malveillants
Bien que la suppression manuelle soit une option, suivre manuellement le rythme de toutes les menaces potentielles peut être difficile. Choisir une solution antivirus fiable garantira une protection en temps réel. Si vous êtes prêt à lancer votre analyse :
Étape 1. Obtenez un logiciel antivirus de votre choix.
Étape 2. Lancez une analyse du système.
Étape 3. Suivez les recommandations antivirus une fois l'analyse terminée.
🔛Correction 4. Allumez le hub racine USB
Vous pouvez activer le hub racine USB pour améliorer sa visibilité afin de résoudre le problème d'un disque dur WD non reconnu sur un ordinateur Windows.
Étape 1. Cliquez sur « Démarrer » et tapez devmgmt. msc et appuyez sur "Entrée".
Étape 2. Accédez au « Gestionnaire de périphériques » et développez la section Contrôleurs USB.
Étape 3. Cliquez avec le bouton droit sur « Hub racine USB », choisissez « Propriétés » et accédez à « Gestion de l'alimentation ».
Étape 4. Décochez la case "Autoriser l'ordinateur à éteindre cet appareil pour économiser de l'énergie".
Répétez ce processus pour tous les hubs racine USB répertoriés. Une fois que vous avez terminé, redémarrez votre ordinateur et le disque dur externe WD sera visible sur votre PC.
🔧 Correctif 5. Tournez-vous vers le service de récupération WD
Si votre WD Easystore ne fonctionne pas sous Windows, vous risquez de perdre l'accès à des données cruciales. Dans ce scénario, faire appel à un spécialiste professionnel de la récupération de données sur disque dur devient essentiel pour récupérer en toute sécurité les données de votre disque dur WD corrompu .
Services de récupération de données EaseUS
Cliquez ici pour contacter nos experts pour une évaluation gratuite
Consultez les experts en récupération de données d'EaseUS pour un service de récupération manuelle individuel. Nous pourrions offrir les services suivants après un diagnostic GRATUIT
- Réparez la structure RAID corrompue, le système d'exploitation Windows qui ne démarre pas et le fichier de disque virtuel corrompu
- Récupérer/réparer la partition perdue et le disque repartitionné
- Déformater le disque dur et réparer le disque brut (lecteur crypté Bitlocker)
- Réparer les disques qui deviennent des partitions protégées par GPT
Ces services aideront à récupérer les données des disques durs WD dans divers scénarios de perte de données, notamment la corruption du disque dur, le formatage du disque, les dommages physiques et les dommages causés par l'eau ou le feu.
Les professionnels donnent la priorité à la sécurité et à la confidentialité complètes de vos données tout au long du processus de récupération de données, garantissant ainsi une expérience de récupération complète et sécurisée.
Récupérer les données perdues du disque dur externe WD
La perte de données peut être une préoccupation courante lorsque vous rencontrez des problèmes avec votre disque dur externe WD Easystore. Dans de telles situations, il est crucial de donner la priorité à la sécurité des données et d'envisager d'utiliser un outil de récupération de données fiable comme EaseUS Data Recovery Wizard .
L'outil est un puissant programme de récupération de données conçu pour répondre à divers scénarios de perte de données, tels que les dysfonctionnements du système de fichiers, les suppressions accidentelles et les pannes du système.
Il dispose d’une interface conviviale, ce qui le rend facile d’accès et d’utilisation.
De plus, le logiciel prend en charge la récupération sur disque dur d'un large éventail de types de fichiers, tels que des vidéos, des documents, des photos, etc., garantissant ainsi une solution complète pour diverses situations de perte de données.
Étape 1. Utilisez un câble USB approprié pour connecter votre disque dur externe à votre ordinateur. Exécutez l'assistant de récupération de données EaseUS et vous verrez votre disque externe sous Disques externes. Ce logiciel prend en charge toutes les marques de disques externes populaires, notamment WD, Seagate, Toshiba, LaCie, SanDisk, Samsung, etc.
Sélectionnez le disque dur externe puis cliquez sur le bouton "Scan".

Étape 2. Dès que le processus d'analyse démarre, le logiciel trouvera de plus en plus de données perdues et supprimées et affichera les données dans les résultats de l'analyse. Les données récupérées seront bien organisées. Vous pouvez trouver rapidement les fichiers/dossiers cibles par type de fichier ou effectuer une recherche dans la zone de recherche avec le nom de fichier exact.

Étape 3. Vous pouvez prévisualiser les fichiers trouvés par les algorithmes d'analyse d'EaseUS Data Recovery Wizard. Ensuite, sélectionnez les fichiers et cliquez sur "Récupérer". Pour éviter l'écrasement des données, nous vous recommandons d'enregistrer les données récupérées sur un disque différent du disque Seagate d'origine.

[Astuce bonus] Correction de WD Easystore qui ne s'affiche pas
Rencontrer le problème de l'absence de WD Easystore peut être intimidant, vous empêchant d'accéder à vos précieuses données. En mettant en œuvre ces stratégies, vous pouvez résoudre les problèmes de visibilité et garantir que votre WD Easystore redevienne accessible. Une raison courante pour laquelle WD Easystore n'apparaît pas est le manque d'initialisation ou d'affectation appropriée du lecteur.
Parfois, des problèmes avec les contrôleurs USB peuvent empêcher l'affichage de WD Easystore. Pour résoudre ce problème, vous pouvez vérifier Gestion des disques pour la reconnaissance de lecteur.
Pour résumer
Dans cet article, nous avons découvert plusieurs facteurs pouvant provoquer ces problèmes, tels que des problèmes de connectivité et des problèmes d'alimentation électrique.
Cependant, une approche globale implique le dépannage, la vérification de la gestion des disques, la vérification des paramètres d'économie d'énergie et l'activation des hubs racine USB. La perte de données est une préoccupation importante dans de tels scénarios, vous devez donc utiliser un logiciel de récupération de données fiable comme EaseUS Data Recovery Wizard.
FAQ WD Easystore ne fonctionne pas
Consultez ces questions et réponses sur le dysfonctionnement de WD Easystore pour en savoir plus.
1. Pourquoi mon disque dur externe WD ne fonctionne-t-il pas ?
Parfois, le disque dur externe peut rencontrer des défauts lors de la fabrication, entraînant une éventuelle panne ou l'arrêt des fonctionnalités. Le disque dur externe peut également cesser de fonctionner ou présenter une instabilité en raison de problèmes logiciels ou micrologiciels sous-jacents.
2. Pourquoi mon disque dur externe a-t-il soudainement cessé de fonctionner ?
Lorsqu'un disque dur externe ne répond plus, cela peut être dû à un fichier corrompu ou infecté par des virus ou des logiciels malveillants. La résolution de cette erreur de lecteur peut être effectuée en supprimant le fichier problématique via l'outil Windows Defender de Windows. Vous pouvez également utiliser un outil antivirus et anti-malware tiers digne de confiance pour contenir le fichier corrompu.
3. Pourquoi mon disque dur externe WD clignote-t-il mais n'est-il pas reconnu ?
Il existe diverses raisons, telles que :
- Câbles desserrés ou défectueux
- Problèmes de ports
- Puissance insuffisante
- Problèmes de hub USB
- Pilotes obsolètes ou manquants
- Système de fichiers corrompu
- Disque dur externe défectueux
- Compatibilité avec le système d'exploitation
4. Pourquoi mon disque dur externe ne peut-il pas être détecté ?
Il existe plusieurs raisons pour lesquelles votre disque dur externe ne peut pas être détecté. Ceux-ci inclus:
- Alimentation insuffisante : certains disques durs externes nécessitent une source d’alimentation externe. Il peut ne pas être détecté si le disque ne reçoit pas suffisamment de puissance. Assurez-vous que le lecteur est correctement alimenté, en particulier avec un adaptateur secteur.
- Câbles desserrés ou défectueux : assurez-vous que les câbles de connexion USB ou autres sont correctement branchés sur le disque dur externe et l'ordinateur. Essayez d'utiliser un autre câble pour exclure tout problème potentiel.
- Pilotes obsolètes ou manquants : assurez-vous que les pilotes de votre disque dur externe sont à jour. Vous pouvez le confirmer via le Gestionnaire de périphériques sous Windows.
- Système de fichiers corrompu : si le système de fichiers du disque dur externe est corrompu, il se peut qu'il ne soit pas reconnu. Vous pouvez utiliser des outils de réparation de disque pour résoudre les problèmes du système de fichiers.

