Comment retrouver le code ou le mot de passe WiFi sur Windows & Mac [5 méthodes]
Cette page a pour but de vous aider à récupérer le code WiFi sur les ordinateurs Windows et Mac. Si vous avez oublié votre mot de passe WiFi, détendez-vous. Suivez cette page et apprenez comment trouver le code WiFi sur vos ordinateurs Windows ou Mac.
S'applique à: Récupérer le code/mot de passe WiFi sur les ordinateurs Windows 11/10/8.1/8/7/XP/Vista, Windows Server et Mac.
Où est mon code WiFi?
Le code WiFi, également connu sous le nom de mot de passe WiFi, est un code de passe permettant de connecter votre appareil via le réseau sans fil. Il est parfois aussi appelé clé de sécurité WiFi, clé WEP ou phrase de passe WPA/WPA2.
Le code WiFi par défaut est normalement le mot de passe par défaut de votre routeur WiFi. Il est imprimé sur un autocollant qui contient à la fois le SSID - nom du réseau sans fil et le mot de passe. Si vous n'avez pas modifié le mot de passe par défaut, vous pouvez voir et trouver le code sur l'autocollant et connecter vos ordinateurs Windows, Mac ou vos téléphones portables au réseau sans fil.

Peu importe si vous ne voyez pas de mot de passe imprimé sur le routeur. Ou si vous avez changé le mot de passe WiFi, vous pouvez suivre les 5 méthodes recommandées dans la partie suivante pour trouver le code sur les ordinateurs Windows et Mac. Allons-y.
Mot de passe WiFi perdu? 5 Méthodes pour trouver le code WiFi sur les ordinateurs Windows & Mac
Comment trouver ou localiser mon code WiFi sur l'ordinateur? Peu importe que vous n'ayez pas réussi à sauvegarder ou que vous ayez perdu le mot de passe WiFi.
Nous avons rassemblé ici 5 méthodes fiables que vous pouvez appliquer et suivre pour récupérer le code WiFi par vous-même sur un ordinateur Windows ou Mac. Voyons:
- 1. 1-Clic WiFi Code Finder - pour Windows
- 2. Centre Réseau et partage - pour Windows
- 3. Commande CMD - pour Windows
- 4. Interface Web du routeur - pour Windows & Mac
- 5. Trousseaux d'accès - pour Mac
Votre guide rapide:
- Pour le moyen le plus simple de trouver le code WiFi sur Windows, prenez EaseUS Key Finder avec sa fonction Clé de registre pour vous aider.
- Pour un guide rapide de l'affichage des mots de passe WiFi sur Mac, consultez l'interface web du routeur.
Allons-y pour récupérer votre mot de passe WiFi maintenant.
Méthode 1. Trouver le code WiFi avec 1-Click WiFi Code Finder [Pour Windows]
Le chercheur de code WiFi tiers - EaseUS Key Finder avec sa fonction Clé de registre vous permet de dévoiler simplement le mot de passe de votre réseau sans fil sur un ordinateur Windows.
C'est plus qu'un chercheur de code WiFi, c'est un puissant chercheur de clé produit que vous pouvez utiliser pour récupérer d'autres mots de passe et codes pour les logiciels installés sur votre ordinateur.
EaseUS Key Finder
- Récupérer la clé de produit pour Windows 11/10/8.1/8/7, Windows Servers.
- Trouver la clé de série du logiciel Adobe dans Windows, Office 365/2019/2016, clés.
- Localiser les séries de jeux installés, comme la clé de licence du CD Steam, Origin, etc.
- Trouver la clé de produit de Microsoft SQL Server et plus encore.
Suivez pour trouver le code WiFi en 1 clic:
Étape 1. Lancez EaseUS Key Finder sur votre ordinateur, cliquez sur "WLAN" dans le volet de gauche.

Étape 2. Trouvez votre compte WiFi, et vous verrez le mot de passe à côté du nom de votre réseau.
Vous pouvez cliquer directement sur "Copier" pour copier le mot de passe WiFi et rejoindre immédiatement votre réseau sans fil.
Vous pouvez également cliquer sur "Imprimer" ou "Enregistrer" pour sauvegarder tous vos réseaux WiFi et vos mots de passe.

Méthode 2. Trouver le mot de passe WiFi dans le Centre Réseau et partage [Pour Windows]
Lorsque vous avez oublié le mot de passe du réseau WiFi, et que votre ordinateur Windows s'est déjà connecté au réseau WiFi, vous pouvez vérifier le code WiFi via le Centre Réseau et partage.
Voici les étapes que vous pouvez suivre pour récupérer un mot de passe WiFi sous Windows:
Étape 1. Cliquez sur l'icône Windows, et sélectionnez "Paramètres", cliquez sur "Réseau et Internet".
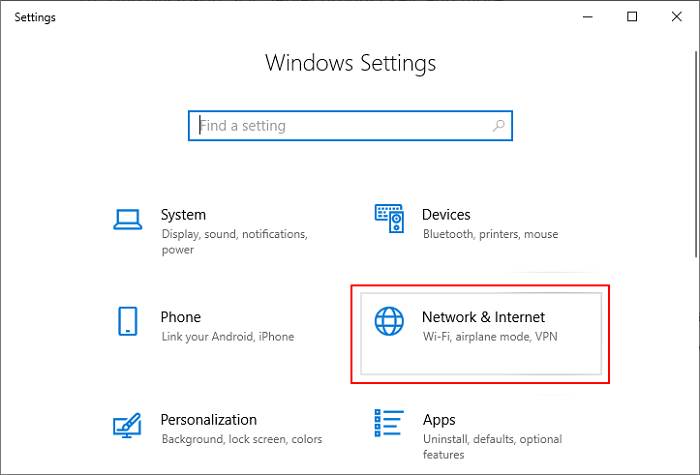
Étape 2. Cliquez sur "Centre Réseau et partage", sélectionnez le nom de votre réseau Wi-Fi en regard de "Connexions" dans le Centre Réseau et partage.
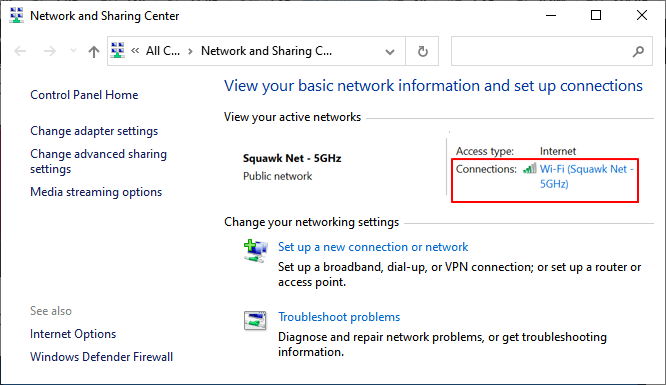
Étape 3. Sélectionnez " Propriétés sans fil " dans État du WiFi.
Étape 4. Allez à l'onglet Sécurité, et cochez "Afficher les caractères".
Le mot de passe WiFi apparaîtra dans la zone clé de sécurité réseau.
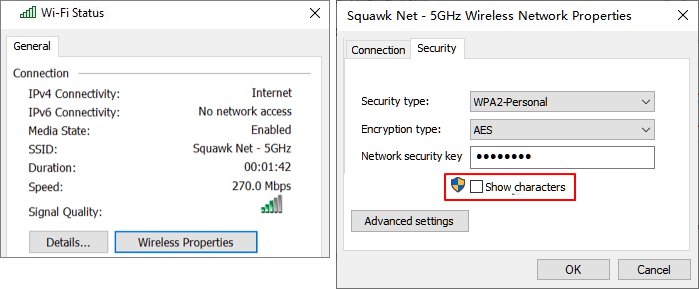
Méthode 3. Trouver le mot de passe WiFi sur Windows en utilisant la commande CMD
Une autre méthode qui fonctionne pour récupérer le mot de passe WiFi sur votre ordinateur Windows est d'exécuter la ligne de commande CMD dans l'Invite de commandes Windows. C'est un peu complexe et vous devez être extrêmement prudent lorsque vous suivez la ligne de commande:
Étape 1. Cliquez avec le bouton droit de la souris sur l'icône Windows, sélectionnez Recherche, tapez Invite de commandes, cliquez avec le bouton droit de la souris sur Invite de commande et sélectionnez "Exécuter en tant qu'administrateur".
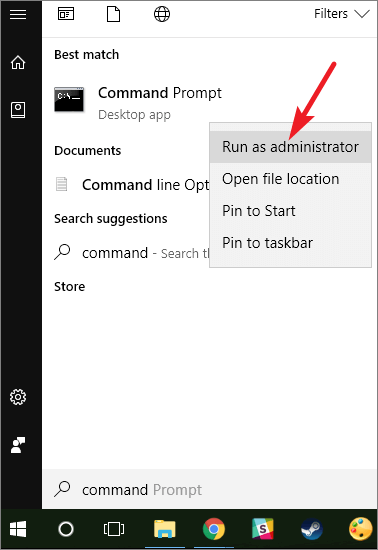
Étape 2. Saisissez la ligne de commande et appuyez sur Entrée:
- netsh wlan show profiles
Cette commande affichera les réseaux WiFi que vous avez connectés à votre ordinateur.
Étape 3. Saisissez la commande ci-dessous et appuyez sur Entrée:
- netsh wlan show profile name=profilename key=clear
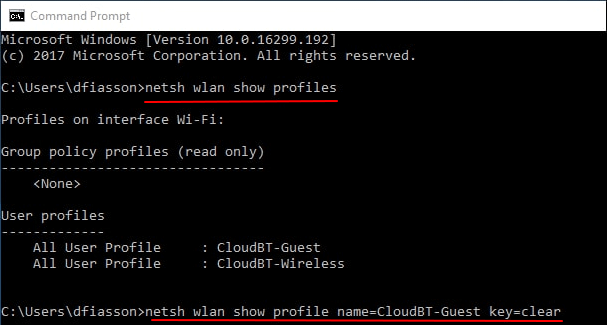
Étape 4. À côté de " Contenu de la clé ", votre mot de passe WiFi est indiqué.
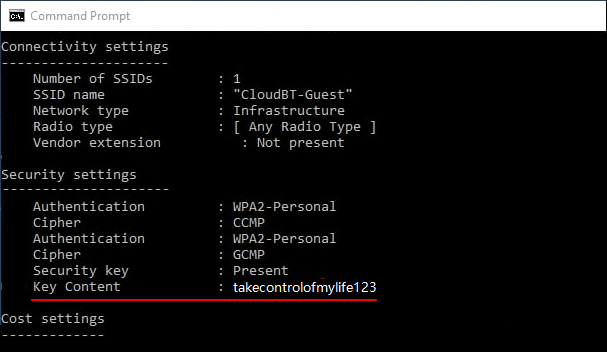
Méthode 4. Trouver le mot de passe WiFi sur l'interface web du routeur [Windows & Mac].
Cette méthode fonctionne sur les ordinateurs Windows et Mac pour récupérer le mot de passe de votre connexion réseau sans fil. Il vous suffit d'accéder à l'interface Web du routeur pour trouver le mot de passe.
Voici les étapes à suivre:
Étape 1. Ouvrez l'interface de votre routeur dans le navigateur Web.
Étape 2. Connectez-vous avec votre nom d'utilisateur et votre mot de passe du routeur.
Étape 3. Dans la section WiFi ou une section similaire, cliquez pour vérifier votre WiFi et son mot de passe.
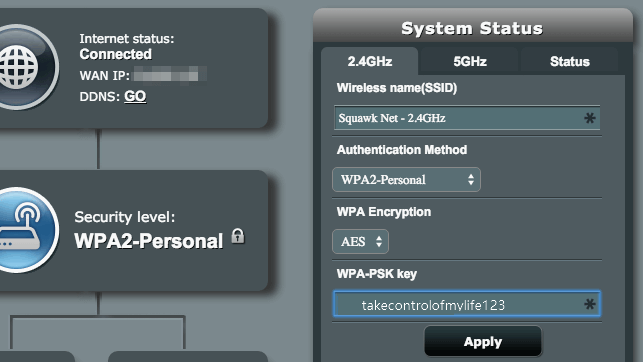
Méthode 5. Trouver le code WiFi via Trousseaux d'accès [Pour Mac]
La dernière solution est conçue pour les utilisateurs de Mac pour récupérer leur code WiFi sur l'ordinateur Mac via les paramètres d'accès au trousseau. L'ensemble du processus est un peu complexe, mais si vous suivez attentivement les étapes ci-dessous, vous récupérerez votre mot de passe WiFi avec succès.
Voyons cela:
Étape 1. Appuyez sur les touches Commande + Espace pour ouvrir Spotlight, tapez " Trousseaux d'accès ".
Étape 2. Cliquez pour ouvrir Trousseaux d'accès dans le volet de gauche.
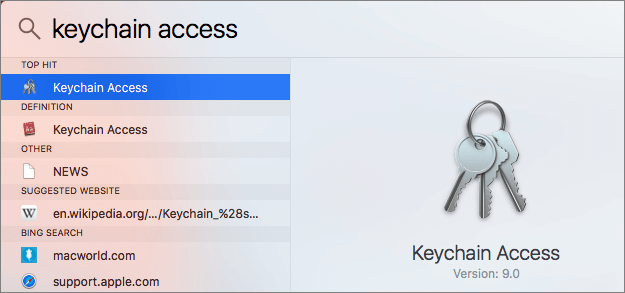
Étape 3. Cliquez sur "Mot de passe", localisez votre réseau WiFi, cliquez dessus et cliquez sur le bouton d'information.
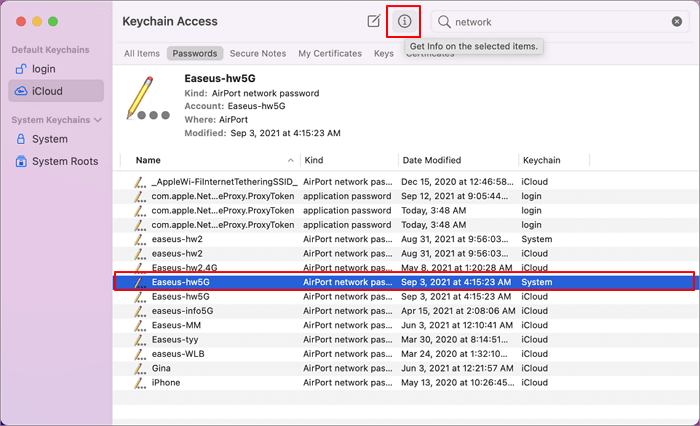
Étape 4. Cliquez sur " Afficher le mot de passe ", saisissez votre nom d'utilisateur et votre mot de passe de l'ordinateur Mac. Cliquez sur "OK" > "Autoriser" pour permettre à l'application d'accéder à votre réseau WiFi.
Étape 5. Maintenant, le mot de passe de votre réseau WiFi s'affiche à l'écran.
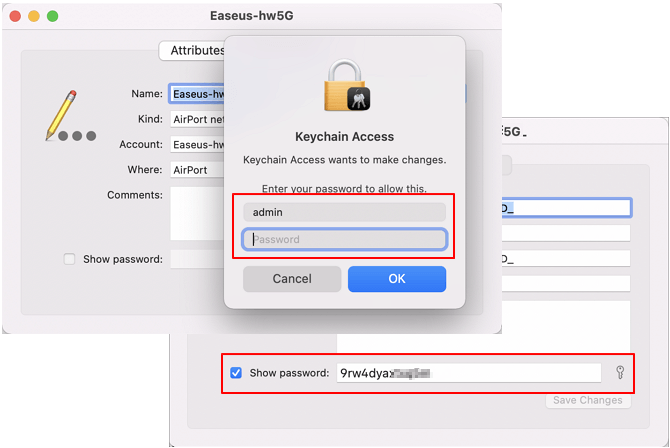
Trouver le code ou le mot de passe WiFi sur l'ordinateur est facile, il faut une bonne méthode
Sur cette page, nous avons expliqué l'emplacement normal du mot de passe de votre réseau WiFi. Les utilisateurs peuvent suivre pour trouver le code par défaut sur vos routeurs.
Cependant, lorsque vous avez changé le code ou perdu le mot de passe WiFi, vous avez besoin d'une nouvelle méthode pour récupérer le code. C'est ce dont nous parlons sur cette page. Trouver le mot de passe WiFi manquant n'est pas complexe et tout ce dont vous avez besoin est une méthode correcte.
- Pour le moyen le plus simple de récupérer le code WiFi sur Windows, vous ne devriez pas manquer EaseUS Key Finder.
- Pour accéder simplement à la localisation du mot de passe WiFi sur Mac, visitez l'interface web de votre routeur et trouvez-le immédiatement.
Articles associés:
-
Comment retrouver clé d'activation office 2016/2019 (Windows 11 disponible)
![author icon]() 21/03/2024
21/03/2024 -
![author icon]() 21/03/2024
21/03/2024 -
![author icon]() 21/03/2024
21/03/2024 -
[Facile à suivre] Comment retrouver le numéro de série CorelDRAW?
![author icon]() 21/03/2024
21/03/2024

