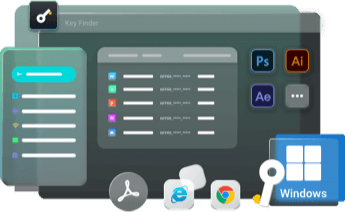Sommaire
| Solutions réalisables | Dépannage étape par étape |
|---|---|
|
EaseUS Key Finder |
Étape 1. Cliquez sur « Internet & réseau » sous Mot de passe ; Étape 2. Vérifiez les comptes et les mots de passe du navigateur... Étapes complètes |
| Paramètres Chrome | Étape 1. Lancez Google Chrome. Cliquez ensuite sur les trois points placés dans le coin supérieur droit... Étapes complètes |
Vous souhaitez vous connecter à un site Web à partir d'un autre navigateur ou d'un nouveau système, mais vous ne vous souvenez pas de votre nom d'utilisateur et de vos mots de passe de connexion ? Si oui, alors pas besoin de s'inquiéter ! Google Chrome peut vous aider à obtenir votre mot de passe. Chrome enregistre généralement les noms d'utilisateur et les mots de passe, et vous pouvez obtenir rapidement tous les mots de passe enregistrés à partir des paramètres de Chrome.
Cet article vous guidera avec des étapes détaillées sur la façon de trouver des mots de passe enregistrés sur Chrome sur les systèmes Windows et Mac, alors lisez l'article jusqu'à la fin pour mieux comprendre les choses.
Comment retrouver des mots de passe enregistrés sur Chrome [Windows et Mac]
Lorsqu'il s'agit de trouver des mots de passe enregistrés sur Chrome, vous pouvez sans aucun doute l'obtenir via deux méthodes. Vous pouvez soit utiliser un logiciel tiers pour exporter les mots de passe depuis n'importe quel navigateur ou application. La deuxième méthode consiste à consulter la section Mot de passe des paramètres Chrome.
Connaissez les étapes exactes que vous devez suivre pour trouver des mots de passe enregistrés sur Chrome via ces deux méthodes.
Méthode 1. Retrouver instantanément le mot de passe enregistré via le logiciel
Si vous n'avez aucune connaissance technique et que vous souhaitez trouver des mots de passe enregistrés sur Chrome, nous vous recommandons d'utiliser l'outil tiers le meilleur et le plus fiable, EaseUS Key Finder .
EaseUS Key Finder est un outil avancé qui peut vous fournir rapidement des noms d'utilisateur et des mots de passe enregistrés sur votre Chrome et d'autres applications. Faisons savoir plus de détails sur ce très bien noté et recommandons l'outil.
Étape 1. Cliquez sur "Internet & Réseau" sous Mot de passe.
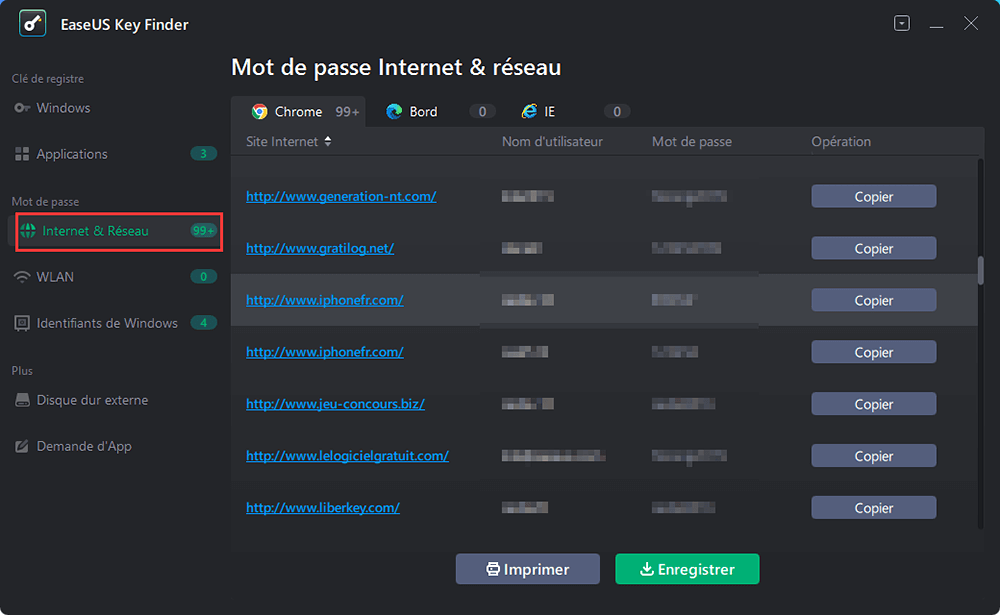
Étape 2. Vérifiez les comptes et mots de passe des navigateurs Chrome, Edge, Firefox et IE.
"Copier" - Cliquez dessus, puis collez directement.
"Sauvegarder" - Sauvegardez comme un fichier PDF.
"Imprimer" - Connectez l'imprimante pour imprimer.
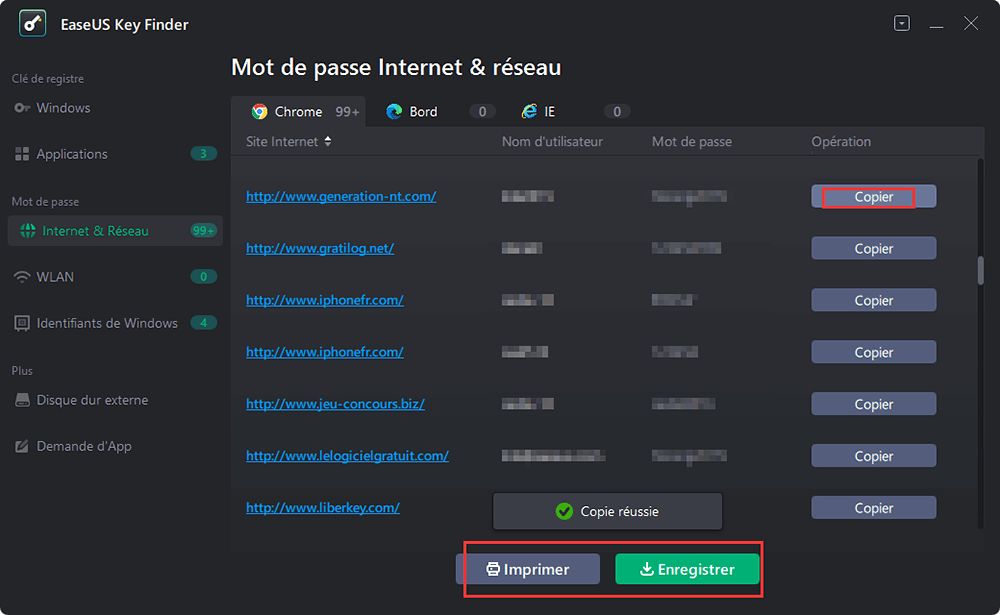
Caractéristiques et fonctions
1. Récupérer les mots de passe enregistrés à partir du navigateur Web : l'utilitaire intelligent EaseUS Key Finder peut facilement révéler les comptes et les mots de passe stockés dans différents navigateurs Web tels que Chrome, Edge, Firefox et Internet Explorer.
2. Récupérer les clés de produit du système Windows : EaseUS Key Finder peut facilement récupérer votre clé de produit pour les serveurs Windows (11/10/8/7) et SQL sans exigences spécifiques.
3. Récupérer les informations d'identification Windows : l'outil EaseUS Key Finder peut facilement sauvegarder les informations d'identification de votre compte Windows ainsi que les paramètres d'application associés. Il vous aidera à récupérer vos informations sur n'importe quel nouvel appareil chaque fois que vous en aurez besoin et à éviter d'être bloqué ou de créer de nouveaux comptes.
4. Récupérer les mots de passe Wi-Fi : Si vous souhaitez connecter un nouveau système Windows sur votre réseau Wi-Fi, il vous demande un nom d'utilisateur et un mot de passe, et dans de tels cas, la plupart d'entre nous oublient généralement les informations de connexion. Dans de telles circonstances, EaseUS Key Finder peut facilement dévoiler rapidement le mot de passe du réseau Wi-Fi sur n'importe quel ordinateur Windows.
5. Récupérer Office, Adobe et plus de 100 clés d'activation de logiciels : EaseUS Key Finder peut facilement trouver vos clés de produit Microsoft Office, Adobe. Cet outil peut récupérer rapidement les clés d'activation de plus de 1000 logiciels les plus réputés.
Dans l'ensemble, il s'agit d'un outil pratique et efficace pour récupérer les clés de produit et les informations de connexion, et c'est pourquoi de nombreux professionnels recommandent vivement cet outil.
Que vous recherchiez des clés d'activation, des mots de passe de navigateur enregistrés ou des mots de passe Wi-Fi, EaseUS Key Finder est la solution unique pour vous.
Cependant, si vous ne trouvez pas l'application, vous pouvez toujours faire une demande et la prise en charge de l'application peut être déployée dans les futures mises à jour.
Méthode 2 : Afficher les mots de passe enregistrés sur les paramètres Chrome-by-Chrome
Comme nous l'avons déjà mentionné, vous pouvez facilement voir les mots de passe enregistrés sur Chrome. Voyons maintenant les étapes exactes que vous devez suivre pour voir ces mots de passe enregistrés sur votre système Windows.
Étape 1 : Lancez Google Chrome. Cliquez ensuite sur les trois points placés dans le coin supérieur droit de la fenêtre du navigateur.
Étape 2 : Sélectionnez maintenant Paramètres dans le menu déroulant. Vous pouvez également accéder aux paramètres de Chrome en saisissant chrome://settings dans la barre d'adresse.
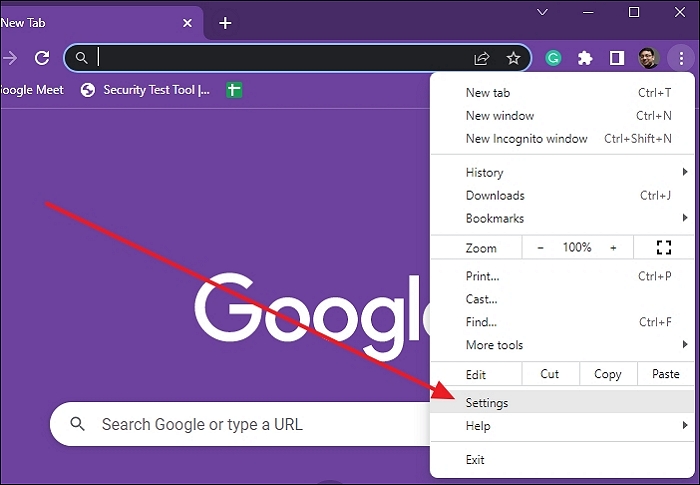
Étape 3 : Sélectionnez maintenant Mots de passe dans la section Remplissage automatique pour ouvrir le gestionnaire de mots de passe Google Chrome.
Étape 4 : Maintenant, vous verrez une liste de mots de passe enregistrés accompagnés de leur site Web et de leur nom d'utilisateur correspondants. Ces champs affichent une série de points par défaut. Pour afficher un mot de passe de connexion spécifique, vous devez sélectionner et cliquer sur l'icône en forme d'œil à côté de celui-ci.
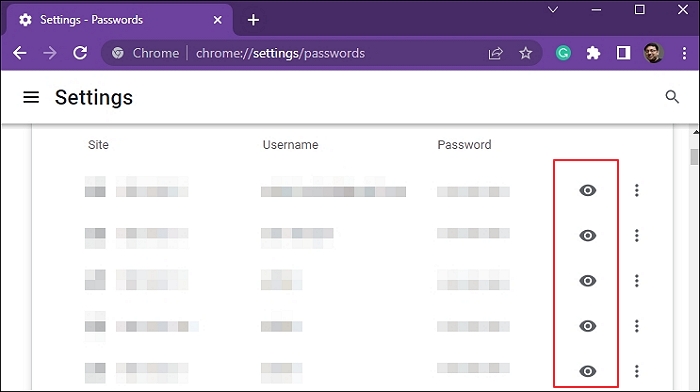
Étape 5 : Vous devrez entrer votre nom d'utilisateur et votre mot de passe Windows OS pour vérification ici. Une fois que vous avez vérifié, le mot de passe que vous avez choisi s'affichera en clair. Si vous souhaitez à nouveau masquer le mot de passe, vous devez sélectionner l'icône en forme d'œil une deuxième fois.
Conseils bonus : Afficher le mot de passe enregistré dans Chrome sur Mac (H2)
Si vous utilisez un système Mac et affichez les mots de passe enregistrés par Google Chrome, suivez les étapes ci-dessous.
Étape 1 : Après vous être connecté à Google Chrome sur votre système Mac, sélectionnez l'icône des trois points dans le coin droit. Cela ouvrira un menu déroulant pour vous. Sélectionnez Paramètres dans ce menu déroulant. Il ouvrira un nouvel onglet avec des options de paramètres.
Étape 2 : Faites défiler ces options et appuyez sur Avancé. Il est généralement situé tout en bas. Ici, vous devez trouver les mots de passe et les formulaires dans cette liste. Continuez à faire défiler jusqu'à ce que vous obteniez cette section.
Étape 3 : Une fois que vous obtenez cette section, cliquez sur Gérer les mots de passe. Il se trouve généralement directement sous Mots de passe et formulaires. Il comprend une liste détaillée de tous vos noms d'utilisateur et mots de passe précédemment enregistrés. Ici, vous devez appuyer sur les trois points à côté de n'importe quel nom d'utilisateur sélectionné.
Étape 4 : Sélectionnez les détails dans le menu déroulant qui s'ouvre. Il ouvre un nouvel onglet pour obtenir le site, un nom d'utilisateur et le mot de passe du compte choisi. Habituellement, vous trouverez votre mot de passe caché ici. Pour afficher votre mot de passe de connexion, sélectionnez l'icône en forme d'œil. Ici, vous devrez vérifier votre compte à chaque fois que vous le ferez.
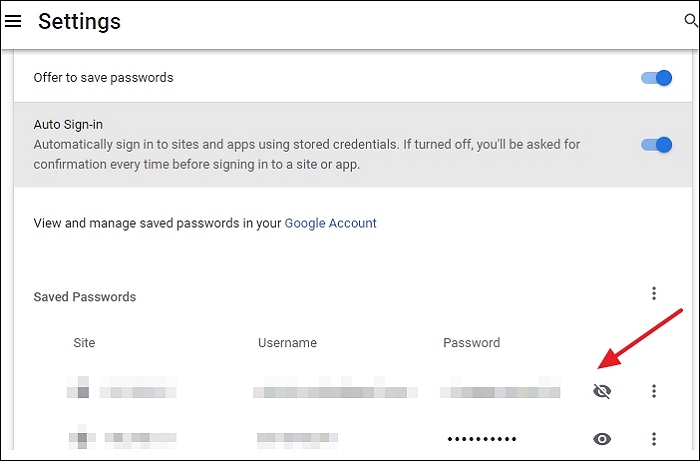
Étape 5 : Entrez le nom d'utilisateur et le mot de passe, cliquez sur le bouton OK. Il vérifiera ou authentifiera votre identité et vous permettra de voir le mot de passe. Pour le masquer à nouveau, vous devez cliquer à nouveau sur l'icône en forme d'œil une deuxième fois.
En conclusion
Ici, nous vous avons donné deux méthodes très efficaces pour vous aider à trouver des mots de passe enregistrés sur Chrome (sur les systèmes Windows et Mac). Si vous souhaitez accéder facilement à vos mots de passe, nous vous recommandons d'utiliser la première méthode pour découvrir rapidement vos mots de passe à l'aide du meilleur outil tiers EaseUS Key Finder. Sinon, vous pouvez également utiliser le processus manuel en recherchant les mots de passe enregistrés sur la méthode de configuration Chrome-by-Chrome.
Cette page vous a-t-elle aidé ?
Mise à jour par Lionel
Lionel est passionné de technologie informatique, il fait partie de l'équipe EaseUS depuis 8 ans, spécialisé dans le domaine de la récupération de données, de la gestion de partition, de la sauvegarde de données.
Articles liés
-
Comment retrouver le numéro de série de Nero [Guide du débutant]
![author icon]() Lionel/2025/04/08
Lionel/2025/04/08 -
Comment trouver la clé de produit de Windows Server [6 façons]
![author icon]() Lionel/2025/04/08
Lionel/2025/04/08 -
![author icon]() Lionel/2025/04/08
Lionel/2025/04/08 -
4 Choix de Product Key Finder Windows portable pour votre PC
![author icon]() Lionel/2025/04/08
Lionel/2025/04/08
A propos d'EaseUS Key Finder
EaseUS Key Finder offre des solutions complètes pour trouver efficacement les clés de produit de Windows ou de Windows Server, découvrir les numéros de série d'Offce, d'Adobe et d'autres logiciels installés, et trouver les codes WiFi, etc, en quelques clics.
Commentaires sur le produit