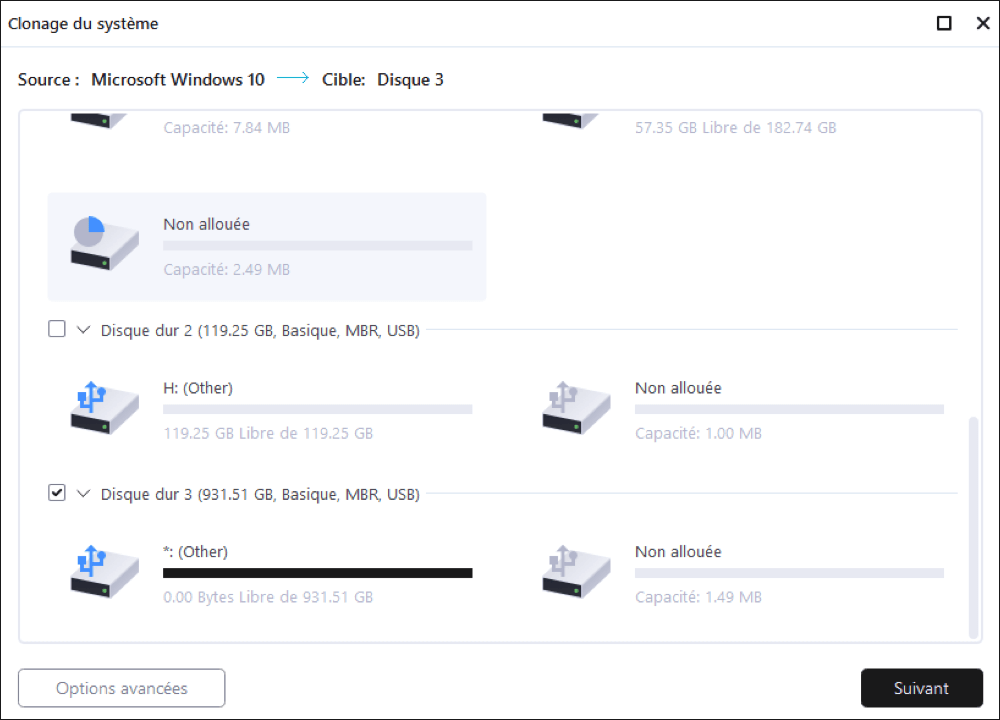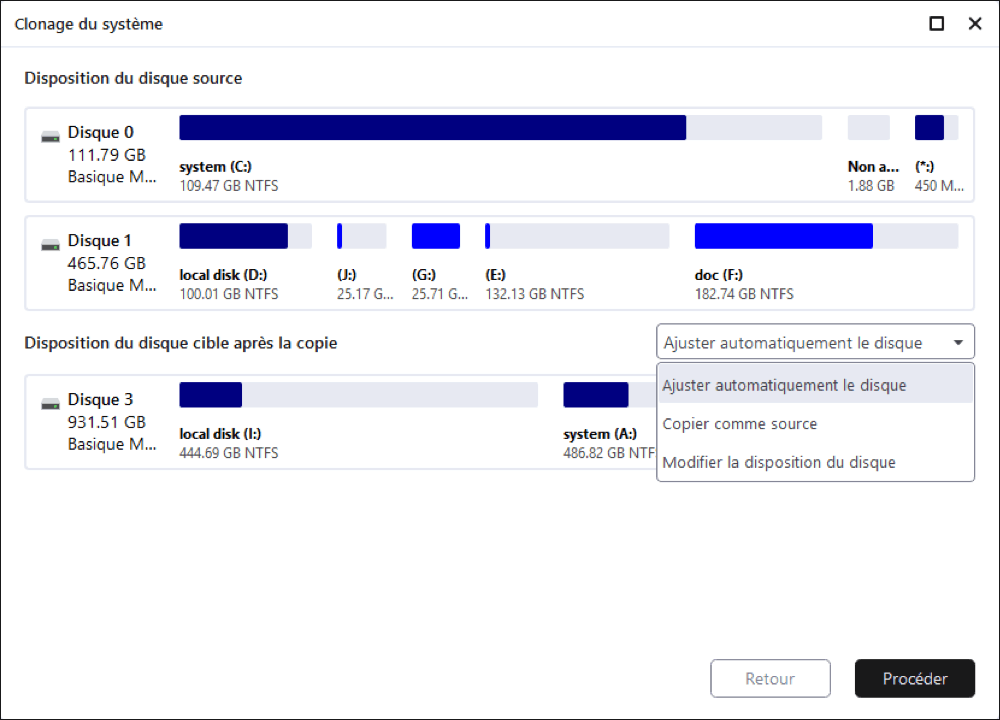EaseUS Todo Backup
- Sauvegarder et restaurer des fichiers personnels en toute sécurité en quelques clics.
- Un seul clic pour cloner, mettre à niveau ou transférer rapidement votre système.
Ne vous inquiétez pas si votre Samsung SSD cloné ne démarre pas après la migration de votre système d'exploitation Windows vers le SSD à l'aide d'un logiciel de clonage de disque fiable. Sur cette page, nous vous expliquerons pourquoi le SSD cloné ne peut pas démarrer et vous présenterons un guide complet pour vous aider à rendre le SSD démarrable après le clonage.
Suivez ce guide pour que votre ordinateur puisse démarrer à partir de votre nouveau SSD:
Suivez pour apprendre comment démarrer votre ordinateur à partir du SSD après le clonage.
Pour répondre à cette question, vous devez d'abord répondre à la question suivante: le clonage d'un disque le rend-il amorçable ? La réponse est NON.
Le clonage du système d'exploitation Windows ou d'un disque entier sur un nouveau disque dur ou SSD n'est qu'un processus de copie. Pour pouvoir démarrer à partir de ce SSD après le clonage, vous devrez exécuter d'autres opérations, notamment:
Si votre SSD n'est toujours pas amorçable après avoir suivi ces instructions, il se peut que les raisons suivantes empêchent votre ordinateur de démarrer sur le SSD:
Alors que faire et comment rendre le SSD amorçable (bootable) ? Dans le prochain guide, nous vous présenterons le processus complet.
Maintenant, vous devez suivre les étapes énumérées ci-dessous une par une afin que vous puissiez comprendre les causes et résoudre le problème: rendre le SSD amorçable à nouveau.
Voici ce qu'il faut faire après avoir cloné un disque dur en SSD / Comment démarrer à partir d'un SSD cloné sous Windows 11/10/8/7:
Boîte à outils: Un câble SATA, un tournevis
Etape 1. Vérifiez si vous connectez le SSD cloné comme un lecteur USB externe.
Si oui, débranchez-le et passez à l'étape 2.
Etape 2. Ouvrez le boîtier de l'ordinateur, installez le SSD cloné sur votre PC via un câble SATA et un câble d'alimentation.
Etape 3. Vérifiez si le SSD est solidement connecté. Si ce n'est pas le cas, rebranchez et serrez les câbles de connexion du SSD.

Après avoir installé le SSD, redémarrez votre ordinateur et vérifiez si le nouveau SSD contient votre système d'exploitation Windows cloné. Voici les étapes à suivre:
Etape 1. Redémarrez votre ordinateur à partir du disque d'origine.
Etape 2. Ouvrez l'Explorateur de fichiers de Windows et ouvrez le disque SSD.
Etape 3. Recherchez le dossier "Windows" sur le disque SSD.
Guide pour cloner le système d'exploitation sur un SSD:
Outils: 1. Gestion des disques de Windows; 2. Logiciel de clonage système fiable - EaseUS Todo Backup.
1. Supprimez tout ce qui se trouve sur votre SSD.
2. Initialisez le SSD avec le même style de partition que l'ancien disque.
Etape 1. Dans Gestion des disques, faites un clic-droit sur l'ancien disque et sélectionnez "Propriétés" > Vérifiez son style de partition.
Etape 2. Cliquez avec le bouton droit sur le disque SSD et sélectionnez "Initialiser le disque" > Entrez le même style de partition de l'ancien disque - MBR ou GPT pour le SSD.
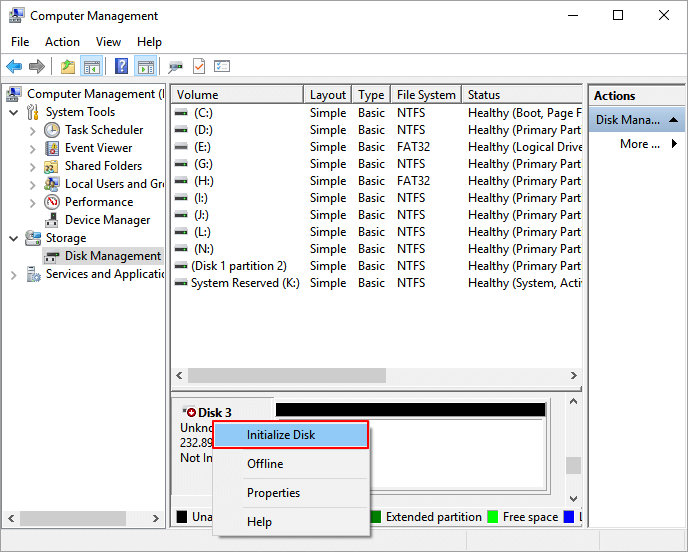
3. Reclonez le système d'exploitation Windows sur le SSD
Pour recloner Windows vers le SSD, vous pouvez vous servir d'un un logiciel de sauvegarde professionnel pour Windows - EaseUS Todo Backup pour migrer entièrement le système d'exploitation pour vous. Vous pouvez suivre le tutoriel vidéo ou le guide détaillé pour vous aider:
Tutoriel vidéo: Cloner Windows 11/10/8/7 sur SSD
Ce guide vidéo montre comment le logiciel de clonage de disque EaseUS vous aide à cloner Windows 10 sur un nouveau SSD, et comment démarrer à partir du SSD après le clonage.
Guide étape par étape pour cloner le système d'exploitation Windows sur un SSD:
EaseUS Todo Backup est un excellent logiciel de clonage de disque dur vers SSD qui rend la migration de votre système facile, rapide et stable !
Voyons maintenant comment cloner Windows 10 sur un nouveau disque dur/SSD sans réinstaller le système d'exploitation:
Étape 1. Sur la page principale, trouvez et cliquez sur "Outils", le clonage du système et d'autres utilitaires sont ici.
Étape 2. EaseUS Todo Backup sélectionnera automatiquement la partition de démarrage et la partition système, choisissez le disque cible et cliquez sur "Suivant".
*Le clonage du système effacera toutes les données et ne prend pas en charge le clonage d'un disque MBR en GPT ou vice versa. Assurez-vous que le style de partition du disque source et du disque cible est le même.
Étape 3. Si le disque cible est un SSD, choisissez Optimiser pour SSD dans les options avancées.
Étape 4. Cliquez sur "Procéder" pour lancer le clonage.
Après avoir cloné le système d'exploitation Windows sur le nouveau SSD, vous pouvez maintenant passer au guide suivant pour rendre le SSD amorçable sur votre ordinateur.
Une étape clé pour rendre le SSD cloné bootable sur un PC Windows est de changer le boot order dans le BIOS. En suivant les étapes suivantes, votre PC pourra démarrer à partir du SSD:
Etape 1. Redémarrez le PC, appuyez sur F2/F8/F11 ou sur la touche Suppr/Del pour entrer dans l'environnement du BIOS.
Etape 2. Allez à la section de démarrage (Boot), définissez le SSD cloné comme le lecteur de démarrage dans le BIOS.
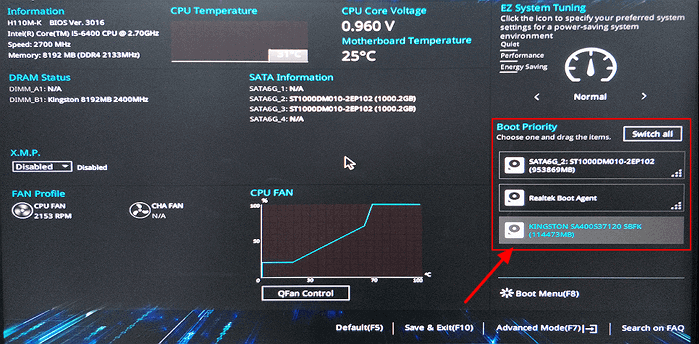
Etape 3. Enregistrez les modifications et redémarrez le PC.
Vous devriez maintenant réussir à démarrer l'ordinateur à partir du SSD.
Si vous vous posez la même question après avoir démarré à partir du SSD, continuez à lire. Dans ce qui suit, nous allons vous dire ce qu'il faut faire avec l'ancien disque après le clonage.
En gros, deux options s'offrent à vous:
Dans les deux cas, vous devrez nettoyer l'ensemble de l'ancien disque, en effaçant toutes ses données. Vous pourrez utiliser le logiciel de gestion de partition gratuit qui peut effacer l'intégralité de votre disque de manière simple.
Voici les étapes simples pour effacer tout le contenu de l'ancien disque dur:
Vous pouvez choisir entre ces deux options pour effacer les données, selon vos besoins.
Option 1. Nettoyer la partition
Option 2. Nettoyage du disque
Pour vendre le disque: Enlevez l'ancien disque de votre PC > Prenez des photos et ajoutez en ligne des informations sur le disque > Vendez-le en ligne et envoyez le disque à votre acheteur.
Pour utiliser le disque comme disque de données: Partitionner le disque dur puis y enregistrer de nouveaux fichiers et données.
Sur cette page, nous avons abordé les raisons courantes pour lesquelles votre ordinateur n'arrive pas à démarrer à partir d'un SSD cloné. En gros, il s'agit des raisons suivantes:
Pour rendre le SSD cloné amorçable, il est important d'identifier la raison de l'échec à l'avance. Ensuite, vous pouvez essayer de résoudre le problème en essayant les solutions suivantes, élaborées dans le Guide 2.
1. Installez correctement le SSD sur le PC.
2. Initialisez le SSD en MBR ou GPT - le même style de partition que le disque source.
3. Redémarrez le processus de clonage.
4. Configurez le lecteur correct (SSD) comme lecteur de démarrage dans le BIOS.
Pour vous assurer que le SSD cloné est amorçable, vous devez vous tourner vers un logiciel de clonage d'OS fiable comme EaseUS Todo Backup. Et suivez les étapes pour démarrer l'ordinateur à partir du SSD après clonage.

EaseUS Todo Backup
Outil de sauvegarde intelligent pour vos fichiers et l'ensemble de votre ordinateur sous Windows 10/8/7.
Télécharger100% Sûr
Taille: 1.88Mo
![]()