
EaseUS Todo Backup
- Sauvegarder et restaurer des fichiers personnels en toute sécurité en quelques clics.
- Un seul clic pour cloner, mettre à niveau ou transférer rapidement votre système.
Cloner un disque dur est plus facile que vous ne le pensez. Suivez pour voir comment cloner facilement un disque dur et tout transférer sur un nouveau disque dur ou SSD en toute simplicité.
"Le clonage d'un disque dur copie-t-il le système d'exploitation ? Le disque dur de mon ordinateur est presque plein et un de mes amis m'a dit que je pouvais mettre à niveau l'ancien disque vers un nouveau en utilisant un logiciel de clonage de disque dur fiable.
Je prévois d'acheter un nouveau disque dur afin de cloner l'ancien disque sur le nouveau. Mais puis-je cloner mon disque dur, y compris le système d'exploitation ?"
La plupart des utilisateurs normaux de Windows et de Mac ne savent pas qu'ils peuvent mettre à niveau le disque dur de leur ordinateur lorsqu'il devient vieux ou qu'il manque d'espace disque pour en acquérir un plus grand. Certains d'entre vous en ont peut-être entendu parler mais ne savent pas comment exécuter l'opération de clonage de disque par eux-mêmes sans perdre de données ni de système d'exploitation, n'est-ce pas ?
Dans ce qui suit, nous allons vous montrer l'ensemble du processus de clonage d'un disque dur vers un nouveau ou un plus grand HDD/SSD avec un guide étape par étape. Vérifiez et apprenez comment mettre à niveau votre disque d'ordinateur sur Windows et Mac avec la facilité maintenant.
Dans cette partie, vous allez apprendre :
Le clonage d'un disque dur est un processus qui vous permet de copier tout le contenu d'un disque, y compris les données d'origine, le système d'exploitation et tous les fichiers de démarrage dont le système d'exploitation a besoin pour démarrer et fonctionner, sur un autre disque dur ou SSD de taille égale ou supérieure. Contrairement à la sauvegarde des fichiers, le clonage d'un disque consiste à créer une copie exacte de l'ensemble du disque, y compris le système d'exploitation.
Alors, quand pensez-vous à ou quand devez-vous cloner un disque dur à un nouveau ? Vous pouvez avoir besoin de cloner un disque dur dans de nombreuses situations, comme indiqué ci-dessous :
Alors, comment cloner ou mettre à niveau le disque dur en toute sécurité et avec succès ? Suivez les introductions comme indiqué ci-dessous, vous obtiendrez un logiciel de clonage de disque fiable et un guide complet pour cloner un disque dur à un autre disque sur votre propre.
Avant de commencer à cloner un disque dur, voici quelques travaux de préparation qui doivent être effectués à l'avance :
Comme les outils de clonage de disque sur les ordinateurs Windows et Mac sont différents, vous devez également télécharger et installer le bon logiciel de clonage de disque en fonction de votre système d'exploitation.
- Meilleur logiciel de clonage de disque Windows à télécharger
Comme Windows ne dispose pas d'un outil de clonage de disque intégré, le téléchargement d'un logiciel de clonage de disque tiers est nécessaire. Ici, EaseUS Disk Copy avec une puissante fonction de clonage de disque est recommandé.
Il permet de cloner et de copier l'ensemble de votre disque dur sur un autre disque à deux niveaux : copie fichier par fichier et copie secteur par secteur.
- Recommandation du meilleur logiciel de copie de disque pour Mac
Contrairement à Windows, macOS contient un outil intégré - Disk Utility - qui permet de "cloner" gratuitement un disque Mac vers un nouveau disque dur. Par ailleurs, vous pouvez également essayer la version Mac du logiciel de sauvegarde EaseUS - EaseUS Todo Backup for Mac avec sa fonction de clonage pour vous aider à mettre à niveau un disque Mac en toute simplicité.
S'applique à : Cloner un disque dur vers un HDD/SSD sous Windows 10/8/7/XP
Comment cloner le disque dur de votre ordinateur actuel vers un autre disque à l'aide d'EaseUS Disk Copy ? Il offre une solution sûre de copie/clonage de disque dur pour transférer vos données de l'ancien disque vers un nouveau.
Vous pouvez sauvegarder le système tel que le clone du disque système Windows 10 ou l'image du disque dur en cas de panne de l'ordinateur ou de défaillance du système. L'ensemble du processus passe par deux phrases :
Tutoriel vidéo : Comment cloner un disque dur à un autre
📌Timestamp
00:51 #1. Cloner des données et les transférer d'un disque dur interne à un autre à l'aide de Disk Copy
03:02 #2. Copier et coller manuellement des données d'un lecteur à l'autre
03:37 #3. Transférer des données d'un disque dur interne à un autre en utilisant Windows Easy Transfer
Étapes détaillées pour cloner un disque dur
Si vous préférez un guide pas à pas, consultez les étapes ci-dessous et apprenez à cloner un disque dur avec ce logiciel de clonage de disque dur :
Étape 1. Téléchargez, installez et exécutez EaseUS Disk Copy sur votre PC.
Cliquez sur "Mode du disque" et sélectionnez le disque dur que vous voulez copier ou cloner. Cliquez sur "Suivant" pour continuer.
Étape 2. Sélectionnez le disque de destination.
Note : Le disque de destination doit être au moins de la même taille ou même plus grand que le disque source si vous voulez copier ou cloner le disque dur source.
Étape 3. Cliquez sur "OK" pour confirmer si le programme demande d'effacer les données sur le disque de destination.
Étape 4. Vérifiez et modifiez la disposition du disque.
Si votre disque de destination est un disque SSD, n'oubliez pas de vérifier l'option si la cible est SSD.
Étape 5. Cliquez sur "Procéder" pour lancer le processus de clonage du disque dur.
Lorsque vous avez terminé le processus de clonage de disque, n'oubliez pas d'installer votre nouveau disque dur sur votre ordinateur. Ensuite, configurez l'ordinateur pour qu'il démarre à partir du nouveau disque.
Voici les étapes à suivre pour rendre votre HDD/SSD cloné amorçable :
Étape 1. Redémarrez le PC et appuyez sur F2/F12/Del pour entrer dans le BIOS.
Étape 2. Allez dans le menu Boot, définissez le nouveau disque comme le premier lecteur de démarrage dans la section Boot Priority.
Étape 3. Enregistrez toutes les modifications et redémarrez le PC.
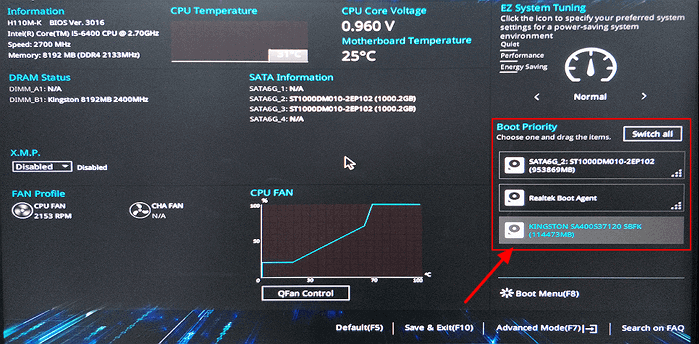
Votre ordinateur démarrera automatiquement à partir du nouveau disque cloné.
S'applique à : Cloner et mettre à niveau un disque dur Mac sans problème de démarrage.
Comme nous l'avons recommandé ci-dessus, vous avez deux options pour cloner un disque dur Mac : 1. Utiliser l'outil d'amorçage de macOS - Utilitaire de disque ; 2. Se tourner vers le logiciel de clonage de disque Mac - EaseUS Todo Backup for Mac.
Voyons maintenant comment cloner votre disque dur Mac vers un autre disque dur ou SSD.
Pour éviter de cloner des gigaoctets inutiles de fichiers indésirables, de données en double, d'éléments cassés et de programmes inutiles sur le nouveau disque Mac, il est nécessaire de nettoyer le disque Mac à l'avance.
Vous pouvez soit supprimer manuellement des fichiers et désinstaller des applications inutiles sur votre Mac, soit vous tourner vers des outils de nettoyage fiables pour Mac. Vous pouvez vous référer à comment nettoyer le disque dur de Mac pour un guide détaillé.
Utilisation de l'utilitaire de disque de Mac pour cloner un disque dur :
Étape 1. Connectez votre nouveau disque dur ou SSD à votre ordinateur comme un disque externe.
Étape 2. Allez dans Applications > Utilitaires > Sélectionnez "Utilitaires de disque".
Étape 3. Cliquez sur "Affichage" dans Utilitaire de disque et sélectionnez "Afficher tous les périphériques" dans la barre de menu.
Étape 4. Dans le volet de gauche, sélectionnez votre disque cible (le disque dur qui s'affiche actuellement comme "externe") et cliquez sur "Restaurer".
Notez que Disk Utility fait référence au clonage comme à une action de "restauration" sur un disque dur, ce qui est en fait la même chose.
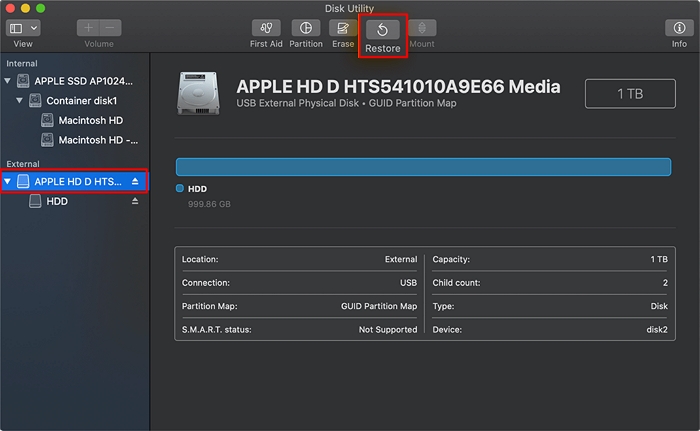
Étape 5. Cliquez sur "Restaurer" pour confirmer l'opération de clonage.

Étape 6. Attendez la fin du processus de clonage et cliquez sur "Terminé" pour terminer l'opération.
Utilisation d'EaseUS Todo Backup for Mac pour cloner le disque dur de Mac
Étape 1. Connectez les nouveaux disques durs à Mac et lancez le logiciel de clonage EaseUS Mac.
Étape 2. Dans la liste déroulante De, sélectionnez le disque source que vous souhaitez cloner.

Étape 3. Dans la liste déroulante Vers, sélectionnez l'autre disque dur comme disque de destination.

Étape 4. Définissez les propriétés de clonage du disque. Ici, vous êtes autorisé à exclure des fichiers ou des dossiers si nécessaire.

Étape 5. Enfin, cliquez sur le bouton Start pour exécuter l'opération de clonage.
Attendez que le processus de clonage se termine.
Lorsque vous avez terminé de cloner le disque dur de Mac, vous en êtes maintenant à la dernière étape, qui consiste à configurer Mac pour qu'il démarre à partir du nouveau disque dur.
Étape 1. Sortez l'ancien disque dur de votre ordinateur Mac.
Étape 2. Placez le nouveau disque dur ou SSD cloné sur votre Mac et installez-le correctement.
Étape 3. Redémarrez votre Mac en maintenant la touche Option enfoncée, allez dans les Préférences système.
Étape 4. Dans la section Startup Disk (disque de démarrage), définissez le nouveau disque comme volume de démarrage.
Après cela, vous pouvez redémarrer Mac et l'ordinateur démarrera alors avec succès à partir du nouveau disque.
Cette page explique ce qu'est un processus de clonage de disque et indique quand vous devez envisager de cloner un disque dur. En outre, nous avons également proposé une solution complète pour vous aider à cloner avec succès un disque dur sous Windows et Mac avec des disques durs de clonage de disque fiables.
Afin de garantir un clonage de disque et un processus de mise à niveau en douceur, il est également important que vous prépariez le nouveau disque dur ou SSD à l'avance. En outre, un outil de clonage de disque fiable comme EaseUS Disk Copy joue également un rôle essentiel.

EaseUS Todo Backup
Outil de sauvegarde intelligent pour vos fichiers et l'ensemble de votre ordinateur sous Windows 10/8/7.
Télécharger100% Sûr
Taille: 1.88Mo
![]()
