
EaseUS Todo Backup
- Sauvegarder et restaurer des fichiers personnels en toute sécurité en quelques clics.
- Un seul clic pour cloner, mettre à niveau ou transférer rapidement votre système.
La plupart des logiciels de clonage de disque auraient une fonctionnalité appelée « clonage secteur par secteur ». Cette fonctionnalité fonctionne lorsque les utilisateurs souhaitent cloner leur disque dur ou SSD, elle clonerait tous les secteurs d'un disque dur, même si le secteur est vide ou s'il s'agit d'un secteur logiquement défectueux. Au cas où certains utilisateurs ne seraient pas familiers avec le terme secteur, il s'agit d'une subdivision d'une piste sur un disque et chaque secteur stocke une quantité fixe de données accessibles à l'utilisateur.
Généralement, un clonage secteur par secteur ne fait aucune différence par rapport à une sauvegarde normale. Mais si vos données sont d'une importance vitale et que vous voulez vous assurer que même si le disque dur a un secteur défectueux, vous pouvez toujours récupérer les données du secteur défectueux, alors vous pouvez choisir ce mode de clonage.
Le clonage secteur par secteur présente également un autre avantage apparent. En clonant le disque, vous pouvez migrer le système d'exploitation Windows du disque dur vers le SSD sans réinstallation , tandis que le clonage secteur par secteur garantit que le disque dur ou les partitions cibles conservent des propriétés identiques (état du disque, taille du disque, lettre de lecteur, nombre de volumes, etc. .) avec le disque ou les partitions sources. Cette fonctionnalité est très utile lorsque vous préférez un aspect exact de l'ancien disque sur un nouveau disque.
EaseUS Disk Copy est un programme de clonage de disque/partition fiable et professionnel avec « clonage secteur par secteur ».
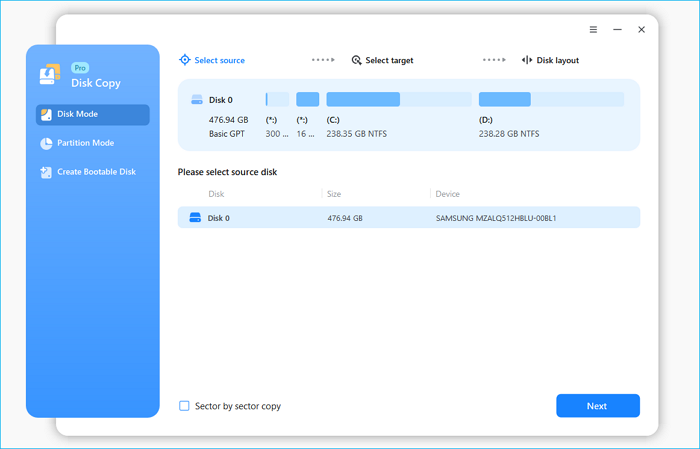
Que vous souhaitiez effectuer un clonage secteur par secteur ou une sauvegarde normale, il existe un excellent outil que nous souhaitons recommander - EaseUS Disk Copy . Il fournit des solutions tout-en-un de sauvegarde informatique et de clonage de disque pour les utilisateurs à domicile et au bureau. Avec cet outil, vous pouvez tout sauvegarder et restaurer instantanément, ainsi que cloner, mettre à niveau et transférer votre système facilement.
La fonction de clonage de disque permet aux utilisateurs de transférer toutes les données, y compris le système, les documents personnels et les fichiers multimédias, etc. vers un disque mis à niveau, comme un tout nouveau disque dur, un disque dur plus grand, un SSD efficace avec des performances plus élevées. Une fois le clonage secteur par secteur vérifié, même si le secteur du disque source est vide ou logiquement défectueux, il sera copié sur le disque de destination sans négligence.
Apprenez à effectuer le clonage HDD/SSD secteur par secteur avec le logiciel de clonage EaseUS todo.
Préavis :
Étape 1. Pour commencer à copier/cloner un disque entier sur un autre, choisissez ce disque comme disque source sous « Mode disque » et cliquez sur « Suivant ».
Étape 2. Choisissez l'autre disque comme disque de destination.
Étape 3. Vérifiez la disposition des deux disques. Vous pouvez gérer la disposition du disque de destination en sélectionnant « Ajuster automatiquement le disque », « Copier en tant que source » ou « Modifier la disposition du disque ».
Cochez l'option « Cocher l'option si la cible est un SSD » pour mettre votre SSD dans ses meilleures performances.
Un message apparaît maintenant, vous avertissant que des données seront perdues. Veuillez confirmer ce message en cliquant sur "OK" puis cliquez sur "Suivant".
Étape 4. Cliquez sur « Procéder » pour exécuter officiellement la tâche.
Une fois l'opération terminée, fermez le logiciel EaseUS todo clone. Accédez à Gestion des disques Windows pour vérifier si le disque cloné est exactement le même que le disque source.
Pour les ordinateurs Windows 7, accédez à Poste de travail -> Gérer -> Stockage -> Gestion des disques.
Pour les ordinateurs Windows 10, accédez à Ce PC -> Gérer -> Stockage -> Gestion des disques.
Contrairement à la sauvegarde normale, un clonage secteur par secteur prendrait certainement plus de temps. D'après les retours des utilisateurs, le clonage d'un disque de 1 To secteur par secteur prendra 20 à 30 heures. Donc, si vous souhaitez créer un clone aussi long, soyez patient.

EaseUS Todo Backup
Outil de sauvegarde intelligent pour vos fichiers et l'ensemble de votre ordinateur sous Windows 10/8/7.
Télécharger100% Sûr
Taille: 1.88Mo
![]()