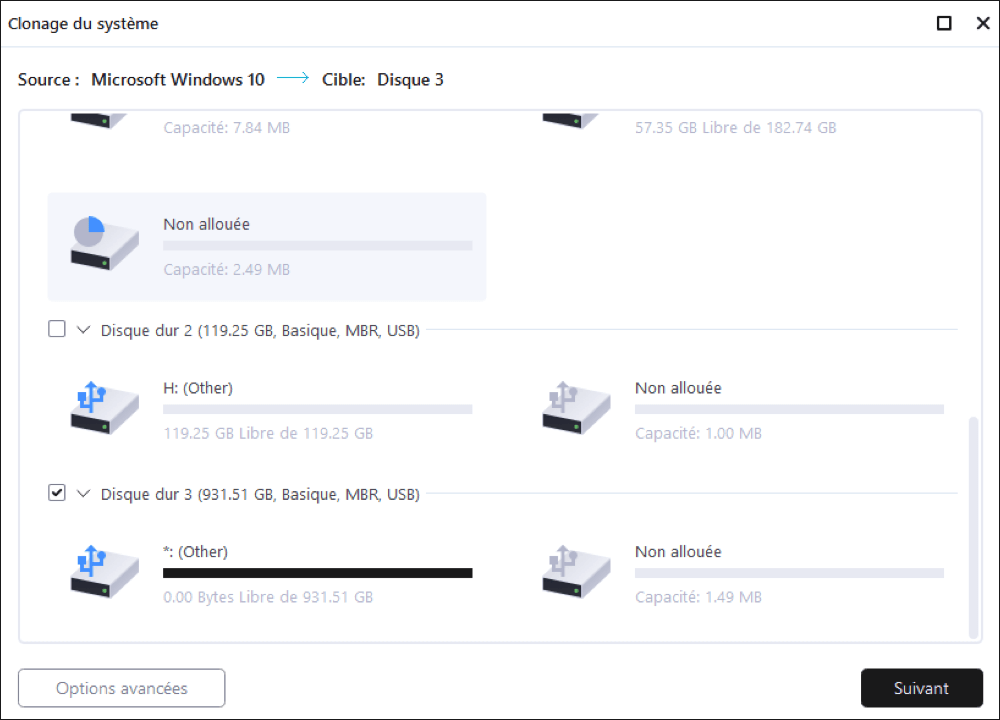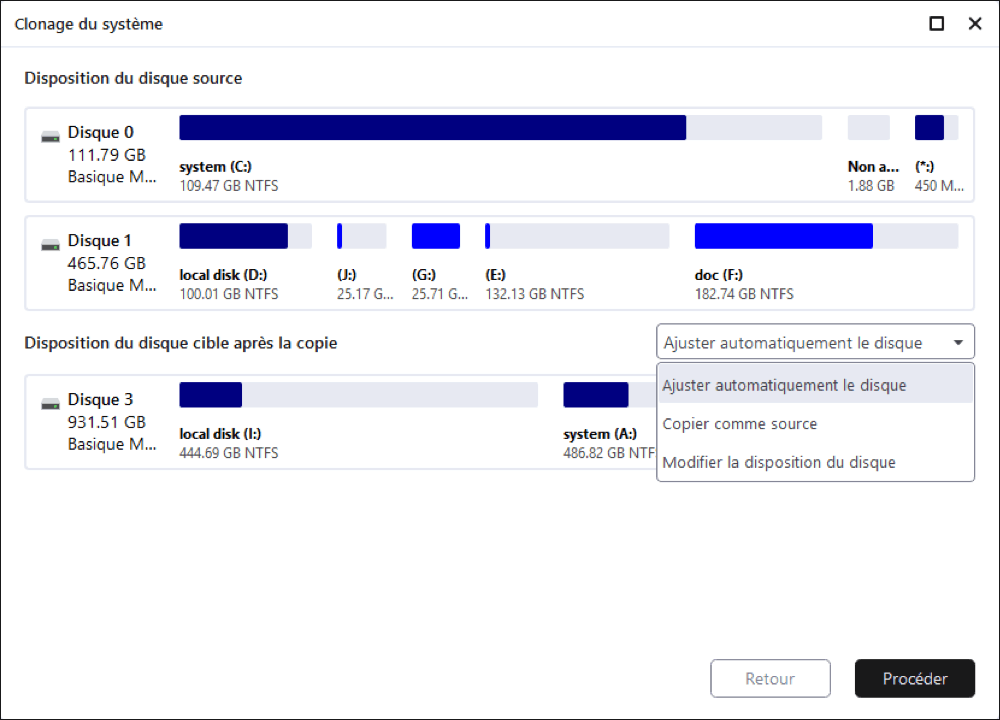EaseUS Todo Backup
- Sauvegarder et restaurer des fichiers personnels en toute sécurité en quelques clics.
- Un seul clic pour cloner, mettre à niveau ou transférer rapidement votre système.
Cette page se concentre sur la recherche des raisons pour lesquelles l'ordinateur se bloque lors des jeux et sur la manière de réparer les blocages de l'ordinateur lors des jeux sous Windows 10/8/7.
Si votre ordinateur se bloque de manière aléatoire lorsque vous jouez à des jeux sous Windows 10, 8 ou 7, ne vous inquiétez pas. En suivant cette page, vous trouverez des solutions fiables pour améliorer les performances de votre ordinateur et passer un moment agréable en jouant :
"J'ai récemment mis à niveau Windows 10 de 32 bits à 64 bits et maintenant mes jeux se bloquent aléatoirement sur moi. Le jeu se bloque, avec le son en boucle (échantillon très court, donc il ressemble juste à un bourdonnement), et parfois reprend après une seconde ou deux, d'autres fois reste bloqué.
La même chose se produit avec plusieurs jeux différents, et pas dans des endroits où les performances sont particulièrement élevées. Pourquoi mes jeux sont-ils toujours bloqués et comment puis-je réparer? Quelqu'un peut-il m'aider ? Merci beaucoup !!"
Voyons ce qui bloque votre ordinateur et comment vous débarrasser de ce problème.
En fait, il existe de nombreux facteurs susceptibles de ralentir ou même de bloquer votre ordinateur. Voici une liste des principales raisons qui peuvent provoquer le blocage de vos jeux sous Windows 10/8/7 :
Comme les facteurs qui provoquent le blocage de vos jeux sur l'ordinateur sont divers, les solutions peuvent également être différentes. Ce n'est pas grave si vous n'êtes pas tout à fait sûr du facteur qui bloque votre ordinateur.
Il suffit de suivre les conseils ci-dessous, un par un, pour que votre ordinateur fonctionne à nouveau rapidement lorsque vous jouez à des jeux.
Tutoriel en vidéo pour résoudre l'erreur que mon pc Freeze/Plante/Crash quand je joue
📌Chapitres vidéo:
0:00 Mon pc freeze quand je joue au jeux sous Windows 10
0:25 Pourquoi le PC plante en jouant à des jeux ?
02:01 Comment réparer mon pc crash quand je lance un jeu [8 SOLUTIONS]
Dans cette partie, nous allons énumérer quelques conseils rapides pour vous aider à éviter et à résoudre le problème de gel de l'ordinateur lorsque vous jouez à des jeux sous Windows 10/8/7.
Pour supprimer les fichiers inutiles ou les gros fichiers inutiles, vous pouvez vous référer à un logiciel de nettoyage de fichiers professionnel.
Si vous avez besoin d'un guide simple, vous pouvez vous référer directement au nettoyage des fichiers indésirables pour obtenir de l'aide.
1. Cliquez avec le bouton droit sur le bouton Démarrer et sélectionnez «Invite de commandes».
2. Tapez "sfc /scannow" dans la fenêtre de l'invite de commande et appuyez sur Entrée pour lancer une analyse complète du système.
Laissez l'invite de commande s'exécuter - cela peut prendre entre 5 et 10 minutes. Une fois le processus terminé à 100%, si tout se passe bien, vous obtiendrez le message «La protection des ressources Windows n'a trouvé aucune violation de l'intégrité». Si le message 'Windows Resource Protection a trouvé des fichiers corrompus et les a réparés avec succès', cela signifie que vous avez correctement réparé les fichiers système manquants ou corrompus de Windows 10 avec SFC.
C'est un moyen efficace de mettre fin à l'exécution des programmes qui consomment beaucoup de CPU, de RAM et de mémoire lorsque votre ordinateur est bloqué.
Cette méthode fonctionne également lorsque votre PC se bloque en jouant à des jeux. Voici les étapes à suivre :
Étape 1. Appuyez sur les touches Ctrl + Alt + Del pour faire apparaître le Gestionnaire des tâches.
Étape 2. Cliquez sur "Gestionnaire des tâches" et allez à l'onglet "Processus".
Étape 3. Trouvez les programmes en cours d'exécution qui consomment beaucoup de CPU ou de mémoire, sélectionnez-les et cliquez sur " Fin de tâche ".

Notez que si vous ne voulez pas perdre votre jeu, vous pouvez également choisir de fermer le jeu en cours. Après cela, vous pouvez redémarrer le PC et jouer à nouveau sur votre ordinateur.
Notez que si la connexion réseau est instable ou si la bande passante du réseau est très faible, vous serez certainement bloqué pendant les jeux. Voici donc ce que vous pouvez faire :
Étape 1. Vérifiez que les câbles de connexion Internet sont bons.
Si ce n'est pas le cas, remplacez-les par de nouveaux câbles de connexion Internet et reconnectez-les fermement à votre ordinateur.
Étape 2. Si vous utilisez le WiFi, assurez-vous que le routeur est en bon état.
Vous pouvez également libérer la limite de la bande passante du réseau sur votre PC de jeu. Si le routeur est vieux, remplacez-le par un nouveau.
Étape 3. Vérifiez la bande passante de votre réseau, si elle est faible, mettez-la à niveau.
Notez que parfois, lorsque les périphériques matériels de l'ordinateur ne sont pas compatibles avec vos jeux, il est facile d'être bloqué pendant que vous jouez sur votre PC.
Il est donc important de mettre à jour tous les périphériques matériels de votre PC. Vérifiez et voyez ce que vous pouvez faire ici.

Si la puce du CPU est ancienne ou n'est pas compatible avec la carte mère de votre ordinateur actuel, les performances de l'ordinateur seront dégradées. Voici donc ce que vous pouvez faire :
Étape 1. Vérifiez et achetez un nouveau processeur CPU compatible avec votre ordinateur.
Étape 2. Sauvegardez les données et le système d'exploitation de votre ordinateur. (optionnel)
Si vous avez peur de perdre des données et de faire tomber le système en panne après la mise à niveau du processeur, vous pouvez vous tourner vers un logiciel de sauvegarde fiable comme EaseUS Todo Backup.
Étape 3. Lorsque vous recevez le nouveau processeur, retirez l'ancien avec des outils et fixez le nouveau processus dans votre PC.

En général, la carte graphique est le deuxième matériel important qui décide si votre ordinateur peut exécuter des jeux en douceur. Si la carte graphique n'est pas compatible ou si elle est trop vieille, cela affectera les performances de jeu de votre PC.
Voici les étapes à suivre :
Étape 1. Achetez une nouvelle carte graphique ou une carte graphique de jeu (plus performante).
Étape 2. Désinstallez la carte graphique actuelle :
Allez dans le Gestionnaire de périphériques > Adaptateurs d'affichage > Faites un clic droit sur votre carte graphique actuelle et sélectionnez "Désinstaller le périphérique".

Étape 3. Installez la nouvelle carte.
Étape 4. Téléchargez et installez les nouveaux pilotes de la carte graphique.
Vous pouvez télécharger les pilotes sur le site Web du fabricant de la carte graphique et les installer sur votre PC.

Si le disque dur de l'ordinateur vieillit ou manque d'espace, l'ordinateur ralentira l'exécution des programmes, en particulier lorsque vous jouez à des jeux.
La meilleure solution est donc de mettre à niveau l'ancien disque dur, en faisant migrer votre système d'exploitation et les jeux installés vers un nouveau SSD. Voici comment procéder :
① Acheter et préparer un nouveau SSD
Étape 1. Achetez un nouveau SSD avec une plus grande capacité de stockage que votre ancien disque dur.
Étape 2. Installez le SSD sur votre ordinateur et initialisez-le avec le même style de partition que votre disque d'exploitation.
Ouvrez Gestion des disques > Cliquez avec le bouton droit de la souris sur le volume SSD non alloué et sélectionnez "Initialiser le disque" > Sélectionnez "MBR" ou "GPT".
② Migrer l'OS avec les jeux vers le nouveau SSD
Pour ce faire, vous aurez besoin de l'aide d'un outil de migration Windows professionnel. Nous vous recommandons ici d'essayer EaseUS Todo Backup.
Il va simplement migrer le système d'exploitation Windows, déplacer les jeux installés, les programmes et les logiciels ensemble vers votre SSD en seulement quelques clics. Suivez les étapes ci-dessous pour déplacer Windows 10/8/7 et vos jeux vers le nouveau disque : (Nous allons prendre l'exemple de la migration de Windows 10 vers le SSD).
Étape 1. Sur la page principale, trouvez et cliquez sur "Outils", le clonage du système et d'autres utilitaires sont ici.
Étape 2. EaseUS Todo Backup sélectionnera automatiquement la partition de démarrage et la partition système, choisissez le disque cible et cliquez sur "Suivant".
*Le clonage du système effacera toutes les données et ne prend pas en charge le clonage d'un disque MBR en GPT ou vice versa. Assurez-vous que le style de partition du disque source et du disque cible est le même.
Étape 3. Si le disque cible est un SSD, choisissez Optimiser pour SSD dans les options avancées.
Étape 4. Cliquez sur "Procéder" pour lancer le clonage.
③ Configurer le PC et lancer des jeux à partir du SSD
Étape 1. Installez le SSD sur le PC, redémarrez le PC, et appuyez sur F2/F8/Del pour entrer dans le BIOS.
Étape 2. Allez dans le menu Boot, définissez le SSD comme lecteur de démarrage dans la section Boot Priority.
Étape 3. Enregistrez toutes les modifications et exécutez le système à partir du nouveau SSD.
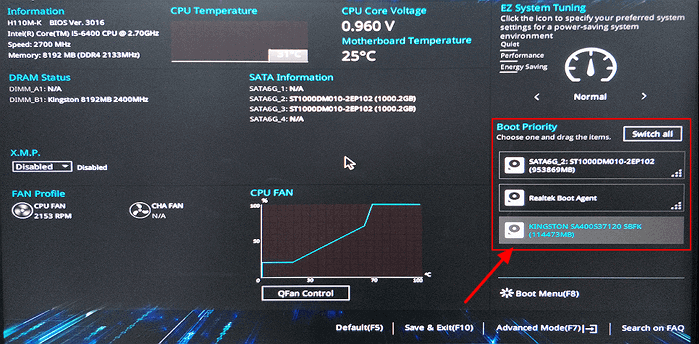

Notez que lorsque la mémoire de votre ordinateur est insuffisante, la vitesse de jeu est affectée. La meilleure solution est donc d'étendre la mémoire en ajoutant de nouvelles cartes mémoire.
Étape 1. Achetez une nouvelle carte mémoire, elle doit avoir la même capacité que votre carte mémoire actuelle.
Étape 2. Installez la carte mémoire sur votre ordinateur.

Lorsque l'ordinateur atteint une température élevée, ses performances diminuent. En raison du mécanisme d'autoprotection de l'ordinateur, le processeur et la carte graphique ralentissent également si le périphérique est surchauffé.
Alors comment éviter le problème de surchauffe de votre ordinateur ? Voici deux choses que vous pouvez faire :
① Dépoussiérer l'ordinateur
Lorsque l'ordinateur ou l'ordinateur portable a été utilisé pendant une longue période, la poussière s'infiltre à l'intérieur de l'ordinateur, recouvrant tous les types de dispositifs matériels de votre PC.
Avec trop de poussière, l'ordinateur surchauffera facilement.
② Vérifiez si le ventilateur fonctionne
Si le ventilateur ne fonctionne pas, l'ordinateur aura également une température élevée. C'est le cas du processeur, des graphiques, de la carte mère et d'autres périphériques.
Vous devez donc vérifier si le ventilateur fonctionne correctement. Si ce n'est pas le cas, vérifiez son câble d'alimentation. Ou bien, vous pouvez changer de ventilateur pour garder l'ordinateur au frais.
Si le disque dur du système ou du jeu n'a pas assez d'espace, les performances seront également ralenties lorsque vous jouerez. Pour résoudre ce problème, deux options s'offrent à vous :
C'est un moyen de libérer de l'espace disque sur le disque cible. Pour ce faire, vous devez préparer un disque dur externe avec suffisamment d'espace.
Étape 1. Connectez le disque dur externe à votre PC.
Étape 2. Ouvrez l'Explorateur de fichiers, trouvez les fichiers volumineux sur votre PC.
Étape 3. Copiez et coupez ces fichiers volumineux et enregistrez-les sur votre disque dur externe.
L'autre moyen que vous pouvez essayer est d'ajouter de l'espace libre à votre disque système C ou à votre disque de jeu actuel. Ainsi, vos jeux sur ordinateur disposeront de suffisamment d'espace pour charger les images et sauvegarder les caches des jeux. Vous profiterez ainsi d'une expérience de jeu fluide.
Le logiciel professionnel de gestion des partitions - EaseUS Partition Master, avec sa fonction Redimensionner/Déplacer, peut étendre votre disque système en quelques clics seulement.
① Étendre le lecteur système C avec de l'espace non alloué
1. Cliquez avec le bouton droit de la souris sur le lecteur System C : et sélectionnez "Redimensionner/Déplacer".
2. Faites glisser l'extrémité de la partition système dans l'espace non alloué afin de l'ajouter au lecteur C :. Et cliquez sur "OK".
3. Cliquez sur "Exécuter l'opération" et "Appliquer" pour exécuter les opérations et étendre le lecteur C.
② Étendre le lecteur C du système sans espace non alloué
1. Faites un clic droit sur une grande partition avec suffisamment d'espace libre sur le disque système, sélectionnez "Allouer de l'espace".
2. Sélectionnez le lecteur système dans la section "Allocation d'espace de (*) à", et faites glisser l'extrémité du lecteur système C dans l'espace non alloué. Cliquez sur "OK" pour confirmer.
3. Cliquez sur "Exécuter l'opération", la liste des opérations en cours s'affiche, puis cliquez sur "Appliquer" pour enregistrer les modifications et étendre le lecteur C.
*0:00-0:32 Extension du lecteur système avec de l'espace non alloué ; 0:32-1:00 Extension du lecteur système sans espace non alloué.
Notez que si vous utilisez Windows 10 sur votre ordinateur, vous pouvez être bloqué pendant les jeux lorsque l'assistant de mise à jour de Windows 10 reçoit et installe une nouvelle mise à jour.
Pour éviter cela, nous vous suggérons de désactiver les mises à jour automatiques de Windows 10. Voici les étapes à suivre :
Étape 1. Appuyez sur les touches Windows + R en même temps pour invoquer la boîte d'exécution.
Étape 2. Tapez services.msc et appuyez sur Entrée.
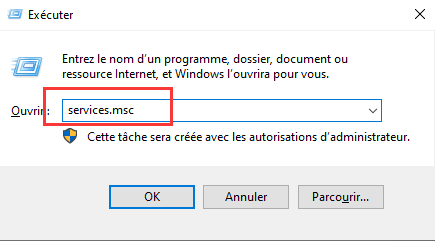
Étape 3. Localisez et double-cliquez sur "Windows Update".
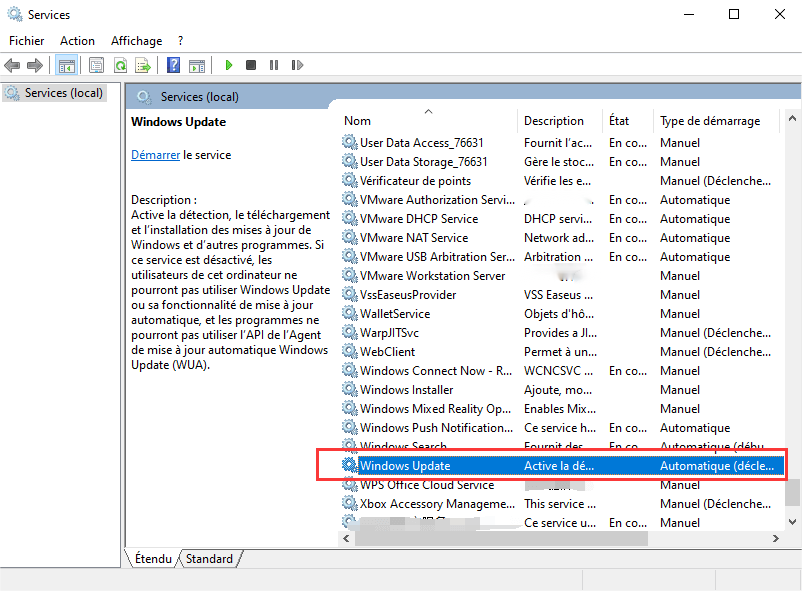
Étape 4. Dans Type de démarrage, sélectionnez "Désactivé". Cliquez ensuite sur "Appliquer" et "OK" pour enregistrer les paramètres.
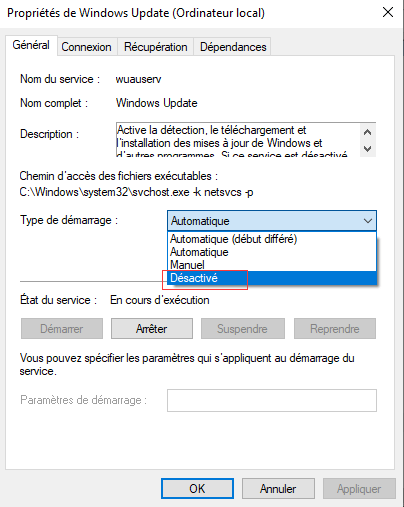
Parfois, lorsque le système d'exploitation de votre ordinateur ne répond pas aux exigences matérielles des jeux, il se peut que vous ne puissiez pas y jouer en douceur.
Dans ce cas, nous avons deux astuces pour vous :
1. Installez des jeux compatibles avec votre système d'exploitation sur votre ordinateur.
2. Mettez à niveau le système d'exploitation et le processeur de votre ordinateur pour répondre aux exigences du jeu si nécessaire.
Par exemple, si le jeu nécessite Windows 10 mais que votre système d'exploitation est Windows 8 ou plus, vous pouvez essayer de mettre à niveau le système d'exploitation Windows vers Windows 10 afin de le faire fonctionner.
Voici comment obtenir la dernière mise à jour sur votre PC :
Étape 1. Cliquez sur le menu "Démarrer" et cliquez sur l'onglet "Paramètres".
Étape 2. Cliquez sur "Mise à jour et sécurité".
Étape 3. Sélectionnez "Windows Update" dans le volet de gauche et cliquez sur "Rechercher des mises à jour".
Étape 4. Si une nouvelle mise à jour est disponible, cliquez sur "Installer maintenant".
Assurez-vous d'avoir une connexion Internet active et suivez les instructions à l'écran pour terminer le processus.
Sur cette page, nous nous sommes principalement attachés à trouver les raisons pour lesquelles votre ordinateur se bloque pendant les jeux et comment se débarrasser de ce problème sur votre PC.
Pour une solution rapide, si votre ordinateur se bloque pendant les jeux, vous pouvez d'abord désactiver et terminer les programmes en cours d'exécution qui utilisent beaucoup le processeur.
Pour vous débarrasser complètement de ce problème, en rendant votre ordinateur rapide dans les jeux, vous devez suivre les suggestions présentées ci-dessus pour mettre à niveau les périphériques matériels et les paramètres logiciels de votre PC.
Notez que, pour éviter les pertes de fichiers inutiles ou les problèmes de crash du système d'exploitation, ou si vous souhaitez conserver vos précieux clichés de jeux, nous vous suggérons de les sauvegarder tous sur un périphérique de stockage externe avec un outil de sauvegarde fiable comme EaseUS Todo Backup.

EaseUS Todo Backup
Outil de sauvegarde intelligent pour vos fichiers et l'ensemble de votre ordinateur sous Windows 10/8/7.
Télécharger100% Sûr
Taille: 1.88Mo
![]()