
EaseUS Todo Backup
- Sauvegarder et restaurer des fichiers personnels en toute sécurité en quelques clics.
- Un seul clic pour cloner, mettre à niveau ou transférer rapidement votre système.
De nombreux utilisateurs sous Windows 10/8/7 ont rencontré une erreur "Vous devez disposer des droits d'administrateur pour copier ce fichier/dossier" La plupart des utilisateurs ne savent pas ce qui se passe avec leur ordinateur ou leurs périphériques lorsque ce message d'erreur apparaît.

Comment résoudre le problème d'autorisation pour copier un fichier sous win 7/8/10?
| Solutions pratiques | Dépannage étape par étape |
|---|---|
| Méthode 1. Copier des fichiers sans droits d'administrateur en 3 étapes | Vous pouvez copier ou sauvegarder des fichiers et des dossiers sans l'autorisation de l'administrateur en utilisant EaseUS Todo Backup....Les étapes complètes |
| Méthode 2. Corriger l'erreur et copier les fichiers | Réparez l'erreur "Vous devez disposer des droits d'administrateur pour copier ce fichier/dossier" en trois étapes et copiez des fichiers....Les étapes complètes |
"Un message d'erreur 'Vous devez disposer des droits d'administrateur pour copier ce fichier/ dossier' s'affiche lorsque j'essaie de copier et de sauvegarder des fichiers de mon ordinateur Windows 10 sur un disque dur externe.
Je pensais que le disque dur externe avait peut-être été connecté de manière incorrecte à l'ordinateur, ce qui a entraîné l'échec de la copie des fichiers. Je reconnecte donc le disque dur externe à l'ordinateur via un nouveau port USB et réessaie de copier à nouveau les fichiers, tout en obtenant le même avis pour demander les droits d'administrateur. Alors, comment puis-je sauvegarder et copier des fichiers sans droits d'administrateur? Et est-il possible de résoudre le problème persiste de Windows? "
Si vous êtes urgent et que vous souhaitez copier ou sauvegarder des fichiers et des dossiers dès maintenant sur votre ordinateur. Mais le système ne vous le permettra pas, vous demandant toujours l’autorisation de l’administrateur.
Installez et utilisez le meilleur logiciel de sauvegarde et de récupération Windows comme solution rapide pour copier et sauvegarder vos fichiers sur le périphérique de stockage cible en seulement trois étapes:
Étape 1. Pour la première fois que vous utilisez EaseUS Todo Backup pour sauvegarder des fichiers, cliquez sur Créer une sauvegarde sur l'écran d'accueil, puis cliquez avec la souris sur le grand point d'interrogation pour Sélectionner le contenu de la sauvegarde.
Étape 2. Puisque vous allez sauvegarder des fichiers et des dossiers sur votre ordinateur, passez au mode de sauvegarde « Fichier », où vous pouvez sélectionner des images, des vidéos, des documents et tous les autres types de fichiers à sauvegarder.
Étape 3. Suivez les chemins pour localiser les fichiers, dossiers ou répertoires que vous voulez sauvegarder, sélectionnez-les tous et cliquez sur « OK ».
Étape 4. Vous devez maintenant sélectionner un emplacement de sauvegarde pour enregistrer et conserver la sauvegarde.
Étape 5. EaseUS Todo Backup permet aux utilisateurs d'enregistrer les fichiers de sauvegarde sur n'importe quel périphérique pratique pour vous, comme un disque dur local, un lecteur USB externe, une carte SD, un lecteur réseau ou un lecteur NAS, ainsi qu'un lecteur en nuage de la marque EaseUS. Nous recommandons personnellement aux utilisateurs de choisir le disque en nuage plutôt qu'un disque physique pour enregistrer des sauvegardes importantes, en raison de la plus grande accessibilité, flexibilité et sécurité.
Pour pouvoir accéder au EaseUS Cloud, il suffit de s'inscrire par e-mail et de se connecter.
Étape 6. Si vous êtes intéressé par un programme de sauvegarde automatique et intelligent pour la prochaine tâche de sauvegarde de fichiers, continuez avec le paramètre « Options ». Vous pouvez y crypter une sauvegarde de fichiers confidentiels, compresser la taille de l'image de sauvegarde ou personnaliser un schéma de sauvegarde pour indiquer au logiciel à quel moment il doit commencer la prochaine sauvegarde.
Personnalisez une tâche de sauvegarde avancée et automatique ici :
Cliquez sur « Sauvegarder maintenant »pour lancer le processus de sauvegarde des fichiers. Vos fichiers de sauvegarde terminés sont visibles dans la zone de gauche dans un style carte.
Généralement, lorsque vous êtes invité à fournir la permission d'administrateur ou les droits d'administrateur, vous devez vous approprier le dossier ou le fichier pour y accéder ou l'ouvrir avec les astuces suivantes:
1. Ouvrez l’Explorateur Windows et localisez le fichier/dossier, cliquez droit sur le et sélectionnez Propriétés.
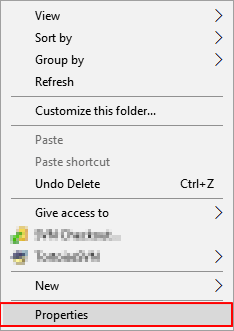
2. Accédez à Sécurité > cliquez sur Avancé > accédez à l'Onglet Propriétaire > cliquez sur Modifier.
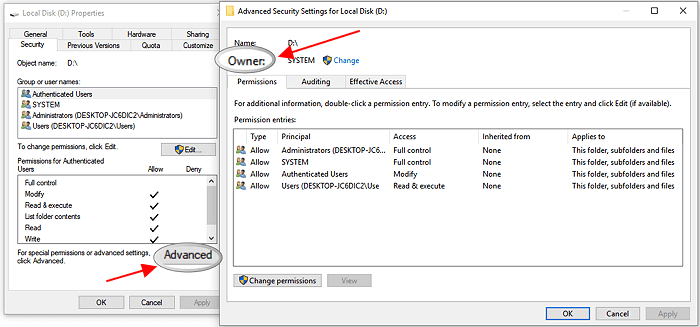
3. Si vous souhaitez modifier le propriétaire par un utilisateur ou un groupe non répertorié:
Cliquez sur Modifier> Autre utilisateur et groupes, puis tapez le nom de l'utilisateur ou du groupe dans Entrez le nom de l'objet à sélectionner, puis cliquez sur Vérifier les noms> OK.
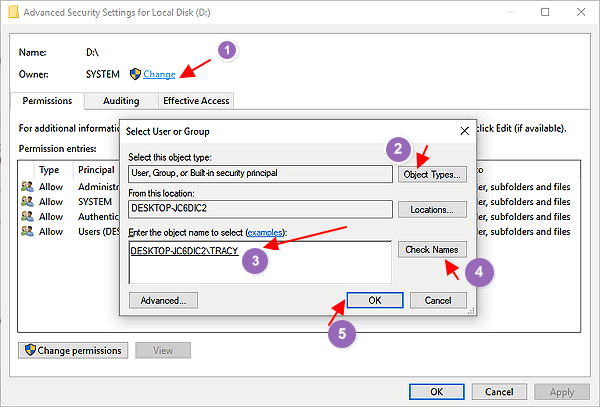
4. Si vous souhaitez modifier un utilisateur ou un groupe répertorié:
Cliquez sur nouveau propriétaire dans la zone Modifier en et apportez les modifications.
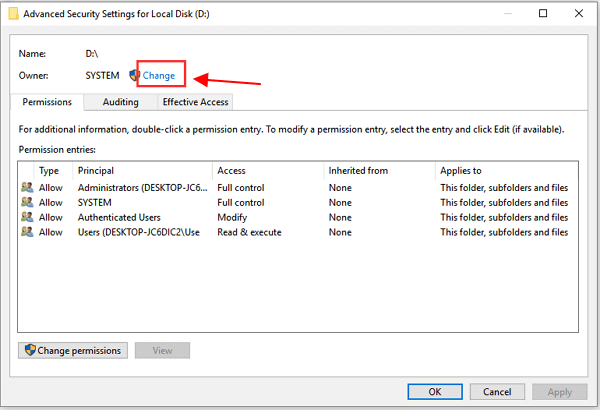
5. Si vous souhaitez modifier le propriétaire de tous les sous-conteneurs et objets de l’arborescence:
Sélectionnez Remplacer le propriétaire dans la zone Sous-conteneurs et objets.
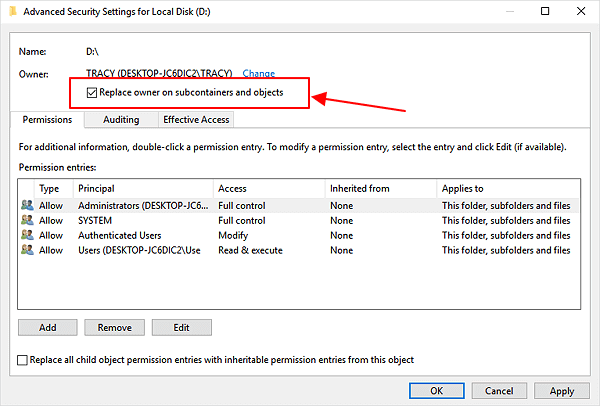
1. Cliquez avec le bouton droit sur l'icône Windows et sélectionnez Rechercher, tapez: panneau de configuration, puis cliquez sur Panneau de configuration.
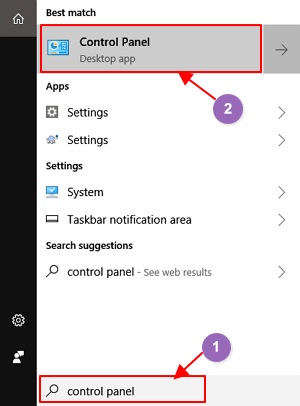
2. Sélectionnez Grandes icônes situées dans le panneau de droite sous Afficher.
3. Recherchez et cliquez sur Compte d'utilisateur, cliquez sur Modifier les paramètres de contrôle des comptes d'utilisateurs.
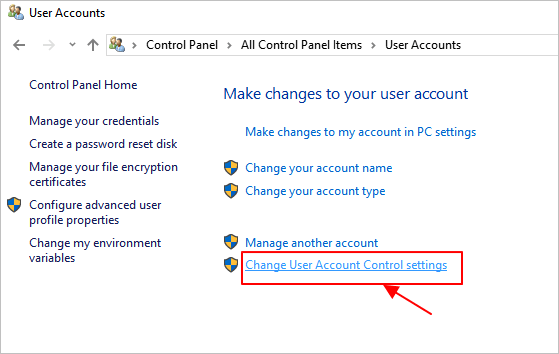
4. Choisissez Jamais notifier et cliquez sur OK.
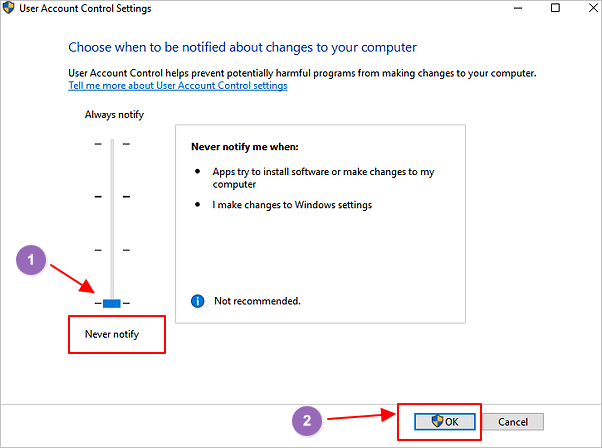
5. Une fois la procédure terminée, définissez le curseur sur M'avertir uniquement lorsque des programmes tentent d'apporter des modifications à mon ordinateur. Cliquez sur OK pour conserver toutes les modifications.
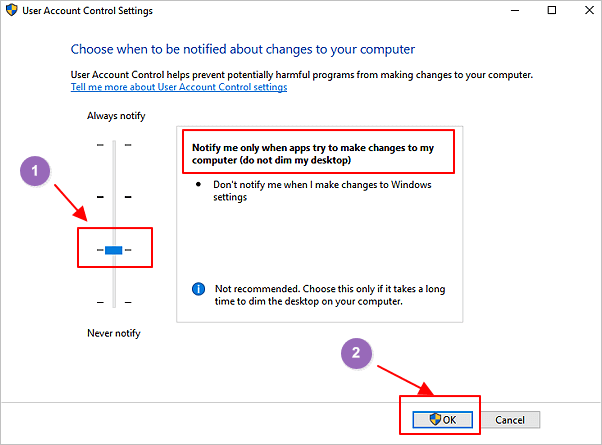
1. Cliquez avec le bouton droit de la souris sur l’icône Windows et sélectionnez Rechercher, tapez: invite de commande, cliquez dessus, puis sélectionnez Exécuter en tant qu’administrateur.

2. Cliquez sur Oui pour autoriser l'exécution d'une invite de commande sur votre PC.

3. Tapez: net user administrator /active:yes à l'invite de commande et appuyez sur Entrée.

Après cela, vous pouvez continuer d'essayer de copier des fichiers sans autorisation d'administrateur ou sans droits d'administrateur sans aucun problème d'ici là.
Si vous êtes un utilisateur pressé qui souhaite copier des fichiers vers d'autres périphériques de stockage mais que Windows ne vous permet pas de le faire sans droit d'administrateur, détendez-vous.
Vous pouvez suivre la Méthode 1 et Méthode 2 pour résoudre rapidement et complètement cette erreur.

EaseUS Todo Backup
Outil de sauvegarde intelligent pour vos fichiers et l'ensemble de votre ordinateur sous Windows 10/8/7.
Télécharger100% Sûr
Taille: 1.88Mo
![]()







