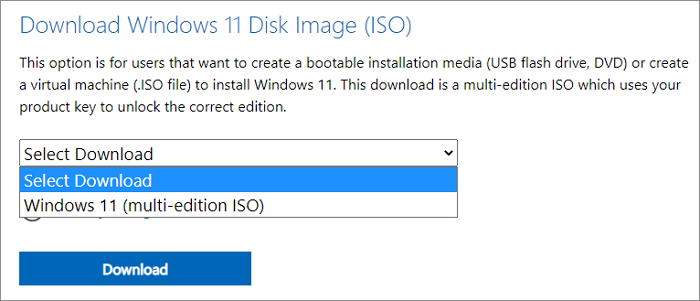EaseUS Todo Backup
- Sauvegarder et restaurer des fichiers personnels en toute sécurité en quelques clics.
- Un seul clic pour cloner, mettre à niveau ou transférer rapidement votre système.
| Des solutions viables | Dépannage étape par étape |
|---|---|
| Correction 1. Exécutez Update Troubleshooter | Sélectionnez Démarrer > Paramètres > Système > Dépannage...Étapes complètes |
| Correction 2. Assurez-vous que le BITS est en cours d'exécution | Cliquez sur Démarrer, tapez services.msc dans le champ de recherche Démarrer...Étapes complètes |
| Correction 3. Exécutez SFC et DISM | Cliquez avec le bouton droit de la souris ou appuyez et maintenez enfoncé Command Prompt...Étapes complètes |
| Correction 4. Réinitialisez les composants de la mise à jour | C'est une procédure un peu compliquée pour réinitialiser...Étapes complètes |
| Correction 5. Téléchargez Windows 11 KB ISO | Voici le lien de téléchargement direct pour chaque...Étapes complètes |

"Quelqu'un a-t-il des difficultés à télécharger la mise à jour cumulative 2022-01 pour Windows 11 pour les systèmes basés sur x64 (KB5010795) ? Faites-moi savoir si vous avez aussi des problèmes ou si c'est un cas isolé. J'ai besoin de cette mise à jour pour résoudre le problème de connexion VPN de l'OS actuel."
J'ai eu des problèmes avec les mises à jour dans Windows 11, en particulier la 2022-03 Cumulative Update for KB5011563 (OS Build 22000.593) Preview, qui dit Install error - 0x800f0922. Comment se débarrasser du problème et reprendre la mise à jour ?"
"L'installation de la mise à jour cumulative KB5011563 de Windows 11a échoué. Elle reste bloquée à 0%, 50% ou 87%... Il semble que le téléchargement ne soit pas sûr pour le moment."
* Quelle version du système d'exploitation utilisez-vous ? Vérifiez l'historique des mises à jour de Windows 11 pour obtenir la mise à jour cumulative la plus récente. (Version actuelle : 28 mars 2022-KB5011563 OS Build 22000.593 Preview)
Une mise à jour cumulative pour Windows 11 et Windows 10 est généralement destinée à corriger des bogues et à améliorer des fonctionnalités. Elle est régulièrement publiée la troisième ou quatrième semaine de chaque mois. Il est important de maintenir votre Windows à jour pour bénéficier des sécurités les plus améliorées. Cependant, la mise à jour automatique dans les paramètres de Windows Update ne se déroule pas toujours sans heurts. Il peut être difficile de télécharger la mise à jour disponible que le système suggère, ou même si le téléchargement est réussi, l'installation de Windows 11 a échoué.
Conséquences de l'échec de l'installation d'une mise à jour de Windows 11 :
- Un logiciel de sauvegarde indispensable pour toute nouvelle mise à jour cumulative de Windows 11 et 10.
Le problème "La mise à jour cumulative de Windows 11 n'a pas réussi à télécharger et à installer" peut résulter d'un espace disque insuffisant sur leurs appareils (par exemple, l'erreur 0xC1900101 de mise à jour de Windows 11), de fichiers système corrompus, d'une connexion Internet instable ou de problèmes de réseau. Quoi qu'il en soit, nous avons des méthodes de correction pour vous permettre de résoudre le problème d'échec de la mise à jour de Windows 11, de la version initiale 2021-12 KB5006674 (OS Build 22000.258) à la dernière version 2022-03 KB5011563 (OS Build 22000.593).
Si vous obtenez un code d'erreur lors du téléchargement et de l'installation des mises à jour de Windows, l'outil Update Troubleshooter peut vous aider à résoudre le problème.
Étape 1. Sélectionnez Démarrer > Paramètres > Système > Dépannage > Autres dépannages. Ensuite, sous la rubrique Les plus fréquents, sélectionnez Windows Update > Exécuter.
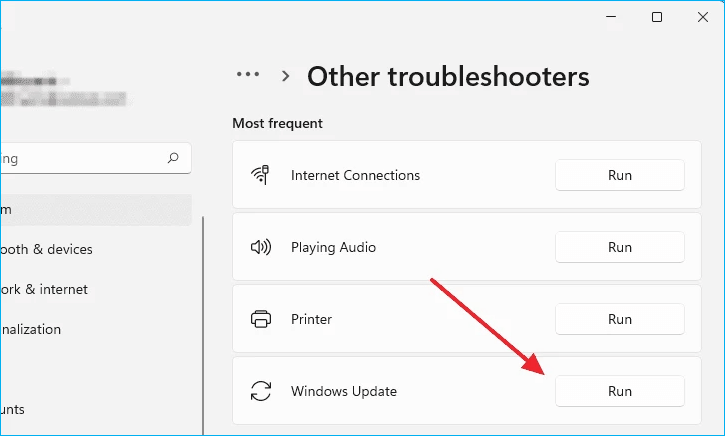
Étape 2. Lorsque l'outil de dépannage est terminé, il est conseillé de redémarrer votre appareil.
Étape 3. Ensuite, recherchez les nouvelles mises à jour. Sélectionnez Démarrer > Paramètres > Windows Update > Check for updates, puis installez toutes les mises à jour disponibles.
* Pour savoir comment utiliser le dépanneur de Windows Update dans Windows 10, consultez la page liée.
Background Intelligent Transfer Service (BITS) est utilisé par les programmeurs et les administrateurs système pour télécharger des fichiers depuis ou vers des serveurs Web HTTP et des partages de fichiers SMB. Le BITS peut être utilisé par Windows pour télécharger des mises à jour sur votre système local.
Étape 1. Cliquez sur Démarrer, tapez services.msc dans la zone de texte Recherche de démarrage, puis cliquez sur services.msc dans la liste des programmes. Si vous êtes invité à saisir un mot de passe d'administrateur ou à le confirmer, tapez le mot de passe ou cliquez sur Continuer.
Étape 2. Double-cliquez sur Background Intelligent Transfer Service. Si l'état de démarrage indique Stopped (Arrêté), cliquez sur Start (Démarrer), puis sur OK. Si l'état est En cours d'exécution, cliquez avec le bouton droit de la souris, puis sélectionnez Redémarrer.
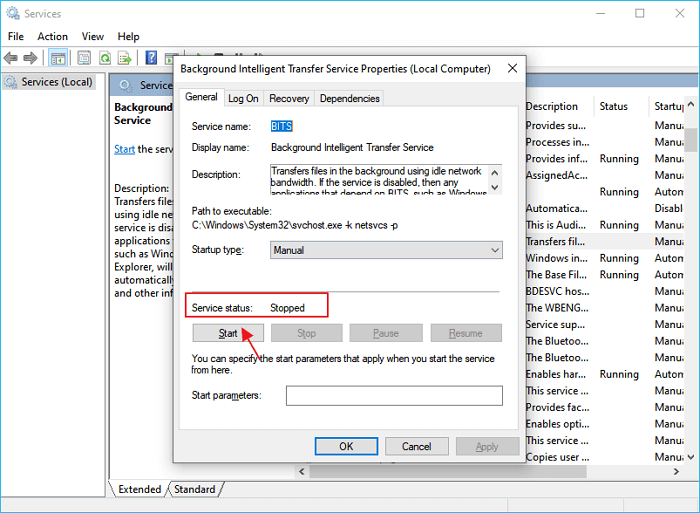
Étape 3. Double-cliquez sur Windows Update. Si l'état de démarrage indique Stopped (Arrêté), cliquez sur Start (Démarrer), puis sur OK. Si l'état est En cours d'exécution, cliquez avec le bouton droit de la souris, puis sélectionnez Redémarrer.
Le vérificateur de fichiers système est un utilitaire de Windows qui recherche les problèmes liés aux fichiers de votre ordinateur. Pour l'exécuter, suivez les étapes suivantes :
Étape 1. Dans le champ de recherche de la barre des tâches, tapez Command Prompt, puis cliquez avec le bouton droit de la souris ou appuyez longuement sur Command Prompt (Desktop app) dans la liste des résultats. Sélectionnez Exécuter en tant qu'administrateur, puis sélectionnez Oui.
Étape 2. Tapez DISM.exe /Online /Cleanup-image /Restorehealth (notez l'espace avant chaque "/"), puis appuyez sur Entrée. (Remarque : cette étape peut prendre quelques minutes pour démarrer et jusqu'à 30 minutes pour se terminer).
Étape 3. Lorsque le message "L'opération s'est déroulée avec succès" s'affiche, tapez sfc /scannow (notez l'espace entre "sfc" et "/") et appuyez sur Entrée.
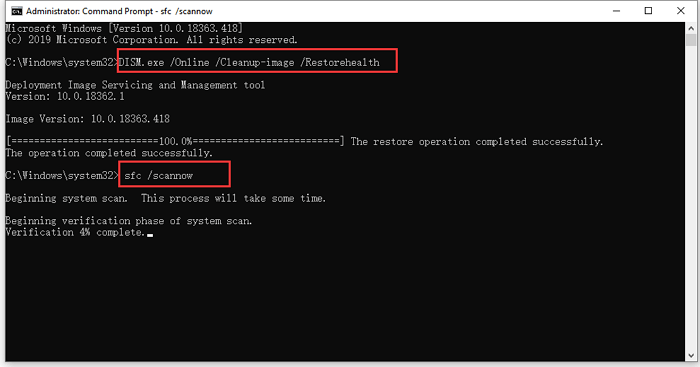
Étape 4. Après avoir vu le message "Vérification terminée à 100%", tapez exit.
La mise à jour de Windows est un composant important de Windows, grâce auquel nous pouvons obtenir des correctifs de sécurité, des bogues connus corrigés, de nouveaux pilotes pour les périphériques matériels installés dans l'ordinateur, des mises à jour et des mises à niveau majeures (comme le prévoit chaque mise à jour KB de Windows 11). Mais certains problèmes, généralement liés directement ou indirectement à une certaine corruption des fichiers système, la mise à jour de Windows peut ne pas fonctionner correctement. La réinitialisation des composants de la mise à jour de Windows est une solution importante pour les mises à jour cumulatives de Windows 11 qui ne peuvent pas être téléchargées ou installées.
La réinitialisation des composants de la mise à jour de Windows est une procédure assez compliquée, et les étapes sont assez longues à suivre dans la plupart des tutoriels des sites Web, y compris le guide de Microsoft. Jusqu'à présent, le guide le plus simple que 80 % des gens peuvent suivre se trouve sur tenforums.com - How to Reset Windows Update in Windows 10. Comme nous l'avons vérifié, ce guide est également applicable à Windows 11.
Enfin, le moyen le plus efficace de résoudre l'échec de la mise à jour en place d'une mise à jour cumulative pour Windows 11 est de l'installer hors ligne.
Voici le lien de téléchargement direct pour chaque aperçu de mise à jour cumulative disponible pour Windows 11 pour les systèmes basés sur x64 :
Catalogue des mises à jour de Microsoft

Étape 1. Ouvrez le lien, tapez KB5011563par exemple, et appuyez sur Rechercher.
Étape 2. Choisissez la bonne version selon les informations du titre, et cliquez sur Télécharger.
Windows 11 Pro Télécharger la version complète Lien direct (Testé et approuvé)
L'image ISO de Windows 11 Pro est un fichier qui contient l'intégralité du contenu de l'installation de la version Windows 11 Pro. Voici une collection de liens de téléchargement direct pour les fichiers ISO de Windows 11 Pro...
La mise à jour cumulative est une publication fréquente chaque mois. D'une part, l'obtention de la mise à jour permet de renforcer la sécurité et d'améliorer les performances. D'autre part, l'installation d'une mise à jour téléchargée peut être suspendue ou interrompue par de nombreux facteurs potentiels. Si certains ont de la chance, une reprise ou un redémarrage peut résoudre le problème, mais d'autres peuvent connaître un grave problème d'arrêt de l'ordinateur et de mort complète.
Plutôt que de réparer le problème après l'échec d'une mise à jour, il est plus important et utile de préparer une image de sauvegarde du système en état de marche.
La sauvegarde d'un état de fonctionnement du système, ainsi que des programmes et des données, est utile pour prévenir les pannes du système d'exploitation, les pertes de données et les situations ultimes qui nécessitent une reprise après sinistre.
EaseUS Todo Backup Free peut faire la plupart du travail de sauvegarde pour vous. Doté de puissantes capacités de sauvegarde, il vous permet d'enregistrer des sauvegardes à plusieurs endroits, tels qu'un disque dur physique, un disque réseau, un NAS et un nuage.
Pour la première fois, créez à l'avance un support de secours amorçable. Il vous permet d'effectuer une récupération du système ou des données, même sur un ordinateur inaccessible.
Étape 1. Préparez une clé USB qui peut être écrite et lue.

Étape 2. Lancez et installez EaseUS Todo Backup sur l'ordinateur B.
Étape 3. Recherchez et cliquez sur "Outils" et choisissez "Créer un disque de secours".
Étape 4. Choisissez l'emplacement du disque de démarrage. Vous pouvez créer un fichier ISO, un disque USB ou CD/DVD amorçable.
Étape 5. Cliquez ensuite sur "Créer" pour commencer.

EaseUS Todo Backup
Outil de sauvegarde intelligent pour vos fichiers et l'ensemble de votre ordinateur sous Windows 10/8/7.
Télécharger100% Sûr
Taille: 1.88Mo
![]()