Sommaire
Transférer des images d’un PC vers un iPhone est assez courant dans notre vie quotidienne. Ces images constituent peut-être un fond d'écran attrayant, des cartes utiles ou des photos mémorables de vos vacances, des instantanés de famille, des selfies et bien plus encore. Vous souhaiterez probablement les déplacer vers l'iPhone pour les visualiser facilement ou les utiliser comme fond d'écran de l'iPhone. Peu importe ce que vous comptez en faire, il existe des moyens d’y parvenir. Si vous êtes un utilisateur Mac, vous pouvez enregistrer votre photothèque dans l'application Photos d'Apple et les synchroniser avec votre iPhone. Alors que si vous utilisez un PC, comment transférer des photos d'un PC vers un iPhone 11/XS/XR/X/8 ?
Dans cet article, nous allons vous montrer cinq façons d'envoyer des photos d'un ordinateur vers un iPhone avec ou sans iTunes. En outre, vous pouvez également appliquer la même méthode pour transférer des photos de l'iPhone vers le PC si vous en avez besoin.
- Un moyen sûr de transférer des photos d'un PC vers un iPhone sans perte de données [Recommandé]
- Synchroniser les photos du PC vers l'iPhone 11 via iTunes [Nouvel iPhone]
- Synchroniser automatiquement les images du PC vers l'iPhone 11 via iCloud
- Envoyer des photos d'un PC à un iPhone via le stockage cloud [Payant]
- Transférer un petit nombre de photos d'un PC à un iPhone par e-mail
Méthode 1. Moyen sûr de transférer des photos d'un PC vers un iPhone sans perte de données [Recommandé]
Comme nous le savons tous, la synchronisation iTunes effacera toutes les données précédentes sur l'iPhone. Pour protéger vos données contre l'effacement, nous vous conseillons d'utiliser EaseUS MobiMover Pro , qui est un logiciel de transfert de données iOS fiable que vous pouvez utiliser pour transférer des données entre des appareils iOS ou entre un appareil iOS et un ordinateur sans perte de données.
Étape 1 . Connectez votre iPhone à votre PC exécutant Windows 7 ou version ultérieure. Lancez EaseUS MobiMover et sélectionnez « PC to Phone » sur l'interface principale. Ensuite, choisissez « Sélectionner des fichiers » pour continuer.

Étape 2 . Avec MobiMover, vous pouvez choisir de transférer des photos du PC vers votre iPhone ainsi que de nombreux autres types de données. Ensuite, cliquez sur le bouton "Ouvrir" pour charger les fichiers.

Étape 3 . MobiMover affichera les fichiers que vous avez sélectionnés à l'écran. Si vous avez manqué un élément, vous pouvez cliquer sur « Ajouter du contenu » pour importer plus de fichiers. Ensuite, cliquez sur le bouton « Transférer » pour démarrer le processus de transfert.

Si vous souhaitez également savoir comment transférer des vidéos d'un PC vers un iPhone , ce logiciel est également disponible pour cela.
Méthode 2. Synchroniser les photos du PC vers l'iPhone 11 via iTunes [Nouvel iPhone]
iTunes est l'outil par défaut permettant aux utilisateurs de déplacer des photos vers des appareils iOS depuis l'ordinateur. Mais pour la plupart des utilisateurs iOS, iTunes n'est pas un logiciel convivial puisqu'il effacera toutes les données précédentes sur votre iPhone. Mais si vous achetez un nouvel iPhone et devez y déplacer des fichiers de l'ordinateur, vous pouvez suivre les étapes ci-dessous pour le faire. Avant de suivre cette voie, vous devez vous assurer que vos photos iCloud sur iPhone ont été désactivées.
Étape 1. Connectez votre iPhone 11 à l'ordinateur via un câble USB > Exécutez iTunes > Cliquez sur le bouton « Appareil » > Sélectionnez « Photos ».
Étape 2. Cochez « Synchroniser les photos » > Sélectionnez les photos et vidéos que vous souhaitez transférer à partir de l'option « Copier les photos depuis ».
Étape 3. Cliquez sur « Appliquer » pour lancer la synchronisation des photos sur l'iPhone.

- Remarque :
- Assurez-vous que la dernière version d'iTunes est installée sur votre ordinateur.
Méthode 3. Synchroniser automatiquement les photos du PC vers l'iPhone via iCloud
Si vous avez déjà effectué une sauvegarde sur iCloud, vous pouvez synchroniser les photos de l'ordinateur vers l'iPhone 11 via iCloud de 2 manières. Si vous souhaitez transférer des photos d'un PC vers un iPhone sans iTunes , vous pouvez essayer cette méthode. (Si vous constatez que « les photos n'ont pas été transférées sur le nouvel iPhone », consultez le guide associé pour connaître les correctifs éprouvés.)
1. Si iCloud pour Windows est installé sur l'ordinateur, vous pouvez facilement transférer des photos de l'ordinateur vers votre iPhone en activant iCloud Photos sur iPhone. Voici les détails:
Étape 1. Sur votre iPhone 11, accédez à l'application Paramètres > Appuyez sur [votre nom] > Choisissez « iCloud » > Faites défiler vers le bas pour trouver « Photos » et appuyez dessus > Activez « Photos iCloud » en haut de votre écran. (Une fois que vous avez activé ce bouton sur l'iPhone 11, toutes les photos stockées dans Windows pour iCloud seront automatiquement synchronisées avec votre iPhone lorsque le Wi-Fi est disponible.)
Étape 2. Sur votre ordinateur, ouvrez iCloud pour Windows > Cliquez sur « Options » à côté de Photos > Dans la boîte de dialogue contextuelle, cochez « Bibliothèque de photos iCloud » et « Télécharger de nouvelles photos et vidéos depuis mon PC » > Cliquez sur « Terminé ». " (Cliquez sur "Modifier" pour choisir le dossier contenant les photos que vous souhaitez déplacer vers iPhone ou iPad)
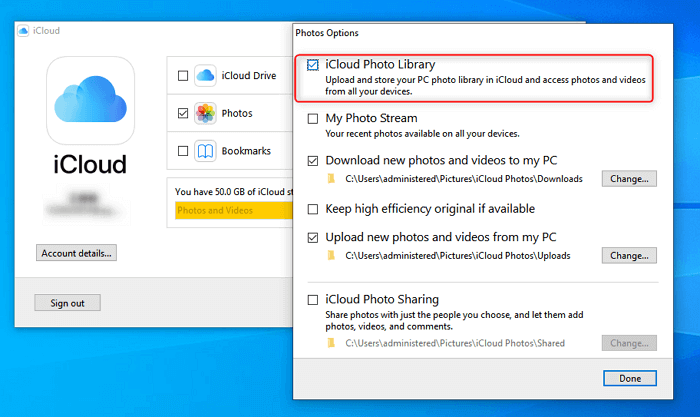
- Remarque :
- iCloud pour Windows demande Windows 10 ou une version supérieure pour l'exécuter.
2. Si vous ne souhaitez pas télécharger Windows pour iCloud sur votre ordinateur, vous pouvez transférer des photos du PC vers iCloud.com, puis synchroniser ces photos sur l'appareil iOS en activant « Photos iCloud » sur iPhone.
Étape 1. Activez les photos iCloud sur iPhone 11 : accédez à Paramètres > Appuyez sur [votre nom] > Recherchez « iCloud » > Photos > Activez « Photos iCloud ».
Étape 2. Sur votre ordinateur, ouvrez iCloud.com > Saisissez votre identifiant Apple et votre mot de passe.
Étape 3. Téléchargez des photos du PC vers iCloud : Choisissez « Photos » > Cliquez sur le bouton « Télécharger des photos » dans le coin supérieur droit de l'écran > Sélectionnez les images que vous souhaitez déplacer vers iCloud.
Étape 4. Ensuite, toutes les photos et vidéos seront synchronisées sur votre iPhone lorsque le Wi-Fi sera disponible.
- Remarque :
- Apple n'offre gratuitement à chaque utilisateur iCloud que 5 Go d'espace de stockage iCloud. Il est vite rempli si vous synchronisez beaucoup de photos et de vidéos sur iPhone ou iPad. Vous pouvez donc acheter du stockage iCloud supplémentaire à 0,99 $ par mois pour 50 Go.
Méthode 4. Envoyer des photos du PC vers l'iPhone 11 via le stockage cloud [Payant]
Outre iTunes et iCloud, vous pouvez également transférer des photos d'un PC vers un iPhone en utilisant certains services Drive tels que Google Drive, OneDrive et Dropbox. La plupart d’entre eux entraînent des frais supplémentaires pour le téléchargement et le téléchargement. Ici, nous prenons Google Drive par exemple :
Étape 1. Sur votre ordinateur, ouvrez https://photos.google.com/ > Connectez-vous avec votre compte > Créez un nouvel album > Choisissez les photos du PC à télécharger sur Google Photos.
Étape 2. Sur votre iPhone 11 ou iPad, accédez à App Store > Installer Google Photos > Connectez-vous avec le même compte que vous utilisez sur l'ordinateur.
Étape 3. Ensuite, toutes les photos seront synchronisées avec votre iPhone Google Photos et vous pourrez les télécharger sur votre iPhone 11, iPad ou d'autres appareils iOS.
Méthode 5. Transférer un petit nombre de photos du PC vers l'iPhone par e-mail
C'est le moyen le plus simple et probablement le plus rapide de transférer des photos d'un ordinateur vers un iPhone 11. Vous pouvez envoyer des photos via Gmail, Hotmail, Yahoo et d'autres e-mails. Cependant, cette méthode ne fonctionne bien que lorsque vous transférez un petit nombre d’images. Si vous avez un grand nombre de photos et de vidéos, vous feriez mieux de connecter votre iPhone 11 à l'ordinateur et de les transférer via EaseUS MobiMover.
L'essentiel
Comme vous pouvez le voir, vous pouvez transférer rapidement des photos d'un PC vers un iPhone 11/XS/XR/X/8 en utilisant les méthodes mentionnées ci-dessus. En somme:
- EaseUS MobiMover peut déplacer en toute sécurité des données de l'ordinateur vers l'iPhone 11 sans perte de données.
- iTunes est facile à utiliser mais peut entraîner une perte de données.
- iCloud et Drive Service sont pratiques pour transférer des données sans connecter l'iPhone à l'ordinateur, mais ils ont un espace de stockage limité et entraînent un coût supplémentaire pour le téléchargement et le téléchargement.
- Le courrier électronique est plus disponible pour transférer un petit nombre de photos.
Cette page vous a-t-elle été utile ?
Mis à jour par Nathalie
Nathalie est une rédactrice chez EaseUS depuis mars 2015. Elle est passionée d'informatique, ses articles parlent surtout de récupération et de sauvegarde de données, elle aime aussi faire des vidéos! Si vous avez des propositions d'articles à elle soumettre, vous pouvez lui contacter par Facebook ou Twitter, à bientôt!
Articles liés
-
Comment convertir et télécharger les vidéos Dailymotion en MP3 sur Windows/Mac
![author icon]() Lionel/14/10/2025
Lionel/14/10/2025 -
Comment convertir YouTube en MP3 (sans limite)
![author icon]() Arnaud/14/10/2025
Arnaud/14/10/2025 -
Trois Méthodes Simples pour imprimer les SMS depuis iPhone
![author icon]() Lionel/14/10/2025
Lionel/14/10/2025 -
Impossible de télécharger des applications sur iPhone/iPad ? 10 Solutions ici !
![author icon]() Lionel/14/10/2025
Lionel/14/10/2025
EaseUS MobiMover

Transfert et sauvegarde de données en un clic !
Prend en charge iOS et Android
Transférer maintenantSujets tendance
Conseils pour transfert iOS
- Transférer des fichiers de l'iPhone vers le PC
- Transférer des données d'un iPhone cassé vers un nouvel iPhone
- Sauvegarder iPhone sans iTunes
- Transférer des fichiers d'un Mac à un iPad
- Supprimer des applications sur iPhone et iPad
- Transférer WhatsApp d'un iPhone à un autre
- Convertir HEIC en JPG par lots
- Télécharger des vidéos Youtube sur iPad





