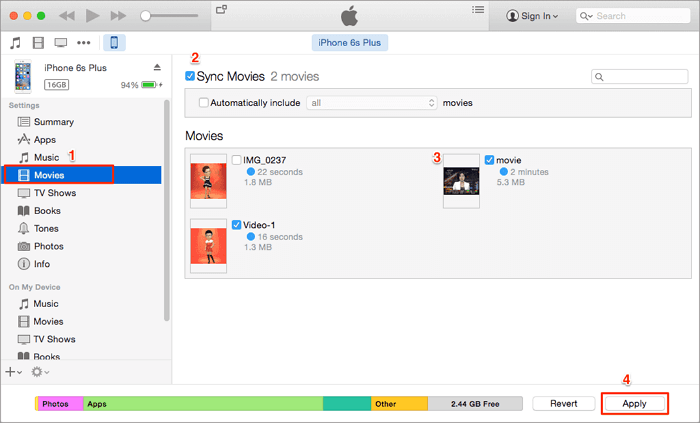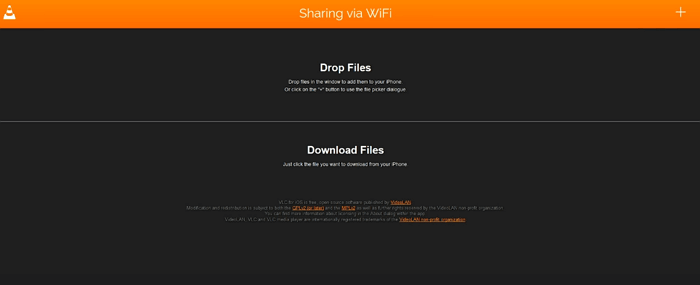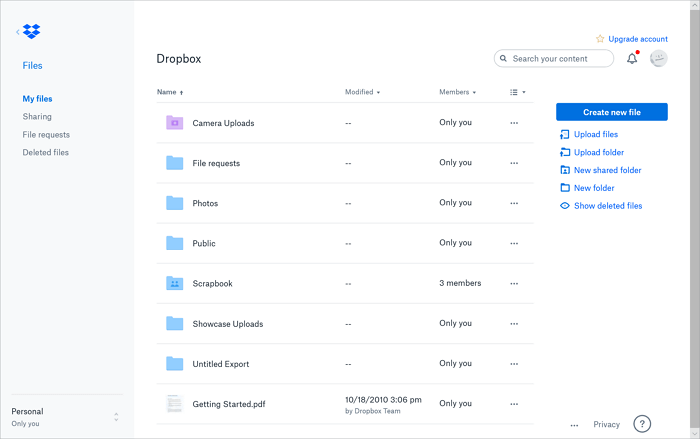(Nouvelle mise à jour) Cinq moyens éprouvés pour transférer une vidéo de l'ordinateur à l'iPhone, soit en utilisant un câble USB ou sans fil.
Il est vrai que les ordinateurs vous permettent de profiter de vidéos avec un écran plus grand que celui des téléphones portables. Cependant, les appareils mobiles comme les iPhones sont plus portables et vous offrent donc une plus grande souplesse quant au moment et au lieu où vous pouvez regarder une vidéo. C'est probablement la raison principale pour laquelle tant d'utilisateurs veulent savoir comment transférer des vidéos du PC vers l'iPhone afin de profiter plus facilement des films, des émissions de télévision et d'autres vidéos.
Alors comment envoyer des vidéos d'un PC à un iPhone ? Il existe en fait quelques moyens faciles pour vous de transférer une vidéo d'un ordinateur à un iPhone, avec ou sans iTunes. Lisez la suite pour en savoir plus et appliquer celle qui répond le mieux à vos besoins.
Tutoriel vidéo : [5 Méthodes] Transférer des fichers d'un PC vers un iPhone avec/sans iTunes
📌Chapitres vidéo:
00:00 Introduction comment transférer les vidéos de PC vers IPhone ?
00:45 Méthode 1. En utilisant le logiciel de transfert iPhone
02:35 Méthode 2. Transférer des vidéos d'un PC à un iPhone avec iTunes
04:49 Méthode 3 . Partager des vidéos de l'ordinateur à l'iPhone via l'application VLC
06:46 Méthode 4. Mettre des vidéo sur iPhone via iCloud
08:13 Méthode 5. Transférer des vidéos ou photo d'un PC à un iPhone avec Dropbox
Méthode 1. Comment transférer des vidéos d'un PC à un iPhone en utilisant iOS Transfer Tool
Formats pris en charge : MP4, MOV, M4V, WMV, RM, MKV, AVI, FLV
Le fait qu'iTunes entraînera une perte de données sur l'appareil iOS est la principale raison pour laquelle tant d'utilisateurs veulent transférer des vidéos sur l'iPhone sans iTunes. Pour transférer des vidéos d'un ordinateur à un iPhone, iPad ou iPod en toute sécurité et rapidement, le logiciel de transfert iPhone - EaseUS MobiMover - vous aidera. Avec lui, vous pouvez:
- Transférer des fichiers entre un iPhone/iPad/iPod et un ordinateur (Mac/PC/portable)
- Copier des données d'un appareil iOS à un autre
- Téléchargez des vidéos de YouTube, Dailymotion, Twitter, Facebook etc. sur votre ordinateur ou votre iPhone/iPad
Outre les vidéos, il permet également de transférer des photos, de la musique, des sonneries, des livres audio, des contacts, des fichiers PDF, etc. Vous pouvez donc également transférer des vidéos de l'iPhone vers le PC ou copier des vidéos de l'iPhone vers l'iPhone avec cet outil.
Pour obtenir des vidéos d'un ordinateur à un iPhone sans iTunes:
Étape 1. Connectez votre iPhone/iPad/iPod à votre ordinateur avec un câble USB et démarrez EaseUS MobiMover. Déverrouillez votre appareil iOS et cliquez sur " Oui" pour faire confiance à cet ordinateur. Ensuite, allez à "PC vers téléphone" > "Sélectionner des fichiers".
Étape 2. Sélectionnez les vidéos que vous voulez transférer et cliquez sur "Ouvrir".
Étape 3. Cliquez sur " Transférer " pour commencer à transférer les fichiers que vous avez sélectionnés de votre ordinateur vers votre appareil iOS. (Si vous avez plus de fichiers à choisir, cliquez sur "Ajouter du contenu" pour ajouter d'autres fichiers à copier, puis cliquez sur "Transférer").
Beaucoup d'utilisateurs veulent savoir comment transférer des vidéos de PC à iPhone camera roll sans iTunes. Si vous êtes l'un d'entre eux, je suis heureux de vous dire que l'utilisation d'EaseUS MobiMover est une solution éprouvée.
Méthode 2. Comment transférer des vidéos d'un PC à un iPhone avec iTunes
iTunes est la solution d'Apple pour gérer la synchronisation des données et les sauvegardes des appareils. Bien qu'iTunes ait été abandonné, vous pouvez toujours l'installer sur votre ordinateur et l'utiliser pour transférer des vidéos, y compris des films et des émissions de télévision, depuis votre PC ou votre ordinateur portable vers votre iPhone, iPad ou iPod Touch.
iTunes vous aidera de deux manières, selon l'endroit où vous souhaitez utiliser les fichiers vidéo. (Pour éviter que des problèmes comme l'iPhone n'apparaissent dans iTunes, mettez à jour votre iTunes avec la dernière version avant de commencer).
Option 1. Envoyer des vidéos d'un PC à un iPhone avec iTunes Syncing
Étape 1. Connectez votre iPhone à votre PC avec un câble USB et attendez qu'iTunes démarre automatiquement.
Étape 2. Déverrouillez votre iPhone et faites confiance à l'ordinateur. Si nécessaire, entrez le mot de passe de votre iPhone.
Étape 3. Cliquez sur l'icône de l'appareil. Sous "Paramètres", choisissez "Films" ou "Séries TV" selon vos besoins.
Étape 4. Cochez la case située à côté de "Synchroniser les films" ou "Synchroniser les émissions de télévision" et choisissez les vidéos que vous souhaitez transférer.
Étape 5. Cliquez sur "Appliquer" pour commencer à transférer les vidéos du PC ou du portable vers l'iPhone.
![Comment transférer des vidéos PC vers iPhone avec iTunes - option 1]()
L'envoi de vidéos à l'iPhone en utilisant iTunes entraînera la perte de la musique, des films, des émissions de télévision et des livres existants sur l'appareil iOS. En effet, les nouveaux éléments synchronisés remplaceront ceux qui se trouvent déjà sur votre iPhone, iPad ou iPod Touch. Ainsi, si vous allez transférer des vidéos d'un PC à un iPhone avec iTunes, assurez-vous de ne pas avoir de fichiers importants sur votre appareil.
Option 2. Transférer des vidéos d'un ordinateur à un iPhone en utilisant iTunes File Sharing
Étape 1. Connectez votre iPhone à votre PC ou ordinateur portable avec un câble USB et démarrez iTunes s'il ne s'ouvre pas automatiquement.
Étape 2. Déverrouillez votre appareil et faites confiance à l'ordinateur. Si nécessaire, entrez le code d'accès de votre appareil.
Étape 3. Cliquez sur l'icône de votre appareil et choisissez "Partage de fichiers". Vous devriez maintenant voir une liste des applications qui prennent en charge le partage de fichiers, y compris de nombreuses applications liées à la vidéo.
Étape 4. Choisissez l'application dans laquelle vous souhaitez importer les vidéos, par exemple iMovie, et faites glisser les vidéos que vous souhaitez transférer vers la fenêtre de droite (vous pouvez également cliquer sur "Ajouter un fichier" pour ajouter les éléments à l'application). Ensuite, les fichiers seront automatiquement copiés sur votre appareil.
Étape 5. Lorsque vous avez terminé, ouvrez "iMovie" et cliquez sur l'icône de téléchargement.
Étape 6. Choisissez "iTunes" > "Importer [nombre] de fichiers" et vous importerez les vidéos du PC vers votre iPhone avec succès.
![Comment transférer des vidéos PC vers iPhone avec iTunes - option 2]()
Méthode 3. Comment transférer des vidéos de l'ordinateur à l'iPhone via l'application VLC
VLC est un lecteur multimédia multiplateforme qui est bien compatible avec les PC et les iPhone. Grâce à l'application VLC sur votre iPhone ou iPad, vous pouvez partager des vidéos entre votre iPhone et votre ordinateur sans fil sur le même réseau.
Pour importer des vidéos de PC à iPhone via VLC:
Étape 1. Installez VLC pour iOS sur votre iPhone.
Étape 2. Ouvrez l'application et cliquez sur l'icône VLC dans le coin supérieur gauche.
Étape 3. Activez "Partage via WiFi" et mémorisez l'adresse IP en dessous.
Étape 4. Sous Windows, ouvrez un navigateur et entrez l'adresse IP (les chiffres).
Étape 5. Pour transférer des vidéos du PC vers votre iPhone, vous pouvez soit ajouter les éléments en faisant déplacant ou glissant, soit cliquer sur l'icône plus. Vous verrez alors que les vidéos sont transférées sur votre iPhone sans fil et automatiquement.
![Comment transférer des vidéos PC vers iPhone en utilisant VLC]()
Les articles seront sauvegardés dans l'application VLC. Si vous préférez les enregistrer dans l'application Photos, sélectionnez les éléments, cliquez sur le bouton de partage, choisissez "Enregistrer [nombre] vidéos" et choisissez "OK". Vous pouvez ainsi transférer les vidéos de votre PC vers le rouleau d'images de votre iPhone.
Méthode 4. Comment transférer des vidéos d'un ordinateur à un iPhone avec iCloud
Une autre façon de transférer des vidéos de l'ordinateur vers la caméra de votre iPhone est d'utiliser iCloud. Tout comme iTunes, iCloud est également développé par Apple. Basé sur le cloud, iCloud vous permet de partager sans fil vos photos, vidéos, contacts et autres sur vos appareils.
En plus des appareils Apple, iCloud est également compatible avec les ordinateurs Windows. Avec iCloud activé, vous pouvez envoyer des fichiers d'un ordinateur à un iPhone/iPad/iPod ou inversement par Wi-Fi.
Pour utiliser iCloud, vous devez vous assurer que vous utilisez le même Apple ID sur votre ordinateur et votre appareil iOS et qu'il y a suffisamment de stockage dans iCloud pour enregistrer les vidéos à transférer.
Selon que vous avez ou non installé le panneau de contrôle iCloud, il existe deux façons de transférer des vidéos de l'ordinateur vers votre iPhone.
Option 1. Transférer des vidéos de l'ordinateur vers l'iPhone avec iCloud pour Windows
Étape 1. Sur votre appareil iOS, ouvrez "Paramètres", allez dans [votre nom] > "iCloud" > "Photos", puis activez "iCloud Photos".
Étape 2. Sur votre PC, téléchargez les vidéos que vous souhaitez transférer sur iCloud.
- Faites un clic droit sur l'icône iCloud dans la barre des tâches de votre PC ou ordinateur portable et choisissez "Ouvrir les paramètres iCloud".
- Cochez l'option "Photos" et sélectionnez "iCloud Photo Library" dans la fenêtre contextuelle.
- Par la suite, d'autres options se déploieront. Activez l'option "Télécharger de nouvelles photos et vidéos depuis mon PC" et cliquez sur "Modifier" pour définir le dossier qui contient les éléments à télécharger en fonction de vos besoins.
- Copiez les vidéos que vous souhaitez envoyer de votre PC vers votre iPhone dans le dossier que vous venez de définir.
Étape 3. Après le processus de synchronisation, allez à l'application "Photos" de votre iPhone pour vérifier les éléments.
![Comment transférer des vidéos PC vers iPhone avec iCloud]()
Option 2. Envoyer des vidéos du PC à l'iPhone via iCloud.com
Étape 1. Activez "iCloud Photos" sur votre appareil iOS via "Paramètres".
Étape 2. Allez sur iCloud.com et connectez-vous avec l'Apple ID que vous utilisez sur votre appareil mobile.
Étape 3. Choisissez "Photos" parmi les options.
Étape 4. Cliquez sur l'icône de téléchargement et sélectionnez les vidéos que vous souhaitez transférer.
Étape 5. Après avoir téléchargé les vidéos sur iCloud, allez dans l'application "Photos" de votre appareil mobile pour vérifier les éléments.
![Comment transférer des vidéos PC vers iPhone avec iCloud.com]()
Méthode 5. Comment envoyer des vidéos d'un PC à un iPhone avec Dropbox
iCloud n'est pas le seul service de stockage dans le nuage que vous pouvez utiliser. D'autres services de partage de fichiers dans le nuage, comme Dropbox, Google Drive et d'autres, peuvent également vous aider à transférer des vidéos de votre ordinateur vers votre iPhone/iPad. Prenons l'exemple de Dropbox.
Pour transférer des vidéos d'un PC à un iPhone via Dropbox
Étape 1. Téléchargez les vidéos du PC vers la boîte de dépôt.
- Si vous avez installé Dropbox pour Windows, allez dans "Fichiers" > "Mes fichiers" > "Charger des fichiers" pour envoyer les vidéos de l'ordinateur vers Dropbox.
- Sinon, allez sur Dropbox.com, connectez-vous et téléchargez les éléments.
Étape 2. Téléchargez et installez Dropbox sur votre appareil iOS et connectez-vous avec le compte que vous utilisez sur votre ordinateur.
Étape 3. Après la synchronisation, vous pouvez accéder aux vidéos et les télécharger depuis l'ordinateur via l'application Dropbox sur votre iPhone.
![Comment transférer des vidéos PC vers iPhone avec Dropbox]()
Conclusion
Vous savez maintenant qu'il existe en fait plusieurs options différentes pour transférer des vidéos du PC à l'iPhone. Certaines de ces méthodes sont également applicables pour transférer des vidéos de l'iPhone au PC. Essayez celle qui vous convient le mieux pour transférer des vidéos de votre ordinateur à votre iPhone en quelques minutes.