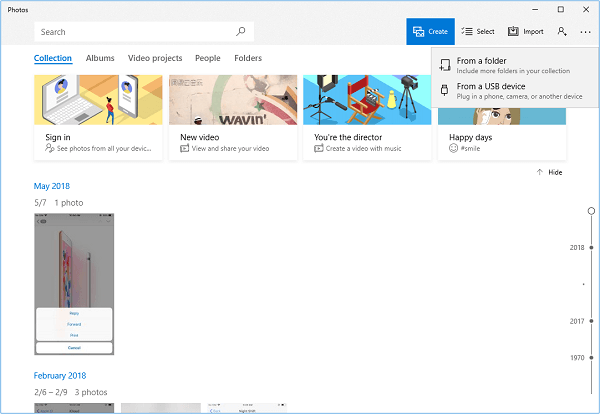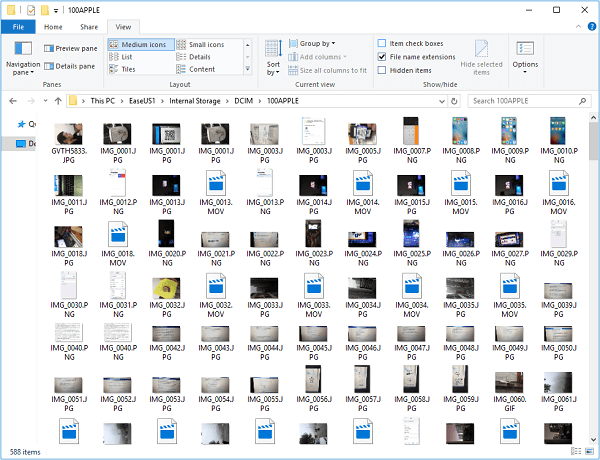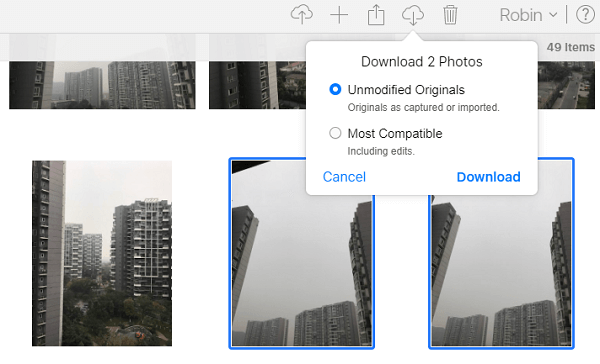Pourquoi est-il nécessaire de transférer les photos de l'iPhone vers le PC ?
Prendre des photos avec votre iPhone est peut-être l'une des choses que vous faites le plus souvent avec votre appareil iOS. Cependant, avec le temps, il se peut que les photos occupent une grande partie du stockage de votre iPhone et que vous ayez besoin de libérer de l'espace. Dans une telle situation, le transfert de photos de l'iPhone vers l'ordinateur pourrait être un choix optimal pour vous.
En important des photos de l'iPhone vers l'ordinateur, vous pouvez faire une sauvegarde de vos précieuses images, puis supprimer des photos de l'iPhone pour obtenir plus d'espace de stockage. La question qui se pose alors est la suivante : comment transférer des photos de l'iPhone vers le PC ? En fait, avec l'aide d'outils tiers de transfert de données de l'iPhone et de programmes intégrés à Windows, il est assez pratique pour vous d'importer des photos de l'iPhone vers le PC sous Windows 10, 8 ou 7. En voici quelques-uns :
Comment transférer les photos de l'iPhone vers le PC sans iTunes
Si vous voulez vous libérer de l'installation d'iTunes, vous pouvez essayer trois outils présentés ci-dessous qui vous permettent de transférer des photos de l'iPhone vers le PC sans iTunes. Pour appliquer l'une de ces astuces, vous devez préparer un câble USB qui fonctionne correctement et vous assurer que votre ordinateur peut reconnaître votre iPhone avec succès.
Option 1: Copier toutes les photos depuis iPhone vers PC avec EaseUS MobiMover
Prend également en charge : Vidéos, contacts, musique, sonneries, messages, livres, etc.
Si vous souhaitez transférer des photos que vous prenez, téléchargez ou enregistrez à partir d'applications iOS, le logiciel de transfert pour iPhone - EaseUS MobiMover pourrait vous aider. Cet outil est une combinaison d'un outil de transfert de données iPhone, d'un gestionnaire de contenu iOS et d'un téléchargeur de vidéos. Avec EaseUS MobiMover, vous serez en mesure de :
Outre les photos, il transfère également de nombreux autres types de fichiers sur votre appareil iOS. Par conséquent, si vous avez souvent besoin de transférer des fichiers entre votre iPhone et votre ordinateur, n'hésitez pas à vous faire aider.
Pour transférer les photos de l'iPhone vers le PC :
Étape 1. Connectez votre appareil iOS à votre ordinateur (Mac, PC ou portable). Lancez EaseUS MobiMover, puis choisissez "Téléphone vers PC" et cliquez sur "Continuer" à l'écran. Si vous préférez transférer des photos de votre appareil iOS vers l'ordinateur de manière sélective, allez dans "Gestionnaire" > "Images" > "Photos".
Étape 2. Sélectionnez "Images" pour déplacer les photos de votre appareil iOS vers l'ordinateur. Vous pouvez également choisir d'autres catégories de données prises en charge en même temps. MobiMover exportera les images vers votre bureau par défaut. Et vous pouvez personnaliser le chemin de stockage comme vous le souhaitez.
Étape 3. Maintenant, cliquez sur le bouton "Transférer" pour commencer à transférer les photos de votre appareil iOS à l'ordinateur à une vitesse rapide. Vous pouvez sauvegarder votre appareil iOS de cette manière régulièrement.
Option 2. Importer des photos de l'iPhone vers l'ordinateur via l'application Photos
Si vous n'êtes pas prêt à utiliser un programme tiers pour vous aider, il existe également un programme intégré à Windows qui pourrait vous aider : l'application Photos. Cette application sert principalement à gérer les photos et les vidéos sur votre ordinateur et à importer des photos depuis un périphérique externe, y compris votre iPhone. Ainsi, vous pouvez transférer facilement des photos de l'iPhone vers le PC sous Windows 10 via Photos.
Pour transférer des photos de l'iPhone vers l'ordinateur :
Étape 1. Connectez votre iPhone au PC à l'aide d'un câble USB.
Étape 2. Saisissez votre code d'accès pour déverrouiller votre iPhone si on vous le demande et cliquez sur "Trust" sur votre iPhone pour continuer.
Étape 3. Lancez l'application Photos, choisissez " Importer " > " Depuis un périphérique USB ", puis Photos recherchera automatiquement les nouvelles photos et vidéos sur votre appareil.
Étape 4. Touchez " Paramètres d'importation ", sous lesquels vous pouvez modifier la destination de l'importation, choisir de regrouper les éléments par date/mois/année, et décider de supprimer les éléments de votre iPhone après les avoir importés. Confirmez vos réglages et cliquez sur "Terminé".
Étape 5. Sélectionnez les vidéos que vous souhaitez transférer, puis cliquez sur " Importer la sélection " pour lancer le processus de transfert.
![Comment importer des photos de l'iPhone vers le PC à l'aide de Photos]()
Si Photos ne fonctionne pas dans Windows 10, corrigez d'abord le problème ou essayez d'autres moyens de faire avancer les choses.
Option 3. Transférer les photos de l'iPhone à l'ordinateur via l'Explorateur de fichiers
L'Explorateur de fichiers est une autre option qui vous permet de transférer des photos de l'iPhone vers le PC sans iTunes ni aucun autre logiciel. Tant que votre appareil iOS peut être reconnu par le PC, vous pouvez appliquer les étapes ci-dessous pour transférer les photos de l'iPhone vers le PC.
Il est utile de mentionner que, via l'Explorateur de fichiers, toutes vos photos et vidéos seront contenues dans un seul dossier au lieu de différents albums, ce qui rend difficile le transfert d'éléments spécifiques.
Pour transférer toutes les photos et vidéos de l'iPhone vers le PC :
Étape 1: Déverrouillez votre iPhone et connectez-le à votre PC. Lorsqu'un message-guide apparaît sur votre iPhone vous demandant si vous voulez faire confiance à cet ordinateur, cliquez sur «Faire confiance».
Étape 2: Ouvrez «Ce PC» sur votre ordinateur, allez dans «[nom de votre iPhone]> Stockage interne> DCIM> 100APPLE».
Étape 3: Choisissez de copier le dossier entier ou certains éléments de l'iPhone sur votre ordinateur en fonction de vos besoins.
![comment transférer des photos iphone vers pc sans iTunes]()
Comment transférer les photos de l'iPhone vers le PC sans USB
Les trois méthodes décrites dans la dernière partie vous permettent de télécharger des photos de l'iPhone vers le PC sans iTunes, mais elles nécessitent un câble USB pour fonctionner. Existe-t-il une solution qui vous permette de télécharger des photos de l'iPhone vers le PC sans connexion USB ?
Option 1. Télécharger des photos de l'iPhone vers l'ordinateur via le panneau de configuration iCloud
Dans certaines situations, vous pouvez préférer transférer les photos de l'iPhone vers l'ordinateur sans fil. Si vous êtes prêt à utiliser une solution sans fil, iCloud pourrait être votre choix. Avec iCloud Photos, vous pouvez synchroniser les photos entre vos appareils qui utilisent le même compte Apple ID.
Selon que vous avez installé ou non iCloud pour Windows sur votre PC, la façon de transférer les photos de l'iPhone vers le portable ou l'ordinateur varie.
Assurez-vous que vous disposez d'un espace de stockage iCloud suffisant pour enregistrer les photos de votre iPhone, puis suivez les étapes ci-dessous pour télécharger des photos de l'iPhone vers un ordinateur sans connexion filaire.
Pour copier des photos de l'iPhone vers le PC via iCloud pour Windows :
Étape 1: Exécutez iCloud pour Windows sur votre ordinateur.
Étape 2: Cliquez sur "Options" à côté de "Photos" et activez "Bibliothèque de photos iCloud".
Étape 3: Assurez-vous que l'option "Télécharger de nouvelles photos et vidéos sur mon PC" est activée. Si vous avez besoin de modifier l'emplacement des photos téléchargées, appuyez sur «Modifier» sous cette option pour définir un autre chemin de stockage pour vos photos iPhone. (Si vous devez transférer des photos du PC vers votre iPhone, cochez la case à côté de l'option "Télécharger de nouvelles photos et vidéos depuis mon PC".)
Étape 4: Les photos de votre iPhone seront alors copiées sur votre ordinateur lorsque le Wi-Fi est disponible.
![comment transférer des photos iphone vers pc sans iCloud]()
Option 2: Télécharger les photos iPhone vers PC avec iCloud.com
Si vous n'avez pas installé iCloud pour Windows sur votre ordinateur, vous pouvez vous rendre sur iCloud.com pour faire le travail.
Pour télécharger les photos de l'iPhone sur l'ordinateur via iCloud.com :
Étape 1: Accédez à iCloud.com depuis votre PC.
Étape 2: saisissez votre identifiant Apple pour vous connecter à iCloud. (Assurez-vous que vous êtes connecté à iCloud sur votre iAppareil et votre PC avec le même identifiant Apple.)
Étape 3: Sélectionnez "Photos" parmi les options.
Étape 4: Sélectionnez les photos que vous souhaitez télécharger depuis iCloud sur votre PC, puis cliquez sur l'icône "Télécharger les éléments sélectionnés" dans le coin supérieur droit de votre écran. (Appuyez sur "Alt" pour sélectionner plusieurs éléments.)
![comment transférer des photos iphone vers pc sans iCloud]()
Outre iCloud, il existe de nombreux autres services de stockage en nuage susceptibles de fonctionner pour transférer des photos de l'iPhone vers le PC, comme Google Photos, Dropbox, etc. Ainsi, trouvez celui que vous préférez et laissez-le transférer les photos de l'iPhone vers le PC pour vous.
Conclusion
Outre ces solutions populaires, il existe d'autres moyens efficaces de transférer des photos de l'iPhone vers l'ordinateur. Par exemple, vous pouvez envoyer les photos de votre iPhone à l'ordinateur par courrier électronique. Toutefois, cette méthode n'est recommandée que si vous cherchez à transférer quelques éléments seulement.
Précisez votre besoin et exécutez l'une des méthodes ci-dessus pour importer des photos de votre iPhone vers Windows en quelques minutes.