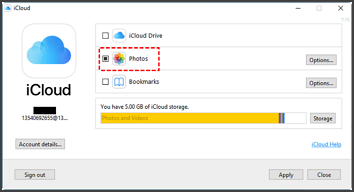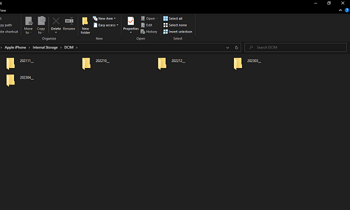Avec Live Photos, vous pouvez non seulement les modifier, les ajuster et les partager comme des photos normales, mais elles affichent également un bref moment de mouvement et de son lorsqu'elles sont activées. En gros, c'est un moyen de donner vie à vos photos en capturant quelques secondes de vidéo.
Vous savez déjà comment transférer des photos d'un iPhone vers un ordinateur en vous basant sur vos connaissances antérieures. Et nous savons à quel point il peut être frustrant de ne pas pouvoir transférer vos photos en direct de votre téléphone vers votre ordinateur. Dans ce guide, nous allons vous montrer quelques bonnes méthodes pour transférer des photos en direct d'un iPhone vers un PC. Et avec notre aide, vous pourrez transférer facilement vos photos en direct. Maintenant, commençons !
Comment transférer des photos en direct d'un iPhone vers un PC à l'aide d'iCloud
Utiliser iCloud est probablement le moyen le plus simple et le moins long de transférer des Live Photos d'un iPhone vers un PC. Avec cette méthode, vous n'avez pas besoin de connecter votre iPhone à votre PC et le transfert s'effectue également assez rapidement. Avant de commencer, vous devez vérifier si l'espace de stockage dans iCloud est plein. S'il est plein, vous pouvez consulter le guide sur la façon de gérer le stockage iCloud. Voici les étapes que vous pouvez suivre :
Étape 1. Téléchargez des photos en direct sur iCloud
La première étape de ce processus consiste à télécharger vos Live Photos depuis votre iPhone vers votre photothèque iCloud. C'est une chose assez simple à faire. Accédez simplement à l’application Paramètres sur votre iPhone et faites défiler jusqu’à Photos dans la section des applications Apple. Une fois là-bas, appuyez sur Photos et vous verrez un paramètre appelé iCloud Photos avec un interrupteur à bascule à côté. Si iCloud Photos n'est pas activé, vous devrez l'activer. Une fois cela fait, vos photos (y compris Live Photos) seront téléchargées sur votre compte iCloud.
Étape 2. Connectez-vous à iCloud sur PC
Maintenant, sur votre PC, lancez l'application iCloud ou lancez votre navigateur et accédez à iCloud.com. Une fois connecté à iCloud avec votre identifiant Apple, vous devrez localiser l'application Photos et cliquer dessus.
Étape 3. Téléchargez des photos en direct sur PC
Après avoir localisé les Live Photos que vous souhaitez transférer, vous pouvez les télécharger sur votre PC. Vous obtiendrez deux fichiers lorsque vous téléchargerez une Live Photo : un fichier JPG et un fichier MOV. Alors garde cela en tête.
![connectez-vous et localisez l'application Photos]()
Comment transférer des photos et des vidéos d'un iPhone vers un PC à l'aide d'EaseUS MobiMover
EaseUS MobiMover Pro , en tant que logiciel permettant de transférer des photos d'un iPhone vers un ordinateur , vous pouvez facilement déplacer vos photos vers un PC en l'utilisant. La meilleure partie de cet outil est qu'il n'a aucune restriction sur le nombre de photos que vous pouvez transférer et n'a aucune exigence Internet, ce qui rend sûrement le processus de transfert incroyablement simple et pratique. Outre les photos, vous pouvez également transférer des vidéos et des contacts, etc. via EaseUS MobiMover.
Vous pouvez suivre les étapes exactes ci-dessous pour vous aider à terminer le processus de transfert :
Étape 1 . Connectez votre iPhone à votre ordinateur (Mac ou PC). Lancez EaseUS MobiMover, puis choisissez « Téléphone vers PC » et cliquez sur le bouton « Suivant » pour continuer. Si vous préférez transférer sélectivement des photos de votre iPhone vers un ordinateur, accédez plutôt à « Gestion de contenu » > « Images » > « Photos ».
Étape 2. Choisissez « Images » parmi les catégories de données affichées. Vous pouvez également transférer d'autres fichiers ensemble pour libérer de l'espace sur votre iPhone ou pour une sauvegarde. Et vous êtes libre de sauvegarder les fichiers iPhone exportés sur votre ordinateur local ou sur une clé USB.
Étape 3 . Cliquez ensuite sur le bouton "Transférer" pour lancer le transfert de photos de l'iPhone vers l'ordinateur. Attendez patiemment la fin du processus, puis vérifiez les éléments exportés.
En outre, c'est également une bonne option si vous avez du mal à copier des photos d'iPhone à iPhone , cela pourrait vous aider à sauvegarder les données essentielles en même temps si nécessaire.
Comment enregistrer des photos en direct depuis iPhone sur PC à l'aide de l'explorateur de fichiers
La méthode suivante que nous allons examiner pour enregistrer des Live Photos d'un iPhone sur un PC est l'Explorateur de fichiers , connu sous le nom d'Explorateur Windows dans les versions antérieures à Windows 10.
Étape 1. Connectez votre iPhone au PC
Pour enregistrer des photos en direct de votre iPhone sur votre PC, commencez par connecter l'iPhone à votre PC à l'aide d'un câble USB. Vous recevrez des invites sur votre iPhone et sur votre PC pour obtenir l'autorisation d'accéder aux fichiers lorsque vous connectez votre iPhone au PC. Assurez-vous d'appuyer sur "Autoriser" pour passer à l'étape suivante.
Étape 2. Lancez l'explorateur de fichiers
La deuxième étape consiste à lancer l'explorateur de fichiers. Une fois l'Explorateur de fichiers lancé, accédez à Appareils et lecteurs et cliquez sur l'icône de votre iPhone. Dans le stockage de votre iPhone (qui apparaît dans l'explorateur de fichiers intitulé "DCIM"), accédez à votre dossier Photos.
Étape 3. Sélectionnez les Live Photos à transférer
Dans le dossier Photos, localisez les Live Photos que vous souhaitez enregistrer sur votre ordinateur. Vous trouverez probablement toutes vos Live Photos dans un dossier séparé, ce qui peut être très utile lorsque vous recherchez vos photos.
Étape 4. Copiez et collez les photos en direct
Une fois que vous avez localisé et sélectionné les Live Photos que vous souhaitez transférer, copiez-les simplement. Ensuite, accédez au dossier dans lequel vous souhaitez les placer et collez-y les photos. Le transfert peut prendre quelques minutes, alors tenez bon.
![lancez l'Explorateur de fichiers et sélectionnez les photos en direct]()
Comment déplacer des photos en direct d'un iPhone vers un PC à l'aide d'un câble USB avec iTunes
N'oubliez pas qu'iTunes est également un bon assistant pour vous aider dans le processus de transfert. Si vous souhaitez en savoir plus sur la façon de transférer des photos d'un iPhone vers un PC à l'aide d'iTunes, continuez à lire. Une chose à noter est que vous devez d'abord connecter votre PC via USB et vérifier que le Wi-Fi autour de vous fonctionne bien et sans problème au cas où il y aurait un problème avec le processus de transfert. Passons aux étapes détaillées :
Étape 1. Connectez l'iPhone à votre PC
La première chose à faire pour déplacer Live Photos d'un iPhone vers un PC est de connecter votre iPhone au PC via un câble USB.
Étape 2. Lancez iTunes
Lancez iTunes sur votre PC et sélectionnez l'iPhone dans le panneau de gauche.
Étape 3. Localisez vos photos en direct
Maintenant, allez dans l’onglet Photos et accédez à la section Live Photos. Vous y verrez une option indiquant « Synchroniser les photos », que vous devrez cocher dans la case. Ensuite, choisissez « Dossiers sélectionnés » et sélectionnez les photos que vous souhaitez déplacer vers votre ordinateur.
Étape 4. Synchronisez les photos en direct sélectionnées
Une fois que vous avez sélectionné toutes les Live Photos que vous souhaitez déplacer vers votre PC, il vous suffit de cliquer sur le bouton « Appliquer » pour démarrer le processus de transfert. En fonction du nombre de Live Photos que vous déplacez sur votre ordinateur, cette étape peut prendre un certain temps, mais soyez patient. Une fois le transfert terminé, vous pouvez voir vos Live Photos sur votre ordinateur.
![synchronisez les photos en direct sélectionnées et choisissez l'option Synchroniser les photos]()
Conclusion
Dans cet article, nous avons partagé avec vous certaines des méthodes les meilleures et les plus simples pour transférer des photos en direct d'un iPhone vers un PC. Nous avons expliqué comment transférer vos photos à l'aide d'iCloud, iTunes, l'Explorateur de fichiers Windows et EaseUS MobiMover dans les sections ci-dessus. Toutes ces méthodes fonctionnent très bien, mais selon votre situation, vous préférerez peut-être certaines de ces méthodes à d’autres. Si vous avez des questions concernant cet article ou ces méthodes, n'hésitez pas à nous laisser un commentaire et nous vous répondrons dans les plus brefs délais.
FAQ sur la façon de transférer des photos en direct d'un iPhone vers un PC
Les gens posent beaucoup de questions sur la façon de transférer des Live Photos d'un iPhone vers un PC, et en voici quelques-unes.
1. Comment exporter des photos en direct d'un iPhone vers un ordinateur ?
Vous pouvez exporter des Live Photos depuis un iPhone vers un ordinateur en utilisant de nombreuses méthodes. Vous pouvez utiliser iCloud, iTunes, l'Explorateur de fichiers Windows ou un outil tiers comme EaseUS MobiMover.
2. Comment transférer des photos en direct d'un iPhone vers un PC Windows 10 ?
Si vous utilisez Windows 10 sur votre PC, ne vous inquiétez pas. Vous pouvez toujours transférer des Live Photos de l'iPhone vers le PC à l'aide d'iTunes, iCloud, de l'Explorateur de fichiers Windows ou d'outils tiers (EaseUS MobiMover, par exemple).
3. Comment transférer des photos en direct d'iPhone vers Mac ?
Si vous êtes un utilisateur Mac, il est très simple de transférer des Live Photos d'un iPhone vers un Mac. Vous pouvez simplement les télécharger depuis votre iCloud ou utiliser iTunes à cette fin. Certaines applications tierces qui transfèrent des données sont également disponibles sur Mac, par exemple EaseUS MobiMover, vous pouvez donc également les utiliser pour transférer vos Live Photos.