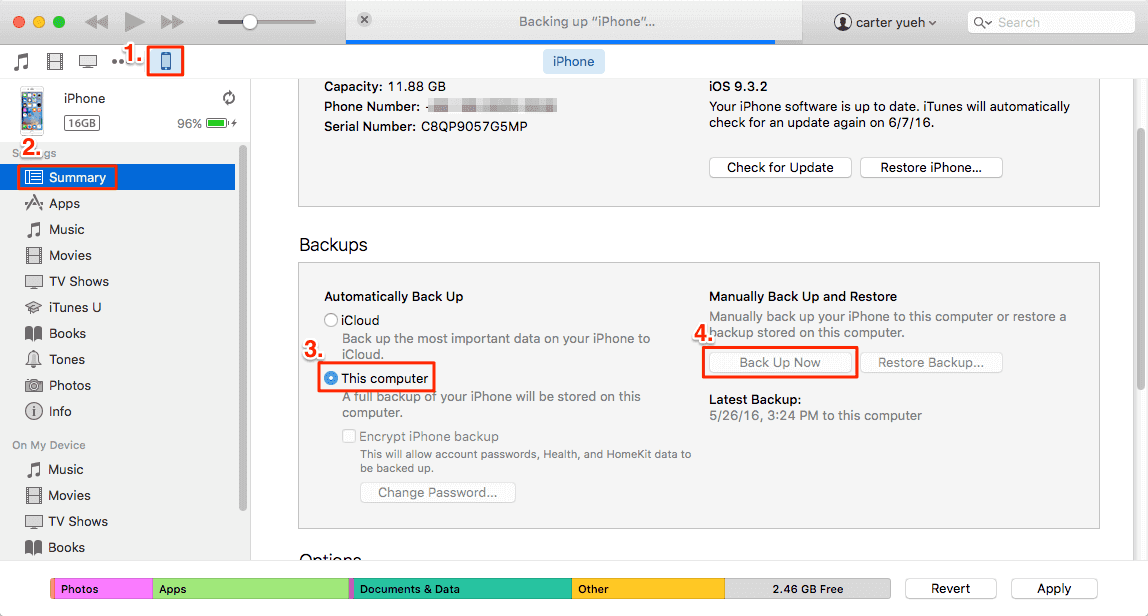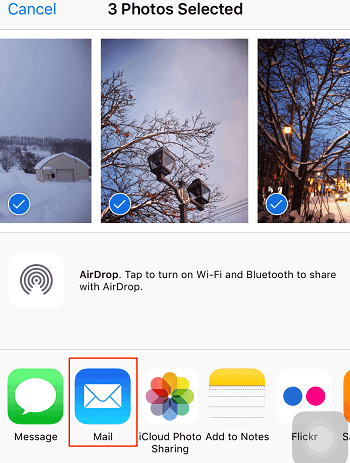Cet article vous présentera 6 moyens de transférer des photos iPhone vers iPhone. Que vous souhaitiez transférer des photos d'un iPhone vers un autre sans iCloud ou transférer des données d'un ancien iPhone à un nouveau, vous trouverez la solution qu'il vous faut.
Pour nous, les photos sont toujours synonymes de souvenirs précieux. C'est pourquoi nous voulons transférer les photos et les vidéos d'un iPhone vers un autre lorsque nous passons à un nouvel appareil et partager des photos avec d'autres lorsque nous souhaitons partager notre vie quotidienne.
Alors comment transférer des photos d'un iPhone vers un autre ? Il existe de nombreuses façons plausibles, notamment en utilisant le logiciel de transfert de données iPhone professionnel, iCloud, iTunes, AirDrop, le courrier électronique et les services de stockage dans le nuage. Voyons comment transférer des photos d'un iPhone vers un autre en utilisant chacune de ces solutions.
6 Méthode de transférer des photos iPhone vers iPhone
Chacun de ces moyens est adapté à différentes situations de transfert de données. Choisissez celle qui correspond le mieux à vos besoins spécifiques.
Méthode 1. Transférer des photos d'un iPhone vers un autre avec EaseUS MobiMover
Si vous voulez savoir comment transférer des photos d'un iPhone vers un autre sans iCloud, le logiciel de transfert de données iPhone comme EaseUS MobiMover pourrait être la réponse. Grâce à cet outil, vous pouvez transférer toutes vos photos et albums d'un iPhone à un autre en une fois ou une par une, quel que soit l'Apple ID que vous utilisez sur les appareils.
Il est également utile lorsque vous essayez de transférer des photos d'un iPhone à un ordinateur, de transférer des fichiers d'un PC à un iPhone, etc. Si vous avez souvent besoin de transférer des données vers ou depuis votre appareil iOS, procurez-vous cet outil qui vous apportera beaucoup de confort.
Suivez pour transférer des photos d'un iPhone à un autre sans iCloud:
Étape 1. Connectez vos deux appareils iOS à votre ordinateur (Mac/PC). Lancez EaseUS MobiMover, et choisissez " Téléphone à Téléphone " sur l'écran. Vérifiez correctement votre appareil source et votre appareil cible, et cliquez sur le bouton " Continuer " pour commencer le transfert.
Étape 2. Cochez la ou les catégories que vous souhaitez transférer de votre appareil source vers l'appareil cible. Comme vous pouvez le constater, en outre les photos, vous pouvez également copier des vidéos, des fichiers audio, des contacts, des messages et bien plus encore entre vos appareils iDevices.
Étape 3. Après avoir vérifié les paramètres, cliquez sur le bouton "Transférer" pour commencer à déplacer les photos entre vos appareils. Une fois le transfert terminé, allez dans l'application "Photos" de votre appareil cible pour vérifier les éléments nouvellement importés.
Il convient de mentionner qu'EaseUS MobiMover peut également fonctionner comme un téléchargeur de vidéos qui vous permet de télécharger des vidéos de sites web comme YouTube, Vimeo, Facebook, et plus encore sur votre ordinateur (Mac ou PC) et votre appareil iOS.
Méthode 2. Transférer des photos iPhone vers iPhone avec iCloud
Si les deux iPhones utilisent le même identifiant Apple et que vous souhaitez transférer toutes les photos de votre ancien iPhone vers votre nouvel iPhone, l'utilisation d'iCloud est probablement la meilleure solution pour vous. En activant les photos iCloud à la fois sur l'ancien et le nouvel iPhone, vous pouvez synchroniser la photothèque de l'iPhone sur vos appareils.
Pour transférer des photos de l'ancien iPhone vers le nouvel iPhone en utilisant iCloud:
Étape 1. Assurez-vous que votre ancien iPhone et le nouvel iPhone utilisent le même ID Apple.
Étape 2. Activez iCloud Photos sur les deux appareils iOS en allant dans "Réglages" > [votre nom] > "iCloud" > "Photos" > "iCloud Photos".
Étape 3. Les photos de votre ancien iPhone seront automatiquement synchronisées avec celles de votre nouveau iPhone grâce à une connexion Wi-Fi.
![Comment transférer des photos d'un iPhone à un autre avec iCloud]()
Vous voulez tout transférer de l'ancien iPhone vers le nouvel iPhone ? Si oui, vous devriez utiliser iCloud Backup au lieu de iCloud Photos. Contrairement à iCloud Photos, iCloud Backup peut stocker la quasi-totalité du contenu de votre iPhone sur iCloud. Vous pouvez ensuite restaurer le nouvel iPhone à partir de la sauvegarde de l'appareil précédent. Pour plus de détails, consultez le guide sur la manière de transférer des données d'un iPhone à l'autre.
Toutefois, quelle que soit la solution que vous utilisez, que ce soit iCloud Backup ou iCloud Photos, vous devez vous assurer qu'il y a suffisamment de stockage iCloud disponible, sinon vous ne pourrez pas effectuer la sauvegarde ou terminer la synchronisation des données.
Méthode 3. Transférer des photos iPhone vers iPhone avec iTunes
Utiliser iTunes est un moyen pratique mais pas simple. Si vous souhaitez transférer des photos d'un iPhone à un autre via iTunes, vous devez d'abord transférer les photos de l'iPhone source vers un ordinateur, puis synchroniser les photos de l'ordinateur vers l'appareil cible avec iTunes.
Pour transférer des photos de l'iPhone à l'ordinateur:
Étape 1. Déverrouillez l'iPhone source et connectez-le à l'ordinateur.
Étape 2. Cliquez sur "Autoriser" sur votre iPhone pour faire confiance à l'ordinateur.
Étape 3. Sur votre ordinateur Windows, vous devez choisir ce que vous voulez faire avec l'appareil. Sélectionnez "Importer des photos et des vidéos" et cliquez sur "Examiner, organiser et regrouper les éléments à importer" ou "Importer tous les nouveaux éléments maintenant" pour continuer. Sélectionnez ensuite les photos que vous essayez d'importer sur votre PC ou attendez que Windows transfère automatiquement les photos de votre iPhone vers votre PC.
Notes: L'application Photos de Windows vous permet uniquement de transférer des photos dans Camera Roll. Si vous voulez copier toutes vos photos, apprenez comment transférer des photos d'iPhone vers PC.
![Comment transférer des photos de l'iPhone à l'ordinateur]()
Pour transférer des photos de l'ordinateur à l'iPhone avec iTunes:
Étape 1. Assurez-vous que vous avez installé la dernière version d'iTunes sur votre ordinateur. Connectez l'iPhone cible à l'ordinateur et cliquez sur "Autoriser" sur l'iDevice pour faire confiance à l'ordinateur.
Étape 2. Dans iTunes, cliquez sur le bouton de l'appareil et allez à "Photos".
Étape 3. Cochez l'option "Synchroniser les Photos" et sélectionnez les photos que vous souhaitez transférer depuis votre ordinateur.
Étape 4. Cliquez sur "Appliquer" pour commencer à transférer les photos vers votre nouvel iPhone.
![Comment transférer des photos de l'ordinateur à l'iPhone]()
De même, si vous essayez de tout transférer de votre ancien iPhone vers le nouveau via iTunes. Vous pouvez le faire avec la sauvegarde d'iTunes. Il s'agit de sauvegarder l'appareil source dans iTunes, puis de restaurer l'appareil cible à partir de la sauvegarde.
Méthode 4. Transférer des photos d'un iPhone vers un autre via AirDrop
Vous souhaitez transférer des photos d'un iPhone à l'autre sans fil ? Outre iCloud, il existe une autre solution pour transférer des photos sans fil d'un iPhone vres un autre, qui consiste à utiliser AirDrop. Contrairement à iCloud Photos qui synchronise toutes les photos de votre iPhone, AirDrop vous permet d'envoyer des images de manière sélective.
Étape 1. Assurez-vous que les deux iPhones sont dans la gamme Bluetooth et Wi-Fi.
Étape 2. Activez à la fois Bluetooth et Wi-Fi et assurez-vous que le point d'accès personnel est désactivé sur les iPhones. Ensuite, activez le système AirDrop. (Réglez pour transférer les fichiers vers "Contacts uniquement" ou "Tout le monde" en conséquence).
Étape 3. Allez dans l'application "Photos", sélectionnez les éléments que vous souhaitez partager et appuyez sur le bouton "Partager".
Étape 4. Cliquez sur "AirDrop" et sélectionnez l'appareil cible.
Étape 5. Sur l'iPhone cible, cliquez sur "Accepter" pour recevoir les objets.
![Comment transférer des photos d'un iPhone à un autre avec AirDrop]()
Les solutions sans fil (iCloud et AirDrop) transfèrent généralement des fichiers sur la base d'une connexion Wi-Fi. Cela signifie que si vous avez beaucoup d'éléments à transférer, il vous faudra peut-être attendre longtemps avant que le processus ne soit terminé. Si vous préférez gagner du temps, utilisez plutôt la méthode 1.
Méthode 5. Transférer des photos d'un iPhone vers un autre via E-mail
Vous voulez juste transférer plusieurs photos ? Pourquoi ne pas essayer E-mail ? Vous pouvez ajouter les photos que vous avez l'intention de transférer en tant que pièces jointes et envoyer le courriel à partir de l'iPhone source. Vous pouvez ensuite vérifier l'e-mail sur l'iPhone cible et télécharger les photos sur l'appareil. Ensuite, vous pouvez ouvrir l'application "Photos" pour vérifier les images.
![Comment envoyer des photos d'un iPhone à l'autre par courrier électronique]()
Méthode 6. Transférer des photos d'un iPhone vers un autre via des services de stockage dans le nuage
Tout comme iCloud, les services de stockage dans le nuage comme Dropbox vous aideront également à synchroniser des photos d'un iphone vers un autre.
Étape 1. Téléchargez et installez l'application sur les deux iPhones.
Étape 2. Connectez-vous à l'application avec le même compte.
Étape 3. Téléchargez les photos sur la boîte de dépôt de l'iPhone dont vous voulez copier les photos, puis les images seront synchronisées avec un autre appareil sous une connexion Wi-Fi.
Pour terminer
Ce sont les moyens éprouvés de transférer des photos d'un iPhone à l'autre. Pour que vous puissiez prendre une meilleure décision:
- EaseUS MobiMover est un bon choix si vous souhaitez migrer des données d'un iPhone à l'autre sans synchronisation.
- Il est recommandé d'utiliser le système AirDrop et E-mail si vous avez l'intention d'envoyer un petit nombre de photos.
- iCloud, iTunes et Dropbox conviennent si vous tentez de transférer des données vers un autre iPhone.
Vous pouvez également appliquer ces conseils pour transférer des photos d'un iPad/iPod Touch vers un autre si vous en avez besoin.