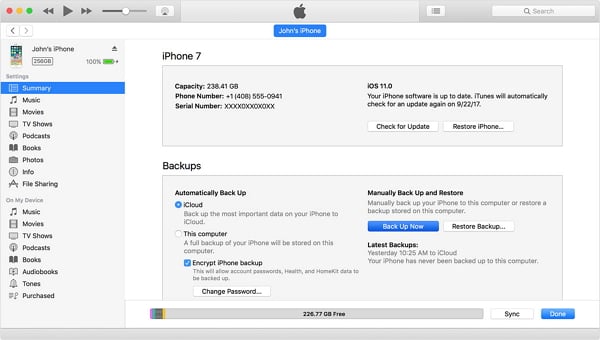Trois façons de transférer des fichiers d'un iPad à un ordinateur via USB et deux autres façons de transférer des fichiers d'un iPad à un PC sans fil.
Le transfert de données entre un iPad et un ordinateur se produit assez fréquemment en raison du partage de données ou de la sauvegarde de l'appareil. Lorsqu'il s'agit de transférer des fichiers d'un iPad vers un PC via USB, vous pouvez appliquer plusieurs méthodes, et la méthode la plus appropriée pour vous varie en fonction du type de contenu que vous allez transférer.
Continuez à lire et voyez comment transférer des fichiers de l'iPad vers un PC via USB et appliquer la méthode que vous préférez. (Les méthodes de transfert de fichiers d'un PC vers un iPad via USB sont également détaillées.)
Méthode 1. Comment transférer des fichiers d'iPad vers un PC avec un outil de transfert de données iOS
Prise en charge : photos, vidéos, musique, sonneries, mémos vocaux, contacts, messages, livres, etc.
Si vous envisagez de copier des fichiers de votre iPad tels que des photos, des vidéos, de la musique, des contacts et des messages, vous devriez essayer un outil logiciel de transfert iPhone comme EaseUS MobiMover.
EaseUS MobiMover est un outil de transfert de données iOS ainsi qu'un téléchargeur vidéo et audio qui utilise un câble USB pour fonctionner. Une fois installé sur votre PC ou Mac, vous pourrez :
- Transférer des fichiers entre un iPhone/iPad/iPad et un ordinateur
- Transférer des données d'un iPhone/iPad/iPod à un autre
- Accédez et gérez le contenu de votre iDevice depuis un ordinateur
- Téléchargez des fichiers vidéo et audio en ligne sur un ordinateur ou un iPhone/iPad à l'aide d'une URL
Ainsi, que vous souhaitiez transférer des données vers ou depuis votre appareil iOS, vous pouvez utiliser EaseUS MobiMover pour faire avancer les choses facilement.
Pour transférer des fichiers de l'iPad vers le PC via USB :
Étape 1. Connectez l'iPad à votre PC avec un câble USB. Une fois connecté, appuyez sur « Faire confiance à cet ordinateur » sur l'écran de votre appareil. Ouvrir EaseUS MobiMover et sélectionnez "Téléphone vers PC" sur l'écran principal. Cliquez sur "Suivant" pour commencer à transférer les données de l'iPad vers votre ordinateur.
Étape 2. MobiMover lira et chargera automatiquement tous les fichiers compatibles sur votre iPad. Choisissez Contacts/Messages/Images/Audio/Vidéo ou d'autres types spécifiques d'applications à transférer. Le contenu transféré est conservé sur le bureau par défaut, vous devez donc modifier l'emplacement par défaut avant de cliquer sur « Transférer ».
Étape 3. MobiMover commencera immédiatement à transférer les données de l'iPad vers le PC sans iTunes. N'interrompez pas la connexion USB pendant le cours. Une fois l'opération terminée, vous pouvez ouvrir et vérifier le contenu transféré. Certains fichiers, comme les contacts et les messages, sont conservés sous forme de fichiers .html, vous devez donc utiliser un navigateur Web pour ouvrir ce type de fichier.
Méthode 2. Comment transférer des photos/vidéos d'iPad vers un PC via l'explorateur de fichiers
Supports : Photos et vidéos
L'utilisation de l'Explorateur de fichiers est très pratique pour transférer des fichiers d'un PC vers un iPad , y compris des photos et des vidéos. En connectant votre iPad à votre PC via le port USB, vous pouvez accéder au stockage interne de votre iPad puis copier les photos et vidéos de votre iDevice vers votre PC.
Aussi pratique soit-il, l'Explorateur de fichiers n'est utile que lorsque vous devez transférer des photos et des vidéos d'un iPhone, iPad ou iPod vers un PC. Cela signifie que si vous cherchez à transférer d'autres types de contenu ou à copier des données d'un PC vers un iDevice, cela ne fonctionnera pas.
Pour transférer des photos et des vidéos de l'iPad vers un PC via USB :
Étape 1. Connectez votre iPad à votre PC à l'aide d'un câble USB.
Étape 2. Déverrouillez votre iPad et faites confiance à l'ordinateur. (Assurez-vous que votre iPad est reconnu par l'ordinateur.)
Étape 3. Accédez à « Ce PC » > [nom de votre iPad] > « Stockage interne » > « DCIM » > « 100APPLE » et vous verrez les photos et vidéos sur votre iPad.
Étape 4. Copiez manuellement les photos et vidéos de votre iPad vers l'ordinateur.
![Comment transférer des fichiers de l'iPad vers le PC via USB]()
Méthode 3. Comment transférer des fichiers depuis l'iPad à l'aide d'iTunes
Prise en charge : presque toutes les données et paramètres
iTunes ne transfère pas vraiment les fichiers de votre iPad. Au lieu de cela, il sauvegarde presque toutes les données et paramètres de votre PC à l'aide d'un câble USB. C'est un bon choix lorsque vous essayez de sauvegarder et de restaurer les données de l'iPhone. Ainsi, si vous souhaitez transférer les fichiers de votre iPad vers un PC pour effectuer une sauvegarde, utiliser iTunes est également une solution réalisable.
Avant de commencer, assurez-vous d'avoir installé la dernière version d'iTunes pour éviter des problèmes inattendus.
Pour transférer des fichiers de l'iPad vers le PC à l'aide d'iTunes :
Étape 1. Connectez votre iPad à votre ordinateur.
Étape 2. Déverrouillez l'appareil et faites confiance à l'ordinateur. Attendez ensuite qu'iTunes se lance automatiquement.
Étape 3. Assurez-vous que votre iPad est reconnu et cliquez sur l'icône « Périphérique ».
Étape 4. Accédez à « Résumé » et cliquez sur « Sauvegarder maintenant » pour commencer à transférer les données de l'iPad vers le PC.
![Comment transférer des fichiers d'iPad vers un PC à l'aide d'iTunes]()
Astuce bonus : Comment transférer des fichiers d'un iPad vers un PC sans fil
Supports : photos, vidéos, documents, etc.
S'il existe une connexion réseau, vous pouvez également copier sans fil des fichiers de l'iPad vers un ordinateur à l'aide d'iCloud. iCloud vous permet de partager du contenu sur vos appareils via Wi-Fi. Ici, j'aimerais vous montrer comment transférer des fichiers d'un iPad vers un PC à l'aide d'iCloud Drive. (Avant de commencer, assurez-vous de disposer de suffisamment de stockage iCloud pour enregistrer le contenu que vous allez copier.)
Étape 1. Sur votre iPad, allez dans « Paramètres », sélectionnez [votre nom] > « iCloud », puis activez « iCloud Drive ».
Étape 2. Ouvrez l'application « Fichiers » et sélectionnez « Parcourir » > « iCloud Drive ». Recherchez les fichiers que vous essayez de copier sur votre PC et téléchargez-les sur iCloud Drive.
Étape 3. Si vous avez téléchargé et configuré iCloud pour Windows, accédez au dossier iCloud Drive dans l'Explorateur de fichiers pour accéder aux fichiers depuis votre iPad. Sinon, accédez à iCloud.com, connectez-vous avec votre identifiant Apple, choisissez « iCloud Drive », puis sélectionnez et téléchargez les fichiers sur votre PC.
![Comment transférer des fichiers d'iPad vers un PC sans fil]()
L'essentiel
Ce sont les moyens les plus courants de transférer des fichiers d’un iPad vers un PC Windows. En fonction des fichiers que vous copiez, vous aurez peut-être besoin de différentes manières pour transférer les données de votre iPad sur l'ordinateur. Précisez vos besoins et suivez les étapes simples pour le faire en toute simplicité.