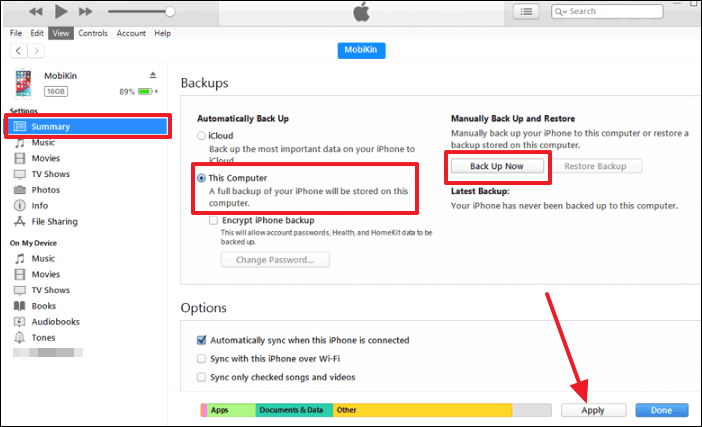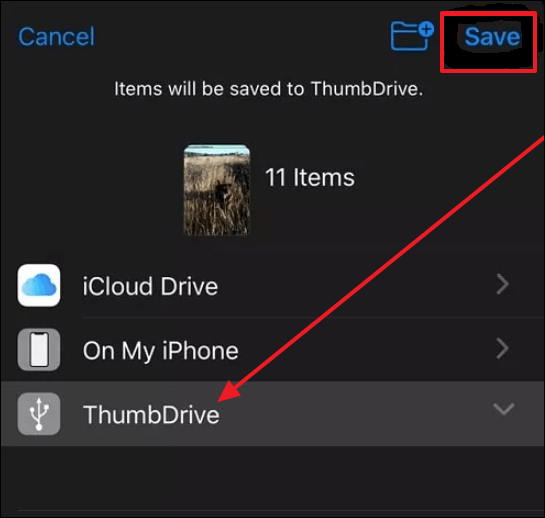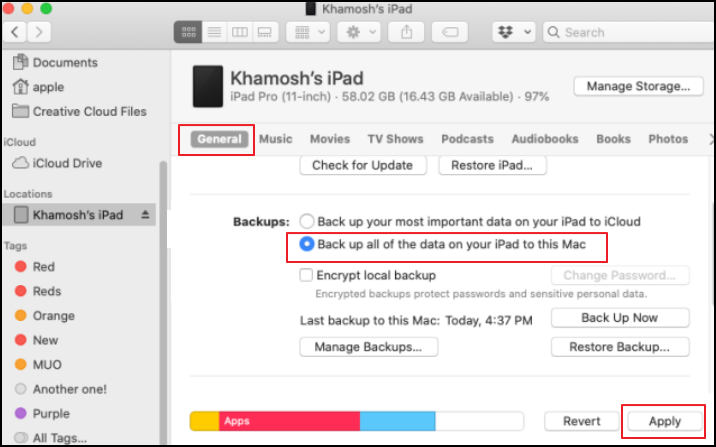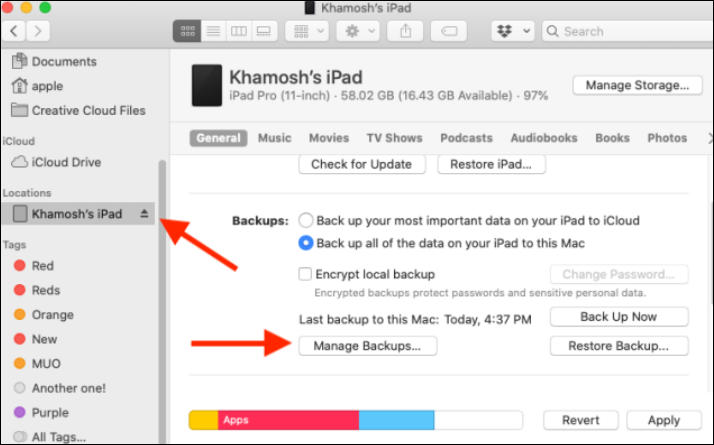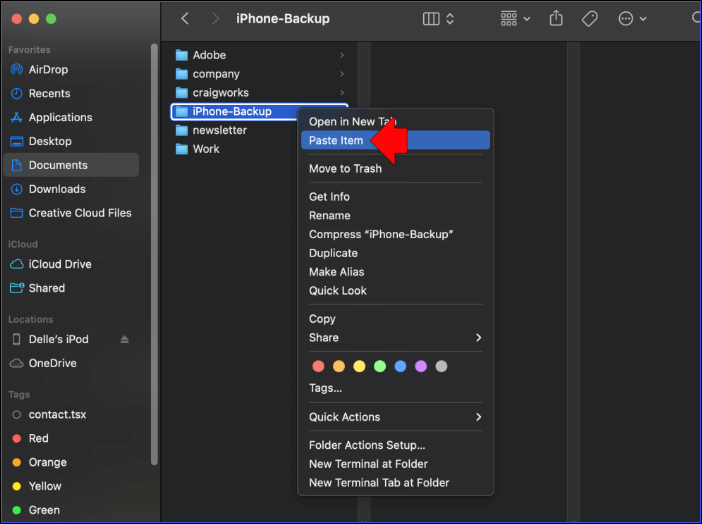L'iPad est un appareil iOS important car il offre un écran plus grand que celui des iPhones pour travailler. Pour cette raison, vous aurez tendance à utiliser et à conserver des données très importantes sur votre iPad. Il peut s'agir de documents, de photos mémorables, de contacts, de vidéos, etc. En raison de la sensibilité de ces données, il est important de les sécuriser à l'aide de sauvegardes. Dans ce didacticiel, nous vous expliquerons comment sauvegarder votre iPad sur un disque dur externe .
Bien qu'il existe de nombreuses options de sauvegarde, nous avons choisi le disque dur externe car il est léger, abordable et facile à transporter. Par conséquent, vous pouvez accéder à vos fichiers de sauvegarde chaque fois que votre iPad est endommagé ou volé. Lisez la suite pour découvrir quatre façons de sauvegarder votre iPad sur un disque externe !
| Solutions réalisables
|
Dépannage étape par étape
|
| Correctif 1. Utilisez un outil de sauvegarde |
EaseUS MobiMover est considéré comme le moyen le plus rapide et le plus efficace de revenir en arrière... Étapes complètes
|
| Correctif 2. Sauvegarde via iTunes sur un PC |
Bien qu'iTunes soit principalement utilisé pour restaurer votre appareil iOS en cas de dysfonctionnement... Étapes complètes
|
| Correctif 3. Utilisez un adaptateur USB vers Lightning |
Un adaptateur USB vers Lightning vous permet de transférer des données d'un iPad vers... Étapes complètes
|
| Correctif 4. Déplacer des fichiers via le Finder sur Mac |
Pour les utilisateurs Mac, iTunes présente une limitation car il ne prend en charge que les appareils exécutant... Étapes complètes
|
Outil de sauvegarde d'iPad sur disque dur externe en un clic : EaseUS MobiMover
EaseUS MobiMover Pro est considéré comme le moyen le plus rapide et le plus efficace de sauvegarder votre iPad sur un disque externe car il vous permet de le faire en un seul clic. Il vous suffit de connecter les deux appareils à votre ordinateur, de lancer le logiciel, de sélectionner votre destination de sauvegarde, puis d'appuyer sur le bouton « Sauvegarde en un clic ».
L'outil vous permet de sauvegarder différents types de données, notamment des photos, des mémos vocaux, de la musique, des vidéos et des données personnelles. En plus de vous permettre de sauvegarder les données de l'iPad sur un disque dur externe, EaseUS vous permet de transférer des données d'iPad à iPad, d'iPad à PC, d'iPad à Mac, etc. Une fois que vous avez téléchargé EaseUS MobiMover, vous pouvez appliquer les étapes ci-dessous pour sauvegarder l'iPad sur un disque dur externe :
Étape 1. Connectez votre iPhone/iPad à votre PC, déverrouillez votre appareil et faites confiance à l'ordinateur. Exécutez ensuite EaseUS MobiMover et accédez à « Gestionnaire de sauvegarde » > « Sauvegarder ».
Étape 2. Vérifiez les catégories que vous souhaitez sauvegarder depuis votre iPhone/iPad, puis cliquez sur le bouton de sauvegarde pour lancer la sauvegarde des données de votre appareil.
Étape 3. Attendez la fin du processus de sauvegarde. Si vous devez ultérieurement restaurer la sauvegarde sur votre iPhone/iPad, accédez à « Gestionnaire de sauvegarde » > « Restaurer » pour le faire.
Comment sauvegarder l'iPad sur un disque dur externe via iTunes sur un PC
Bien qu'iTunes soit principalement utilisé pour restaurer votre appareil iOS en cas de dysfonctionnement, il vous permet également de sauvegarder votre iPad sur un PC . Cet outil tiers est simple à utiliser une fois qu'il a détecté les appareils connectés à votre ordinateur. Concernant la sauvegarde des données iPad, iTunes vous permet d'établir une connexion virtuelle entre votre système et le disque dur externe avant de sauvegarder vos données.
Vous trouverez ci-dessous les étapes détaillées :
Étape 1. Connectez votre disque dur externe et votre iPad au PC.
Étape 2. Appuyez sur le bouton « Confiance » sur votre iPad si c'est la première fois que vous vous connectez à votre PC.
Étape 3. Ensuite, ouvrez l'invite de commande en tant qu'administrateur (sur PC) et collez la commande suivante :
mklink /J "C:\Utilisateurs\Votre nom d'utilisateur\AppData\Roaming\Apple Computer\MobileSync\Backup" "E:\"
Remarque : « C » représente votre disque Windows, tandis que « E » représente votre disque dur externe. Vous pouvez modifier ces lettres en fonction de l'allocation correcte des lecteurs de votre PC.
Étape 4. Assurez-vous que votre iPad est toujours connecté, puis lancez iTunes. Sélectionnez votre iPad dans la fenêtre iTunes.
Étape 5. Ensuite, cliquez sur « Résumé ». Accédez à la section « Sauvegardes » et sélectionnez « Cet ordinateur » comme destination de sauvegarde.
Étape 6. Enfin, cliquez sur le bouton « Sauvegarder maintenant », puis sur « Appliquer ». iTunes enregistrera une copie des données de votre iPad sur le disque dur externe connecté.
![sauvegarde sur iTunes]()
Copiez les données de l'iPad sur un disque dur externe à l'aide d'un adaptateur USB vers Lightning
Un adaptateur USB vers Lightning vous permet de transférer des données d'un iPad vers un disque dur externe sans utiliser d'ordinateur. Vous pouvez transférer vos données vers l'application Fichiers si votre iPad détecte le lecteur connecté. Idéalement, cette méthode permet de transférer des photos et des vidéos. Suivez les étapes ci-dessous pour y parvenir :
Étape 1. À l'aide d'un adaptateur USB vers Lightning, connectez votre disque dur externe à l'iPad.
Étape 2. Ensuite, ouvrez l'application Fichiers sur votre iPad pour vérifier si le système a détecté votre disque externe. Si tel est le cas, vous pouvez accéder à l'application Photos et sélectionner les photos ou vidéos que vous souhaitez transférer sur votre disque dur externe.
Étape 3. Une fois que vous avez sélectionné vos données, appuyez sur « Partager » puis « Enregistrer » dans l'application Fichiers.
![enregistrer des fichiers sur un disque dur externe]()
Étape 4. Sélectionnez votre disque dur externe dans l'application Fichiers comme destination pour enregistrer les fichiers sélectionnés. Une fois le transfert terminé, vous pouvez éjecter le disque externe. C'est ça! Vous avez maintenant sauvegardé vos données iCloud.
Déplacer des fichiers iPad vers un disque dur externe via le Finder sur Mac
Pour les utilisateurs Mac, iTunes présente une limitation car il ne prend en charge que les appareils fonctionnant sous macOS Mojave ou une version antérieure. Si votre appareil fonctionne sous macOS Catalina ou version ultérieure, vous ne pouvez pas utiliser cet outil. C'est là qu'intervient le Finder ! Avec Finder, vous pouvez facilement déplacer les fichiers de votre iPad vers un disque dur externe en les copiant sur l'ordinateur et en transférant la sauvegarde sur le disque externe.
Suivez les étapes des parties 1 et 2 ci-dessous.
Partie 1. Sauvegarder les fichiers iPad sur l'ordinateur
Étape 1. Connectez l'iPad et le disque dur externe à votre Mac via USB, puis lancez le Finder.
Étape 2. Une fois dans la fenêtre du Finder, accédez à la section « Emplacements » et sélectionnez votre iPad.
Étape 3. Cliquez sur l'onglet "Général" et cochez l'option "Sauvegarder toutes les données de votre iPad sur ce Mac". Ensuite, cliquez sur le bouton « Appliquer » et le système enregistrera toutes les données de votre iPad sur l'ordinateur.
![sauvegarder toutes les données sur Mac]()
Partie 2. Transférer la sauvegarde sur le disque dur externe
Étape 1. Pour transférer la sauvegarde enregistrée sur votre disque externe, cliquez sur « Finder » depuis le dock et sélectionnez votre iPad.
Étape 2. Cliquez sur l'onglet « Général » et sélectionnez « Gérer les sauvegardes ».
![gérer les sauvegardes]()
Étape 3. Recherchez la sauvegarde que vous avez créée dans la section précédente et cliquez dessus. Sélectionnez « Afficher dans le Finder » dans le menu déroulant.
Étape 4. Ensuite, cliquez sur le dossier de sauvegarde et sélectionnez « Copier » dans la liste déroulante.
Étape 5. Choisissez votre disque dur externe comme destination pour copier votre dossier de sauvegarde, puis cliquez sur « Coller ». Bingo ! Vous avez maintenant enregistré les données de l'iPad sur votre disque externe !
![coller la sauvegarde]()
Conclusion
Nous espérons que ce didacticiel vous a permis d'acquérir les connaissances nécessaires sur la façon de sauvegarder votre iPad sur un disque dur externe . En résumé, les méthodes dont nous avons discuté impliquaient l'utilisation d'EaseUS MobiMover, iTunes, un adaptateur USB vers Lightning et le Finder.
Bien que les quatre méthodes soient très efficaces, EaseUS MobiMover Pro se démarque puisqu'elle vous permet de sauvegarder les données de votre iPad en un seul clic ! L'outil est facile à utiliser et vous permet de visualiser vos fichiers de sauvegarde autant que possible. Assurez-vous de le télécharger et de l'installer sur votre PC Windows ou Mac dès aujourd'hui !
FAQ sur la sauvegarde de l'iPad sur un disque dur externe
Vous trouverez ci-dessous des questions courantes sur la façon de sauvegarder un iPad sur un disque dur externe.
1. Comment sauvegarder mon iPad sur un disque dur externe sans utiliser iTunes ?
Vous pouvez y parvenir en utilisant un outil tiers fiable comme EaseUS MobiMover. Cet outil vous permet de sauvegarder votre iPad en suivant les étapes simples suivantes :
- Connectez votre iPad et le disque dur externe à un ordinateur et lancez EaseUS MobiMover. Cliquez sur Gestionnaire de sauvegarde, puis Sauvegarder.
- Choisissez les fichiers que vous souhaitez sauvegarder, sélectionnez votre disque dur externe comme destination de sauvegarde et accédez à Sauvegarde en un clic.
- Une fois le processus de sauvegarde terminé, cliquez sur le dossier de votre disque dur externe pour vérifier les fichiers.
2. Puis-je sauvegarder mon iPad sur un disque dur externe sous Windows ?
Oui. Connectez les deux appareils à votre PC Windows via USB, puis ouvrez l'Explorateur de fichiers. Copiez les données iPad que vous souhaitez sauvegarder à partir de là, puis accédez à votre disque dur externe et collez-les là. Votre iPad sera ensuite sauvegardé sur le disque externe.
3. Comment sauvegarder un iPad sur un disque dur externe sans utiliser d'ordinateur ?
Un moyen simple d’y parvenir consiste à utiliser un adaptateur USB vers Lightning. Suivez ces étapes:
- Connectez votre iPad et votre disque externe à l'aide d'un adaptateur USB vers éclairage.
- Accédez à l'application Fichiers pour vérifier si votre iPad a détecté le disque externe.
- Ensuite, ouvrez l'application Photos et sélectionnez les photos et vidéos que vous souhaitez sauvegarder sur votre disque dur externe. Appuyez sur l'icône de partage, puis sélectionnez Enregistrer pour déplacer les fichiers sélectionnés vers votre disque externe.