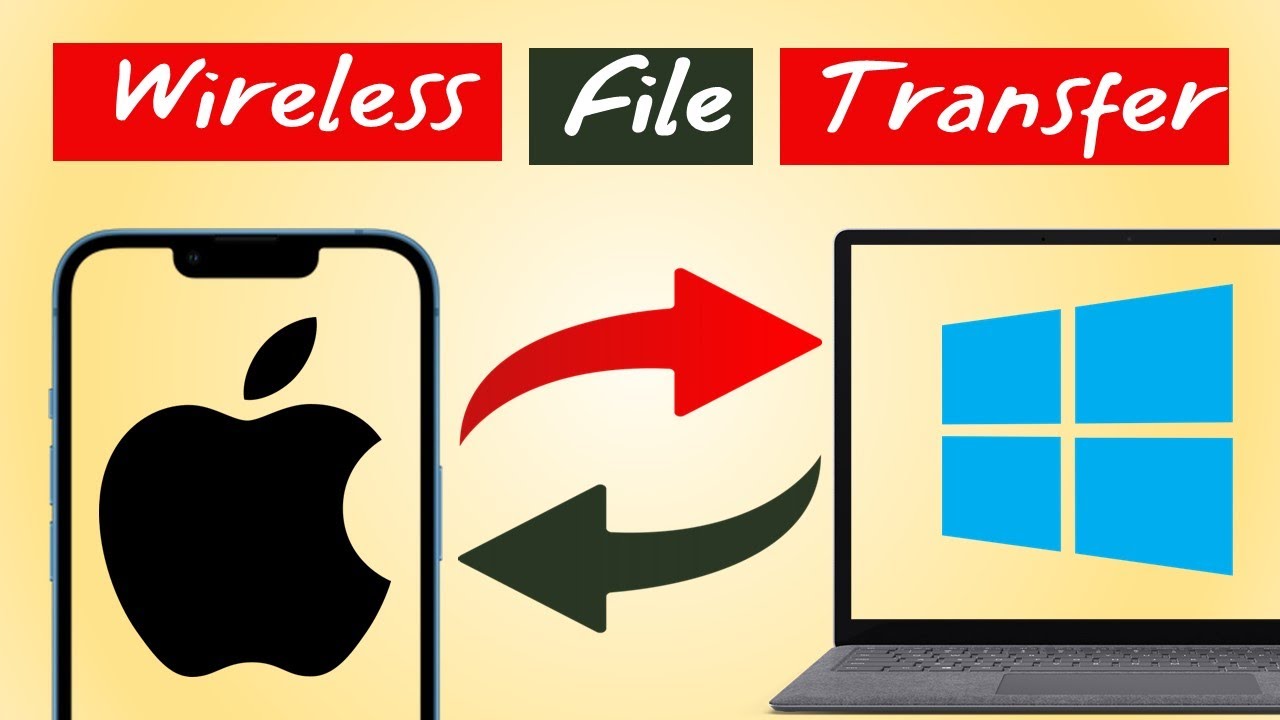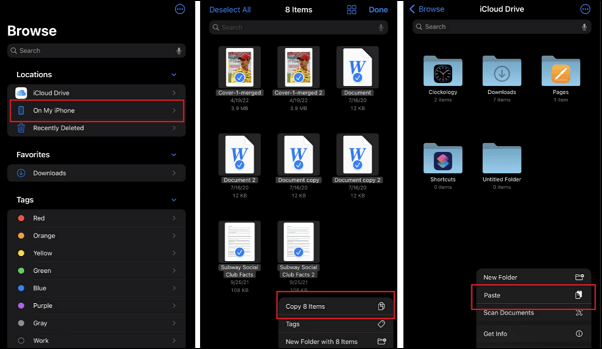Si vous êtes un utilisateur d'iPhone et que vous utilisez un ordinateur Windows, le transfert de fichiers d'un PC vers un iPhone peut parfois prêter à confusion car vous ne pouvez pas utiliser AirDrop. Dans cet article, vous pouvez trouver des méthodes pour transférer des fichiers d'un PC vers un iPhone sans fil avec/sans logiciel de transfert de données. En outre, ce passage propose un autre moyen de transférer des fichiers entre vos appareils plus rapidement et plus efficacement : transférer des fichiers avec EaseUS MobiMover, qui prend en charge plusieurs types de fichiers et les systèmes d'exploitation Windows et iOS.
Comment transférer des fichiers d'un PC vers un iPhone sans fil avec un logiciel de transfert de données
Regardons le tableau suivant pour voir la comparaison entre les outils de transfert de données pour transférer des fichiers sans fil d'un PC à un iPhone :
| Logiciel |
Snapdrop |
PartagerDrop |
Partagez-le |
| Difficulté |
Facile |
Facile |
Modéré |
| Prix |
Gratuit |
Gratuit |
Gratuit |
| Nécessite un téléchargement |
Télécharger/En ligne |
Télécharger/En ligne |
Télécharger |
| Efficacité |
- Pas besoin de télécharger le logiciel.
- Les deux ont besoin du même réseau Wi-Fi pour connecter vos appareils.
|
- Aucune limite de fichiers.
- Scannez le code spécial pour connecter vos appareils.
|
Avant de commencer
✅Téléchargement et réseau. Étant donné que les solutions fournies suivantes sont liées aux logiciels, vous devez d'abord les télécharger sur vos appareils. Dans le même temps, certains de ces logiciels prennent en charge le transfert de fichiers en ligne, vous devez donc garantir un environnement réseau stable et de qualité.
⌛Temps d'attente pour le transfert de fichiers. Il est difficile de dire combien de temps vous devrez attendre pour que le processus soit terminé, car cela dépend principalement de la taille du fichier et de la vitesse d'Internet. Plus la taille du fichier est grande et plus la vitesse Internet est faible, plus vous devrez attendre.
Devant les instructions spécifiques étape par étape sur le transfert de fichiers d'un ordinateur portable vers un iPhone , il y a une vidéo d'environ 6 minutes pour vous éclairer sur la manière de transférer des fichiers d'un PC vers un iPhone sans câble USB.
- 00 : 53 – Configuration du dossier partagé
- 02 : 32 – Connectez-vous au PC depuis l’iPhone
- 04 : 12 – Transférer des fichiers d’un PC à un iPhone
- 05 : 06 - Transférer des fichiers entre iPhone et PC à l'aide d'iCloud Drive
Snapdrop
Snapdrop est un excellent outil pour transférer des fichiers entre plates-formes et il fonctionne bien avec Windows et iOS. De plus, vous pouvez transférer des fichiers de l'iPhone vers le PC sans fil et vice versa en utilisant son navigateur Web.
Commençons par les instructions étape par étape :
Étape 1. Ouvrez le site Web : snapdrop.net , ou vous pouvez ouvrir l'application si vous l'avez déjà téléchargée sur votre PC et votre iPhone, après quoi vous serez invité à afficher la page de transfert où vous pourrez voir votre nom en bas.
![page de transfert de snaprop]()
Étape 2. Assurez-vous que vos appareils utilisent le même réseau Wi-Fi et que le PC affichera votre iPhone à l'écran et que vous pourrez voir votre appareil iPhone sur votre PC.
![nom d'utilisateur Snapdrop en bas]()
Étape 3. Appuyez sur l'iPhone et suivez les instructions à l'écran pour cliquer pour envoyer un fichier ou cliquez avec le bouton droit pour envoyer un message.
![clic droit pour envoyer un message]()
PartagerDrop
ShareDrop est une application Web gratuite et open source qui vous permet de déplacer rapidement et en toute sécurité des fichiers, PDF, images et vidéos entre appareils sans les télécharger sur un serveur. Par conséquent, vous n’avez pas à vous soucier de la fuite d’informations.
Étape 1. Assurez-vous que votre iPhone et Windows sont connectés au même réseau.
Étape 2. Ouvrez www.sharedrop.io ou l'application sur les deux appareils.
Étape 3. Votre iPhone apparaîtra sur votre iPhone et vice versa. Confirmez le nom en bas s'il est le même que celui de votre iPhone.
Étape 4. Appuyez sur l'icône iPhone et sélectionnez les fichiers souhaités. Ensuite, vous verrez l'invite sur l'iPhone vous demandant si vous souhaitez recevoir le fichier avant de le télécharger. Choisissez « Enregistrer ».
![enregistrer les fichiers partagés]()
Partagez-le
SHAREit est un autre logiciel gratuit de transfert de données. Vous pouvez télécharger SHAREit en visitant ushareit.com et en choisissant « iOS » et « Windows » pour le télécharger sur votre PC et votre iDevice.
Étape 1. Ouvrez l'application sur votre ordinateur et cliquez sur « Afficher le code QR ».
![montrer le code]()
Étape 2. Ouvrez SHAREit sur votre iPhone, appuyez sur les trois points en haut à gauche de l'écran et cliquez sur « Connecter PC/Mac ».
![se connecter au PC]()
Étape 3. Cliquez sur « Scanner pour se connecter » et utilisez votre téléphone pour scanner le code sur l'ordinateur afin de connecter votre iDevice à votre Windows.
![scanner pour se connecter]()
Remarque : vous devez choisir « OK » pour autoriser cette application à utiliser votre appareil photo. Si vous ne parvenez pas à scanner le code, éloignez le téléphone de l'écran, puis rapprochez-le pour voir s'il fonctionne.
Étape 4. Sélectionnez les fichiers souhaités, cliquez et faites-les glisser vers la fenêtre SHAREit. Ensuite, une fenêtre contextuelle apparaîtra sur votre iPhone et appuyez sur « OK » pour importer le fichier dans l'application SHAREit sur votre téléphone.
![cliquez sur OK]()
Étape 5. Sur votre téléphone, appuyez sur le fichier, cliquez sur le bouton Partager en bas à gauche de l'écran et choisissez où télécharger le fichier.
Remarque : Vous pouvez appuyer sur « Ajouter aux notes » pour les fichiers texte ; les fichiers photo et vidéo sont automatiquement téléchargés sur la pellicule de l'iPhone ; les fichiers musicaux seront enregistrés pour la lecture à l'aide du lecteur de musique intégré dans SHAREit.
Comment transférer des fichiers d'un PC vers un iPhone sans fil sans logiciel de transfert de données
Deux méthodes pour transférer des fichiers du PC vers l'iPhone sans câble USB et sans logiciel :
| Outils |
iCloud |
Bluetooth |
| Efficacité |
- Accédez à tous les fichiers en vous connectant au même compte.
- Payez pour plus de stockage iCloud.
|
- Aucune exigence de réseau.
- Vous ne pouvez transférer que quelques types de fichiers.
|
| Difficulté |
Facile |
Facile |
iCloud
iCloud est un service de partage de fichiers orienté documents qui vous permet de stocker et d'accéder à des fichiers iPhone sur PC , appareils iOS et iPad sur iCloud.com après vous être connecté à l'identifiant Apple. Lorsque vous utilisez iCloud pour transférer des fichiers, vous n'avez pas besoin de télécharger de logiciel tiers ni de parcourir le site Web sur votre iPhone, car il est intégré à iOS, iPadOS, watchOS, tvOS et macOS.
Voyons comment transférer des fichiers sans utiliser de câble USB via iCloud :
Étape 1. Ouvrez le site Web iCloud sur votre Windows et connectez-vous avec le même compte que votre iPhone.
Étape 2. Accédez à iCloud Drive, une option en bas à gauche de l'écran. De là, vous pouvez voir tous vos fichiers existants.
Étape 3. Faites glisser et déposez les fichiers ou utilisez l'icône de téléchargement pour sélectionner les fichiers manuellement.
Étape 4. Ensuite, les fichiers sont téléchargés sur iCloud Drive et vous pouvez y accéder sur votre téléphone. Si vous souhaitez télécharger les fichiers sur votre iPhone, accédez à l'application Fichiers et choisissez « iCloud Drive ». Sélectionnez et copiez les fichiers sur votre stockage interne.
![utiliser iCloud pour transférer des fichiers]()
Bluetooth
Le support de connexion était médiocre lorsque la fonctionnalité Bluetooth est arrivée pour la première fois sur les iPhones et les PC. En conséquence, vous avez dû faire face à une série de défis lors de la connexion de votre téléphone à votre PC. Mais aujourd’hui, cette connexion est rapide, optimale et efficace. Par conséquent, il vous est facile de déplacer des fichiers entre votre iPhone et votre PC via Bluetooth. Voyons comment connecter votre iPhone à Windows :
Étape 1. Ouvrez « Paramètres » ou « Connectivité » sur votre Windows 10/11 et activez Bluetooth.
![activer le Bluetooth]()
Étape 2. Accédez à vos paramètres sur votre iPhone et faites la même chose qu'à la dernière étape.
Étape 3. Recherchez le nom de votre PC sur votre iPhone et cliquez dessus. Cela demande une clé de connexion et approuve la connexion sur le PC.
Vous avez désormais connecté vos appareils avec succès et vous pouvez choisir les fichiers que vous souhaitez déplacer vers votre iPhone sur l'ordinateur et les partager via Bluetooth. Cependant, vous devez faire attention au fait que vous ne pouvez partager que quelques types de fichiers en quantité limitée via Bluetooth. Pour cette raison, vous pourrez trouver une meilleure solution dans la partie suivante.
Une autre façon de transférer des fichiers d'un PC à un iPhone à l'aide d'un câble USB
Supposons que vous recherchiez un meilleur moyen de déplacer vos fichiers entre Windows et votre iPhone à une vitesse plus rapide et avec une opération plus simple. Dans ce cas, EaseUS MobiMover Pro est un excellent choix pour répondre à vos demandes, dont la caractéristique la plus distinctive est de sauvegarder et de transférer des fichiers en un seul clic.
2
Outre le transfert de fichiers entre PC et iPhone, il constitue également une aide précieuse lors du partage de photos précieuses, car il peut transférer des photos d'un iPhone à un ordinateur et transférer des vidéos d'un PC à un iPhone sans iTunes.
De plus, étant donné que personne ne veut perdre ses données lorsqu'il passe à un nouvel iPhone, EaseUS MobiMover peut vous aider à tout transférer d'iPhone à iPhone sans iCloud . Alternativement, vous pouvez sauvegarder régulièrement votre iPhone pour éviter la perte de données. MobiMover peut vous aider à sauvegarder votre iPhone sur des ordinateurs portables lorsque votre iPhone contient de nombreux éléments essentiels que vous ne pouvez pas vous permettre de perdre.
Voyons maintenant comment utiliser EaseUS MobiMover :
Étape 1. Connectez votre iPhone à votre ordinateur et appuyez sur « Confiance » sur votre appareil. Commencer EaseUS MobiMover et accédez au mode « PC vers téléphone ». Cliquez sur "Sélectionner des fichiers" pour transférer des données d'un ordinateur vers un iPhone sans iTunes.
Étape 2. L'Explorateur de fichiers Windows est maintenant ouvert, vous pouvez donc parcourir librement les fichiers que vous souhaitez transférer. Après avoir choisi les fichiers souhaités, cliquez sur "Ouvrir".
Étape 3 . Vous pouvez prévisualiser les informations détaillées des fichiers sélectionnés dans le volet de droite. L'option « Ajouter du contenu » vous permet d'ajouter d'autres éléments à transférer. Vous pouvez également faire glisser directement les fichiers vers la zone désignée. Enfin, cliquez sur « Transférer » pour transférer les données de votre ordinateur vers l'iPhone. Ne déconnectez pas votre iPhone tant que le processus n'est pas terminé. Le transfert ne prendra pas longtemps, alors attendez patiemment.
Conclusion
Cet article propose 6 façons de transférer des fichiers d'un PC vers un iPhone sans fil. Vous pouvez choisir le transfert de fichiers avec ou sans logiciel de transfert de données. Si vous souhaitez une meilleure expérience de transfert de fichiers, choisissez et téléchargez EaseUS MobiMover pour sauvegarder et partager des fichiers en un seul clic.
2
Comment transférer des fichiers d'un PC vers un iPhone sans fil
Lisez les questions fréquemment posées suivantes pour en savoir plus sur le transfert sans fil de fichiers d'un PC vers un iPhone.
1. Quel est le moyen le plus rapide de transférer des fichiers entre iPhone et Windows ?
Le moyen le plus rapide de transférer des fichiers entre iPhone et Windows est d'utiliser EaseUS MobiMover . C'est le meilleur choix lorsque vous souhaitez partager des fichiers entre vos appareils plus rapidement, car il vous permet de transférer des fichiers en un seul clic.
2. Comment puis-je transférer des fichiers du PC vers l'iPhone ?
Vous ne savez pas comment transférer des fichiers d'un PC vers un iPad ou un iPhone avec iTunes ? Voici comment procéder :
- Connectez votre appareil à votre ordinateur avec un câble USB.
- Ouvrez l'application iTunes sur l'ordinateur, cliquez sur le bouton de l'appareil près de la fenêtre iTunes, puis cliquez sur Partage de fichiers .
- Cliquez sur Ajouter , sélectionnez les fichiers souhaités, puis cliquez à nouveau sur Ajouter . Ensuite, les fichiers sont transférés sur votre iPhone.
Si vous souhaitez également savoir comment transférer des vidéos d'un PC vers un iPhone , cliquez ici pour plus d'informations.
3. Comment transférer des fichiers d'un PC vers un iPhone sans iTunes ni Wi-Fi ?
Si vous souhaitez transférer des fichiers d'un PC vers un iPhone sans iTunes , iCloud est une alternative intéressante et vous pouvez trouver les instructions étape par étape ci-dessus.