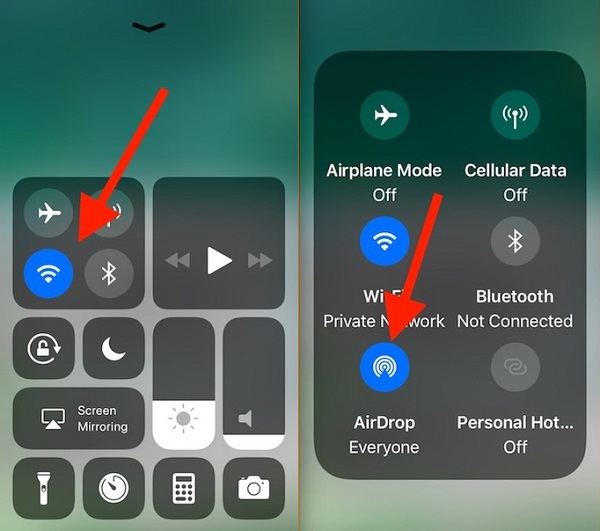Lorsqu'il s'agit de transférer des données d'un iPhone à un autre, iCloud pourrait être l'option optimale pour sa simplicité, sa commodité, son accessibilité et sa sécurité. Outre ces excellentes caractéristiques, iCloud est également assorti de restrictions, telles qu'un espace de stockage limité, une forte dépendance à l'égard d'Internet, des choix limités en matière de transfert de certaines données, etc. Toutes ces restrictions peuvent vous empêcher d'utiliser iCloud.
Quelles que soient les raisons pour lesquelles vous renoncez à utiliser iCloud, il existe d'autres moyens plausibles pour vous permettre de tout transférer d'un iPhone à un autre. Vous trouverez ci-dessous les cinq moyens que vous pouvez utiliser pour transférer des données d'un iPhone à un autre sans iCloud. Elles sont toutes organisées dans l'ordre de la facilité à la difficulté. Appliquez celle qui convient le mieux à vos besoins.
Méthode 1. Comment transférer les données d'un iPhone à l'autre avec le logiciel de transfert pour iPhone
S'applique à: Photos, vidéos, contacts, fichiers audio (musique, sonneries, mémos vocaux, livres audio), livres...
Tant que vos appareils iOS fonctionnent sous iOS 8 ou plus, vous pouvez utiliser l'outil de transfert de données iOS - EaseUS MobiMover pour transférer les fichiers pris en charge d'un iPhone à un autre sans iCloud ou iTunes. Avec ce logiciel, vous êtes en mesure de transférer plusieurs ou tous les fichiers vers votre nouvel appareil sans synchronisation. En dehors de cela, cet outil peut également vous aider à faire des choses comme:
Si vous voulez posséder ces fonctions, n'hésitez pas à télécharger cet outil puissant sur votre ordinateur pour l'essayer.
Étape 1.Connectez votre iPhone/iPad à votre ordinateur. Ouvrez EaseUS MobiMover, puis allez à Gestionnaire > Parcourir & Transférer pour sélectionner la catégorie de données que vous voulez transférer. Vous pouvez également utiliser la fonction de transfert rapide pour transférer vos données d'un iPhone vers un autre.
Étape 2. Choisissez les données que vous souhaitez déplacer d'un iPhone à un autre (définissez correctement les iPhones source et cible en cliquant sur l'icône du téléphone dans la barre d'outils supérieure).
Étape 3. Cliquez sur "Vers un autre téléphone" pour commencer à transférer les données de l'iPhone vers un autre. Une fois le transfert terminé, allez sur votre appareil cible pour vérifier les éléments transférés.
Avec EaseUS MobiMover, vous pouvez également enrichir le contenu de votre appareil iOS en important des fichiers depuis l'ordinateur (Mac ou PC) vers l'appareil iOS ou en téléchargeant des vidéos depuis n'importe quel site à l'aide d'URL vers votre iPhone/iPad.
Méthode 2. Comment transférer les données d'un iPhone à un autre sans iCloud
S'applique à: Toutes les données de votre iPhone
Quick Start fournit l'un des meilleurs moyens de configurer et de transférer vos données d'un iPhone à un autre sans utiliser iCloud. Si iPhone source et iPhone cible utilisent tous deux iOS 12.4 ou une version ultérieure, Quick Start vous permettra de transférer vos données à l'aide de l'option de migration vers l'iPhone. Il s'agit d'un utilitaire présent dans iOS 11 et les versions ultérieures qui peut aider à transférer des informations et des données vers un nouvel appareil. Assurez-vous que votre ancien iPhone et le nouvel iPhone fonctionnent sous iOS 12. 4 ou une version ultérieure, puis suivez les étapes ci-dessous pour configurer votre nouvel iPhone et transférer toutes les données vers votre nouvel appareil sans fil.
Étape 1. Activez la fonction Bluetooth sur votre ancien iPhone et allumez votre nouvel iPhone.
Étape 2. Placez le nouvel iPhone près de votre ancien iPhone et vous verrez l'écran de Quick Start s'afficher sur votre iPhone source avec l'option d'utiliser votre Apple ID pour configurer votre nouvel iPhone.
Étape 3. Assurez-vous que c'est bien l'identifiant Apple que vous voulez utiliser et cliquez sur "Continuer".
Étape 4. Ensuite, vous pouvez voir une animation sur le nouvel iPhone. Tenez l'ancien iPhone au-dessus du nouveau, centrez l'animation dans le viseur, puis vous pouvez voir un message disant "Terminer sur le nouvel iPhone".
Étape 5. Entrez le code d'accès de l'ancien iPhone sur le nouvel iPhone.
Étape 6. Suivez les instructions à l'écran pour configurer FaceID ou Touch ID sur le nouvel appareil.
Étape 7. Cliquez maintenant sur " Transférer depuis l'iPhone " pour commencer à transférer toutes les données d'un iPhone à un autre.
Étape 8. Une fois le processus terminé, vous avez tout transféré de votre ancien iPhone vers le nouvel appareil de manière transparente.
![Comment transférer les données d'un iPhone à un autre sans iCloud - utiliser Quick Start]()
Méthode 3. Transférer les données d'un iPhone à un autre via AirDrop
S'applique à: Photos, vidéos, sites Web, emplacements, etc.
AirDrop est une autre option pratique qui vous permet de partager des fichiers entre deux appareils iOS supportant AirDrop. Si vous souhaitez transférer des photos, des contacts ou d'autres fichiers d'un appareil iOS à un autre, AirDrop est un bon choix.
Étape 1. Assurez-vous que les deux iPhones sont à portée de Bluetooth et de Wi-Fi.
Étape 2. Activez les fonctions Bluetooth et Wi-Fi et assurez-vous que la fonction Hotspot personnel est désactivée sur les iPhones. Ensuite, activez AirDrop. (Réglez le transfert de fichiers sur " Contacts seulement " ou " Tout le monde " en conséquence).
Étape 3. Sélectionnez les fichiers que vous voulez envoyer, par exemple des photos, et cliquez sur le bouton "Partager".
Étape 4. Cliquez sur "AirDrop" et sélectionnez l'appareil cible.
Étape 5. Sur l'iPhone cible, cliquez sur "Accepter" pour recevoir les éléments.
![Comment transférer les données d'un iPhone à un autre sans iCloud - utiliser AirDrop]()
Il arrive qu'AirDrop ne fonctionne pas sur un iPhone/iPad. Si vous rencontrez ce problème, apprenez d'abord à le résoudre ou essayez plutôt l'une des autres méthodes utilisables.
Les deux méthodes ci-dessus conviennent mieux aux utilisateurs qui souhaitent copier des données sur un iPhone usagé. Si vous souhaitez transférer des données d'un ancien iPhone vers un nouvel iPhone qui n'a pas encore été configuré, il est conseillé d'utiliser QuickStart et iTunes/Finder.
Méthode 4. Transférer tout d'un iPhone à un autre avec la sauvegarde iTunes
S'applique à: Presque toutes les données et tous les réglages
Une sauvegarde iTunes inclut presque toutes les données et tous les réglages de l'appareil iOS. Mais il existe certaines exclusions, notamment le contenu d'iTunes et des App Stores, le contenu synchronisé à partir d'iTunes, les données déjà stockées dans iCloud, etc. (Vous pouvez vérifier les détails auprès d'Apple ici).
L'utilisation de la sauvegarde iTunes est assez similaire à celle de la sauvegarde iCloud : Pour transférer des données d'un iPhone à un autre avec iTunes, vous devez d'abord sauvegarder l'ancien appareil, puis restaurer les données du nouveau téléphone à partir de la sauvegarde iTunes tout en configurant le nouvel appareil. Téléchargez et installez la dernière version d'iTunes sur votre ordinateur. Ensuite, suivez les instructions pour transférer les données vers votre nouvel iPhone/iPad via iTunes :
Pour faire une sauvegarde de l'ancien appareil:
Étape 1. Connectez votre ancien appareil à l'ordinateur en utilisant le port USB.
Étape 2. Dans iTunes, cliquez sur le bouton "Appareil" et cliquez sur "Résumé".
Étape 3. Cliquez sur "Sauvegarder maintenant" pour commencer à sauvegarder votre ancien iPhone.
Pour restaurer votre nouvel appareil à partir de la sauvegarde:
Étape 1. Allumez votre nouvel appareil et suivez les étapes de configuration jusqu'à ce que vous voyiez l'écran " Applications et données ".
Étape 2. Choisissez "Restaurer depuis Mac ou PC" et connectez votre nouvel iPhone à l'ordinateur que vous avez utilisé pour sauvegarder votre ancien iPhone.
Étape 3. Dans iTunes, cliquez sur l'onglet "Appareil" et sélectionnez "Restaurer la sauvegarde".
Étape 4. Choisissez la bonne sauvegarde et attendez que le processus se termine. (Si vous avez crypté la sauvegarde, vous devrez entrer le mot de passe avant le processus de restauration).
Étape 5. Terminez le reste des étapes de l'installation.
![Comment transférer les données d'un iPhone à un autre sans iCloud - Utiliser iTunes]()
Méthode 5. Transférer les données vers le nouvel iPhone via Finder
Comme nous le savons tous, iTunes est mort et Apple l'a remplacé par Finder sur les ordinateurs macOS Catalina. Si vous êtes un utilisateur de Mac, l'utilisation de Finder est une bonne option. Les étapes sont similaires à celles de l'utilisation d'iTunes, qui sont détaillées ci-dessous.
Pour faire une copie de votre ancien iPhone :
Étape 1. Branchez votre ancien iPhone sur votre Mac exécutant macOS Catalina.
Étape 2. Ouvrez la fenêtre du Finder.
Étape 3. Dans la section Emplacements, cliquez sur l'icône de votre iPhone.
Étape 4. Cliquez sur "Faire confiance" si vous êtes invité à faire confiance à cet ordinateur.
Étape 5. Cliquez sur "Sauvegarder maintenant".
![Sauvegarder iPhone avec Finder]()
Pour restaurer votre nouvel appareil à partir de la sauvegarde :
Étape 1. Débranchez votre ancien iPhone et branchez votre nouvel iPhone sur l'ordinateur.
Étape 2. Configurez votre nouvel iPhone jusqu'à ce que vous atteigniez la page " Application & données ".
Étape 3. Sur cette page, sélectionnez "Restaurer depuis Mac ou PC".
Étape 4. Ensuite, suivez les instructions à l'écran pour terminer le reste des étapes de configuration.
![Comment transférer les données d'un iPhone à un autre sans iCloud - Utiliser iTunes]()
En résumé
Tant que vous voulez copier des données d'un iPhone/iPad à un autre, vous pouvez suivre ce guide pour y parvenir. Après avoir maîtrisé les méthodes présentées ici, vous saurez comment procéder chaque fois que vous aurez besoin de transférer des photos, des vidéos, des contacts et d'autres types de fichiers.
J'espère que ce guide pourra vous aider comme je le souhaite.