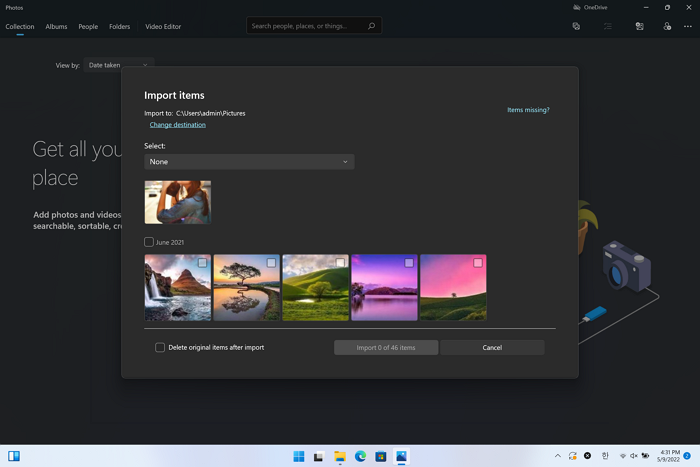Quand devez-vous transférer des photos de l'iPhone vers une clé USB
Le transfert de photos de l'iPhone vers une clé USB est un excellent choix pour rendre vos photos plus portables sans occuper le stockage de votre iPhone. En outre, c'est également l'un des moyens de sauvegarder les photos de l'iPhone afin d'éviter toute perte accidentelle de données.
Mais comment transférer des photos de l'iPhone vers une clé USB ? Si vous ne savez pas comment procéder, j'aimerais ici vous montrer comment faire avancer les choses. Puisque les méthodes de transfert de photos de l'iPhone vers une clé USB sur Mac ont déjà été détaillées, j'aimerais ici vous montrer comment transférer des photos de l'iPhone vers une clé USB sous Windows uniquement. (Si vous souhaitez transférer des photos de l'USB vers l'iPhone , consultez le guide associé pour plus de détails.)
Comment transférer des photos d'un iPhone vers une clé USB sous Windows en une seule fois
Lorsque vous souhaitez transférer des photos et des vidéos de l'iPhone vers un PC ou un périphérique de stockage externe connecté au PC, vous ne pouvez pas manquer l'outil de transfert de données iPhone - EaseUS MobiMover Pro . Chaque fois que vous avez besoin de transférer des photos, des vidéos, de la musique, des contacts et bien plus encore vers ou depuis un iPhone, iPad ou iPod touch, EaseUS MobiMover, le logiciel permettant de transférer des photos d'un iPhone vers un PC /Mac/Disque dur externe, viendra vous aider. .
De plus, il joue le rôle d'outil de sauvegarde iPhone, de gestionnaire WhatsApp et de convertisseur de fichiers. Ces fonctions puissantes vous permettent de sauvegarder facilement votre iPhone sur un disque dur externe , de transférer des messages WhatsApp d'un iPhone à un autre et de convertir les photos de votre iPhone en JPEG afin que vous puissiez facilement ouvrir HEIC sous Windows.
Cet outil est conseillé pour vous aider à mieux gérer le contenu de votre iPhone, iPad ou iPod touch.
Pour transférer des photos de l'iPhone vers une clé USB sous Windows :
Étape 1 . Connectez votre clé USB et votre iPhone à votre ordinateur au début. Démarrez EaseUS MobiMover et choisissez « Téléphone vers PC » dans le panneau latéral gauche. Ensuite, cliquez sur le bouton « Suivant » pour passer à l'étape suivante.
Étape 2 . Conservez les genres que vous souhaitez transférer. À l'exception des photos, vous pouvez également copier des vidéos, des fichiers audio, des livres, des podcasts et bien plus encore depuis l'iPhone vers la clé USB en tant que sauvegarde. Et cliquez sur « Chemin personnalisé » pour définir votre clé USB comme destination.
Étape 3 . Cliquez sur le bouton "Transférer" pour commencer à transférer les photos de votre iPhone vers votre clé USB. Une fois l'opération terminée, vous pouvez accéder à votre clé USB pour vérifier les éléments.
Si vous devez transférer des photos de l'iPhone vers un disque dur externe ou transférer des photos de l'iPhone vers SanDisk un jour dans le futur, vous pouvez également suivre les mêmes étapes ci-dessus.
Comment transférer des photos de l'iPhone vers une clé USB sous Windows 8/10/11 avec photos
L'application Photos est disponible sur Windows 8 (y compris Windows 8.1), Windows 10 et la dernière version de Windows 11. Photos sous Windows permet de gérer les photos et les vidéos sur votre PC et d'importer des photos et des vidéos d'un périphérique externe vers votre ordinateur.
Lorsque vous devez transférer des photos de l'iPhone vers une clé USB, il vous suffit de modifier le chemin de destination vers un dossier sur votre clé USB. Ensuite, vous pouvez importer des photos de l'iPhone vers une clé USB directement via Photos. (Il ne fait aucun doute que Photos fonctionne également pour transférer des photos d'un iPhone vers un PC sans iTunes . )
Remarques : Comme vous le savez peut-être, il existe également une application Photos sur Mac, qui permet également de transférer des photos d'iPhone vers Mac.
Pour mettre des photos iPhone sur une clé USB sous Windows :
Étape 1. Connectez l'iPhone et la clé USB à votre ordinateur. Assurez-vous que votre ordinateur les reconnaît.
Étape 2. Lancez Photos et cliquez sur « Importer » > « Depuis un appareil connecté ».
Étape 3. Attendez que Photos charge les images sur votre iPhone.
Étape 4. Configurez pour enregistrer les photos importées dans un dossier sur votre clé USB.
Étape 5. Sélectionnez les images que vous devez transférer et cliquez sur « Importer des photos » pour commencer à transférer des photos de l'iPhone vers la clé USB.
![Importer des photos via l'application Photos]()
Comment transférer des photos iPhone vers une clé USB sous Windows via l'Explorateur de fichiers
Transférer des photos de l'iPhone vers une clé USB sous Windows est également pratique avec l'Explorateur de fichiers. Comme vous l'avez peut-être remarqué, le seul dossier qu'un PC peut lire à partir d'un iPhone, iPad ou iPod touch est le dossier DCIM. Et ce dossier stocke toutes les photos et vidéos de votre iPhone. Ainsi, vous pouvez transférer les photos de l'iPhone sur la clé USB sous Windows via un câble USB. Si vous rencontrez le problème « Les photos de l'iPhone ne s'affichent pas sur le PC », suivez d'abord le guide de dépannage pour résoudre le problème.
Pour transférer des photos de l'iPhone vers une clé USB sous Windows :
Étape 1. Connectez votre iPhone et votre USB à Windows via USB.
Étape 2. Accédez à « Ce PC » > « Stockage interne » > « DCIM » > « 100APPLE ».
Étape 3. Copiez manuellement les photos que vous souhaitez transférer de la mémoire interne de votre iPhone vers votre clé USB.
![Importer des photos iPhone via l'Explorateur de fichiers]()
Comment transférer des photos iPhone vers USB avec iCloud
Si vous n'avez pas de câble USB pour connecter votre iPhone à un PC, existe-t-il un moyen de télécharger des photos de votre iPhone sur la clé USB ? La réponse est oui."
Avec le service cloud d'Apple - iCloud, vous pouvez transférer des photos de votre iPhone vers iCloud, puis télécharger des photos d'iCloud sur votre clé USB. Ce faisant, vous pouvez également atteindre votre objectif de transférer des photos de l'iPhone vers une clé USB sous Windows.
Pour transférer des photos iPhone vers USB avec iCloud :
Étape 1. Activez iCloud Photos sur votre iPhone.
Étape 2. Accédez à iCloud.com sur votre PC et connectez-vous avec le compte Apple ID sur votre appareil iOS.
Étape 3. Choisissez Photos parmi les options.
Étape 4. Sélectionnez les images que vous souhaitez transférer et cliquez sur l'icône de téléchargement pour les enregistrer sur votre ordinateur.
Étape 5. Accédez au dossier Téléchargements sur votre PC, puis déplacez les photos téléchargées sur votre clé USB.
![Visitez les photos dans iCloud]()
Comment transférer des photos de l'iPhone vers une clé USB sous Windows avec Google Photos
L'utilisation de Google Photos est similaire à l'utilisation d'iCloud puisque les deux sont des services basés sur le cloud. Pour transférer des photos de l'iPhone sur une clé USB sous Windows à l'aide de Google Photos, vous devez d'abord télécharger l'application Google Photos sur votre iPhone. Suivez ensuite les étapes ci-dessous.
Pour transférer des photos de l'iPhone vers une clé USB sous Windows :
Étape 1. Ouvrez l'application Google Photos et connectez-vous.
Étape 2. Accédez à Paramètres et sauvegardez vos photos et vidéos sur Google.
Étape 3. Visitez Google Photos via un navigateur et connectez-vous avec le même compte Google que celui utilisé sur votre iPhone.
Étape 4. Sélectionnez les images que vous souhaitez transférer et téléchargez-les sur votre ordinateur.
Étape 5. Accédez au dossier Téléchargements pour copier ces images sur votre clé USB.
![Télécharger des photos sur Google Photos]()
FAQ sur le transfert de photos de l'iPhone vers une clé USB
Lorsque vous cherchez à transférer des photos de l'iPhone vers une clé USB, vous pouvez vous poser les questions ci-dessous :
1. Comment transférer des photos de l'iPhone vers une clé USB avec un ordinateur ?
Il est facile de transférer des photos de l'iPhone vers une clé USB avec un ordinateur. Que vous utilisiez un PC exécutant Windows 11, Windows 10, Windows 8 ou Windows 7, vous pouvez suivre les étapes ci-dessous pour faire avancer les choses :
- Connectez l'iPhone et la clé USB à l'ordinateur.
- Ouvrez ce PC et visitez le dossier DCIM de votre iPhone.
- Copiez manuellement les photos de la mémoire interne de votre iPhone vers le lecteur flash.
2. Pouvez-vous transférer des photos directement de l’iPhone vers une clé USB ?
Si votre clé USB est destinée à l'iPhone, ce qui signifie qu'elle est compatible avec les appareils USB Type-C, vous pouvez transférer des photos de l'iPhone vers la clé USB directement en connectant la clé USB à votre appareil iOS via le port de chargement.
3. Puis-je transférer des photos de l'iPhone vers un ordinateur Windows ?
Toutes les méthodes ci-dessus pour transférer des photos de l'iPhone vers une clé USB sous Windows sont également applicables au transfert de photos de l'iPhone vers un ordinateur Windows. Par exemple, vous pouvez utiliser Photos et l'Explorateur de fichiers pour transférer simultanément des photos de l'iPhone vers le PC ou utiliser un outil de transfert de données pour iPhone comme EaseUS MobiMover pour transférer rapidement des photos et de nombreux autres fichiers de l'iPhone vers le PC.
L'essentiel
Si vous décidez de choisir un service cloud, assurez-vous que vous disposez de suffisamment de stockage cloud pour enregistrer les photos que vous allez transférer et qu'il existe une connexion réseau stable sur votre appareil. De plus, vous devez utiliser le même compte sur votre iPhone et votre ordinateur Windows pour accéder aux éléments synchronisés.
Spécifiez votre besoin et suivez la méthode qui vous convient pour transférer rapidement des photos de l'iPhone vers une clé USB sous Windows.