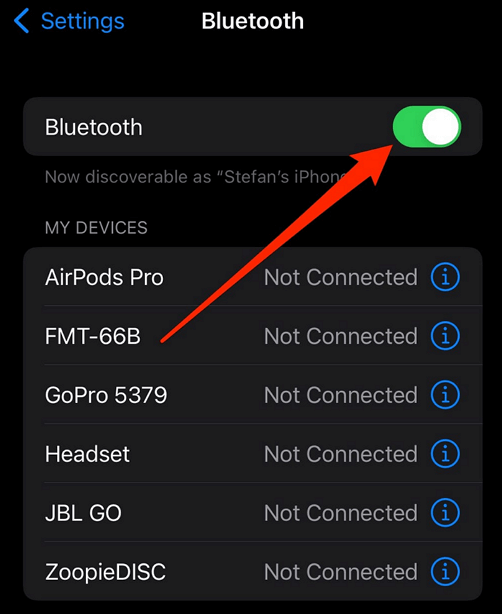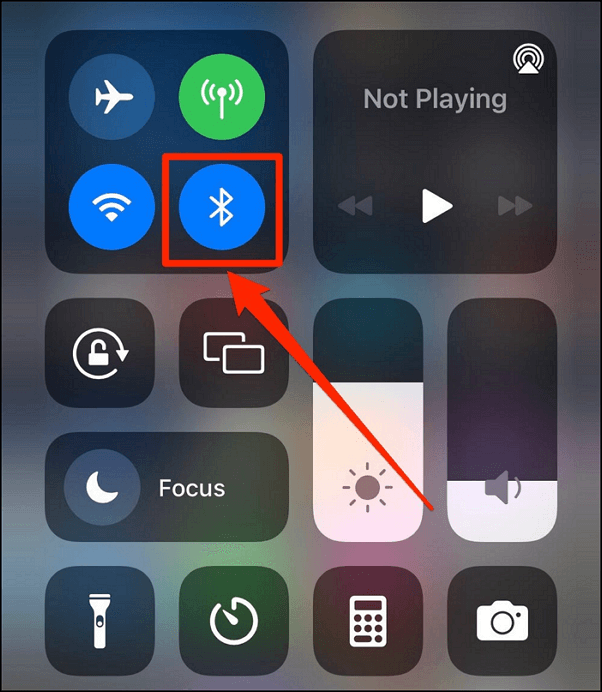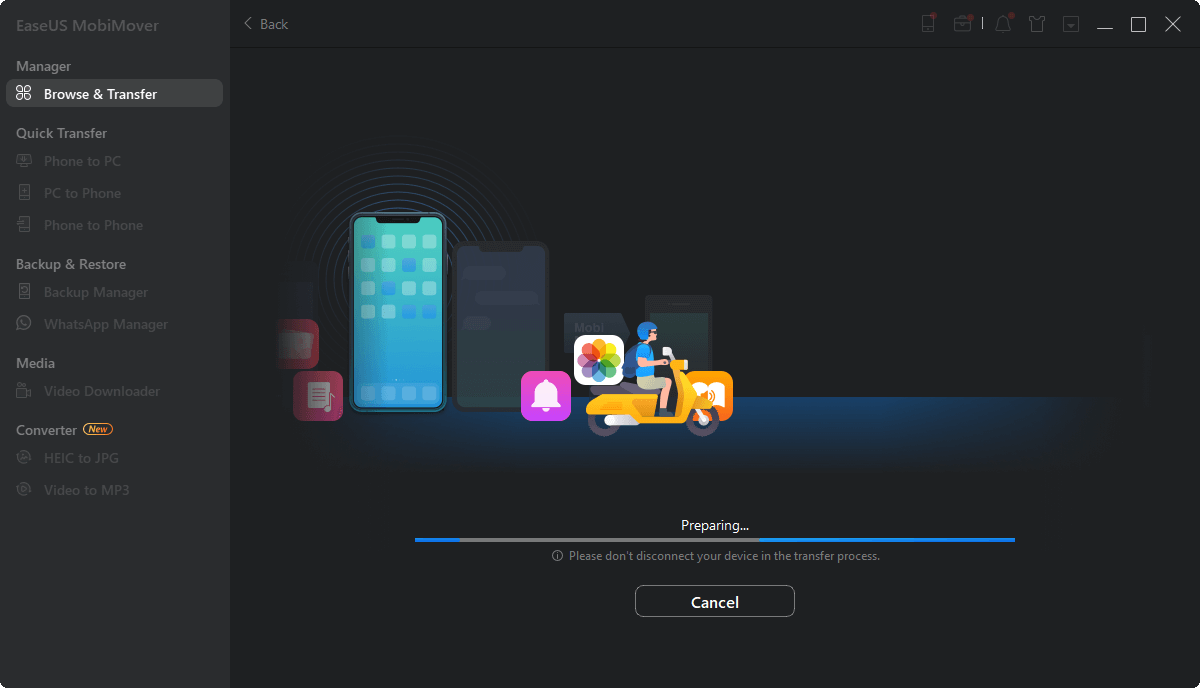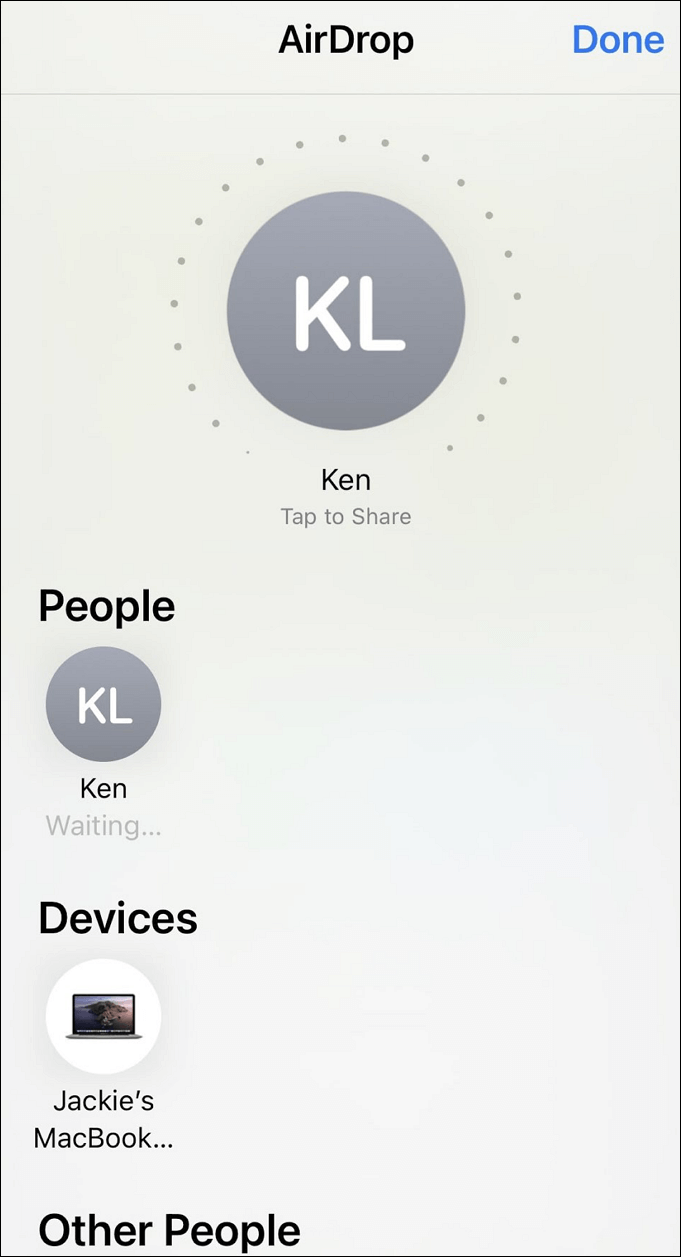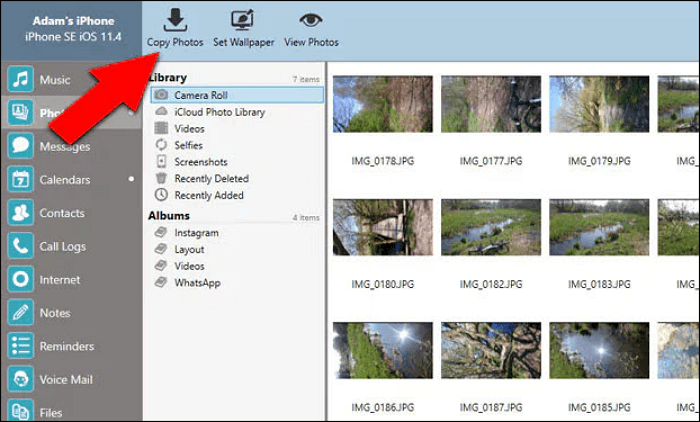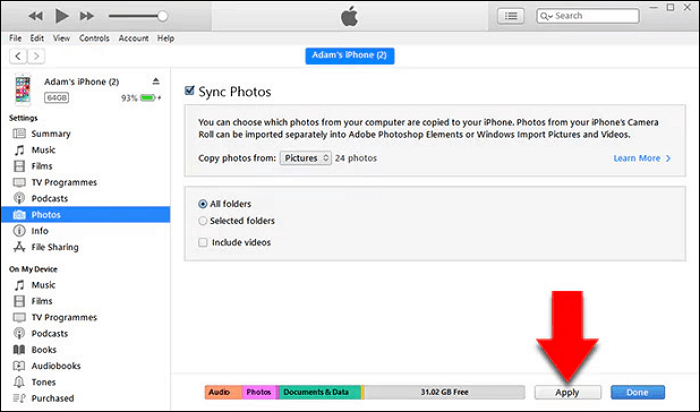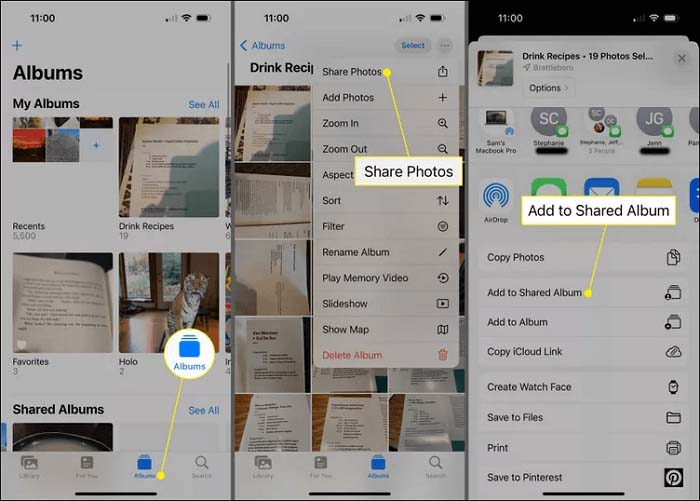Que vous passiez d'un appareil à un autre ou que vous souhaitiez simplement transférer des photos à des amis, apprendre à transférer des photos d'iPhone à iPhone via Bluetooth est une connaissance qui vous sera toujours utile. Ce guide est sur le point de vous aider avec cela.
Dans ce guide, vous allez apprendre à transférer des photos d'iPhone à iPhone via Bluetooth, ainsi que d'autres méthodes alternatives pour transférer des photos d'iPhone à iPhone. En fonction de la taille du fichier que vous souhaitez transférer ou de ce qui vous convient le mieux, vous pouvez facilement effectuer ces transferts sans transpirer.
Ce guide vous fournira toutes ces informations et bien plus encore pour rendre la procédure rapide et sans tracas. Continue de lire!
Pouvez-vous transférer des photos d'iPhone à iPhone en utilisant Bluetooth
Oui, vous pouvez transférer des photos d'un iPhone à un autre via Bluetooth. Cependant, ce n’est peut-être pas la meilleure méthode car elle est généralement assez lente et n’est peut-être pas la meilleure option lors de l’envoi de fichiers en masse.
Cependant, si c'est votre seule option ou si vous souhaitez l'essayer, suivez ces étapes simples et rapides.
Étape 1. Activez Bluetooth sur les deux iPhones et assurez-vous qu'ils sont tous deux détectables.
Étape 2. Associez les deux iPhones depuis « Paramètres » > « Bluetooth », puis sélectionnez l'appareil avec lequel vous souhaitez associer.
![Associer les appareils]()
Étape 3. Sélectionnez les photos que vous souhaitez transférer et sélectionnez Bluetooth sous les options de partage.
![Sélectionnez les photos que vous souhaitez transférer.]()
Étape 4. Acceptez les photos entrantes sur l'autre iPhone et attendez la fin du transfert.
Alternatives pour transférer des photos d'iPhone à iPhone à l'aide de Bluetooth
Bien qu'apprendre à transférer des photos d'iPhone à iPhone à l'aide de Bluetooth soit simple et efficace, il existe des méthodes alternatives que vous pouvez facilement utiliser lors du transfert de données d'iPhone à iPhone .
Ce sont toutes des méthodes efficaces que vous pouvez facilement utiliser, et avec ces guides étape par étape, vous pouvez visualiser vos options ainsi que les étapes à suivre pour chacune d'elles. Passons directement à la section suivante, où nous discutons de tout cela !
| Outil |
Difficulté |
Efficacité |
| EaseUS MobiMover
|
Le plus simple
⭐
|
Il fait le travail efficacement et peut être facilement utilisé. |
| Largage aérien
|
Facile
⭐⭐
|
C’est un moyen simple de transférer rapidement des photos entre iPhones. |
| iTunes
|
Modéré
⭐⭐⭐
|
Il a besoin d’un périphérique supplémentaire comme système. |
| iCloud
|
Facile
⭐⭐
|
Vous pouvez accéder aux fichiers iCloud sur différents appareils avec le même compte. |
| iMessages/SMS
|
Facile
⭐⭐
|
C'est un moyen rapide et facile de partager des photos. |
Comment transférer des photos d'iPhone à iPhone à l'aide d'EaseUS MobiMover
Une application tierce que vous pouvez utiliser pour transférer des photos d'iPhone à iPhone est EaseUS MobiMover Pro . C'est le meilleur outil pour transférer, gérer et sauvegarder des iDevices.
Cette application efficace fait le travail et peut être facilement utilisée avec les étapes suivantes.
Étape 1 . Connectez vos iPhones à votre ordinateur. Ouvrez EaseUS MobiMover, puis accédez à > Images > Photos. Vous pouvez également utiliser la fonction de transfert de données pour télécharger toutes les photos d'un iPhone à l'autre à la fois.
Étape 2 . Choisissez les photos ou les albums que vous souhaitez déplacer d'un iPhone à un autre (définissez correctement les iPhones source et cible en cliquant sur l'icône du téléphone dans la barre d'outils supérieure). Vous pouvez choisir de transférer toutes les photos en même temps ou des images spécifiques de manière sélective.
Étape 3 . Cliquez sur "Vers un autre téléphone" pour commencer à transférer des photos d'un iPhone à un autre. Une fois cela fait, accédez à votre appareil cible pour vérifier les éléments dans l'application « Photos ».
Comment transférer des photos d'iPhone à iPhone à l'aide d'AirDrop
Étant donné que tous les iPhones sont déjà dotés de la fonctionnalité AirDrop, il est facile de transférer des photos AirDrop d'un iPhone à l'autre . Avec la vitesse, c'est une fonctionnalité étonnante et vos photos sont déplacées en un rien de temps.
Celles-ci peuvent être réalisées en étapes simples, qui sont les suivantes :
Étape 1. Activez AirDrop et sélectionnez les photos que vous souhaitez partager.
Étape 2. Cliquez sur l'icône Partager et sélectionnez AirDrop comme méthode de transfert dans la liste des options.
![sélectionnez le largage]()
Étape 3. Sélectionnez l'iPhone que vous souhaitez transférer dans la liste des participants avec l'icône AirDrop disponible.
Étape 4. Sélectionnez l'iPhone vers lequel vous souhaitez transférer des photos et acceptez-les sur l'iPhone du destinataire lorsque vous y êtes invité.
![sélectionnez l'iPhone vers lequel vous souhaitez transférer des photos]()
Étape 5. Attendez la fin du transfert sans interruption. Vous serez averti sur les deux iPhones lorsque le transfert sera terminé. Vérifiez le téléphone du destinataire pour vous assurer que toutes les photos ont été envoyées.
Transférer des photos d'iPhone à iPhone à l'aide d'iTunes
Vous pouvez toujours utiliser iTunes pour transférer des photos d'un iPhone à un autre ou transférer des fichiers d'un iPhone à un PC avec iTunes, avec le seul appareil supplémentaire dont vous avez besoin comme système. Suivez les étapes pour terminer le processus :
Étape 1. Téléchargez et installez iTunes sur votre système et connectez le téléphone à l'ordinateur à l'aide d'un câble USB.
Étape 2. Lancez iTunes sur votre ordinateur, sélectionnez l'iPhone source sur l'écran iTunes et cliquez sur l'onglet "Photos" dans la barre de menu.
Étape 3. Dans l'onglet « Photos », cochez la case « Synchroniser les photos », puis sélectionnez où synchroniser les photos sur votre système. De préférence un dossier avec un nom dont vous vous souviendrez facilement.
![sélectionner synchroniser les photos]()
Étape 4. Sélectionnez les photos que vous souhaitez transférer vers le dossier sélectionné et cliquez sur « Appliquer » dans la fenêtre iTunes.
![sélectionnez des photos, cliquez sur Appliquer]()
Étape 5. Une fois la synchronisation terminée, déconnectez le premier iPhone et connectez le deuxième iPhone à votre ordinateur.
Étape 6. Sélectionnez le deuxième iPhone dans iTunes comme précédemment et cliquez sur « Photos » > « Synchroniser les photos ».
Étape 7. Sélectionnez le dossier contenant les photos synchronisées de l'iPhone précédent et cliquez sur le bouton "Appliquer".
![Sélectionnez le dossier contenant les photos synchronisées de l'iPhone précédent]()
Étape 8. Attendez la fin de la synchronisation et déconnectez l'iPhone. Vous pouvez maintenant vérifier votre application Photos pour vous assurer que le transfert a réussi.
Transférer des photos d'iPhone à iPhone en créant un album partagé
L'utilisation d'un album partagé est un autre moyen de transférer facilement des fichiers d'un iPhone à un autre avec le service iCloud Photos. Pour ce faire, suivez les étapes simples suivantes.
Étape 1. Commencez par vous assurer que les deux iPhones sont connectés avec le même identifiant Apple afin qu'ils puissent accéder au même iCloud.
Étape 2. Ouvrez l'application Photos sur l'iPhone avec les photos que vous souhaitez partager, puis cliquez sur l'icône « Partager ». Ceci est situé dans le coin inférieur gauche de l’écran.
Étape 3. Sélectionnez « Ajouter à l'album partagé » dans le menu de partage ou créez un nouvel album partagé si vous n'en avez pas déjà un en cliquant sur « Nouvel album partagé ».
Étape 4. Invitez l'iPhone cible à l'album partagé en saisissant son numéro de téléphone ou son identifiant Apple et acceptez l'invitation sur l'autre iPhone.
Étape 5. Ouvrez l'album partagé sur le téléphone récepteur,
Étape 6. Vérifiez l'album partagé sur l'iPhone du destinataire ; les photos seront téléchargées automatiquement. Procédez à l'enregistrement des photos en cliquant sur l'option "Enregistrer l'image" sur chaque photo.
![Vérifiez l'album partagé sur l'iPhone du destinataire]()
Transférer des photos d'iPhone à iPhone à l'aide d'iMessage ou de SMS
Une autre façon de transférer des photos d'un iPhone à un autre consiste à utiliser iMessage ou SMS. C'est un moyen rapide et facile de partager des photos en suivant les étapes simples suivantes. Ils comprennent:
Étape 1. Ouvrez l'application Photos sur l'iPhone source et sélectionnez les photos que vous souhaitez transférer.
Étape 2. Appuyez sur l'icône « Partager » dans le coin inférieur gauche de l'écran et sélectionnez « Messages » comme méthode de partage.
![Appuyez sur l'icône Partager dans le coin inférieur gauche de l'écran]()
Étape 3. Saisissez le numéro de téléphone ou l'identifiant Apple du destinataire lorsque vous y êtes invité. Vous pouvez également ajouter un message si vous le souhaitez.
Étape 4. Appuyez sur le bouton d'envoi et ouvrez le message sur le téléphone du destinataire. Vous pouvez désormais enregistrer le message sur l'iPhone du destinataire pour le stocker.
![Appuyez sur le bouton d'envoi et sur le téléphone du destinataire, ouvrez le message]()
Conclusion
Vous n'avez pas toujours besoin d'une assistance technique pour tout ce qui concerne votre appareil, et ce guide sur la façon de transférer des photos d'iPhone à iPhone à l'aide de Bluetooth vous le montre.
Avec les méthodes alternatives répertoriées, vous pouvez également effectuer ces transferts en choisissant les options qui vous semblent appropriées, et vous êtes assuré de réussir.
Voilà! Avec ce guide, vous pouvez facilement et rapidement transférer d'iPhone à iPhone facilement et rapidement dans le confort de votre maison.
FAQ sur le transfert de photos d'iPhone à iPhone
Vous avez d'autres questions dont vous n'êtes pas sûr ? Eh bien, voici une liste de questions et de réponses qui, nous en sommes sûrs, vous aideront.
1. Comment envoyer des photos vers l'iPhone 13 via Bluetooth ?
Pour envoyer des photos à un iPhone 13 via Bluetooth, assurez-vous que Bluetooth est activé et connecté sur les deux appareils. Procédez à la sélection des photos que vous souhaitez envoyer sur le téléphone source et cliquez sur l'icône de partage. Dans le menu de partage, choisissez Bluetooth et assurez-vous de sélectionner l'iPhone 13 dans la liste des appareils disponibles. Confirmez le transfert sur les deux appareils et attendez la fin du processus.
2. Puis-je partager des données d’iPhone à iPhone via Bluetooth ?
Oui, vous pouvez. Pour partager des données d'iPhone à iPhone via Bluetooth, activez Bluetooth sur les deux appareils et associez-les entre eux. Sélectionnez les fichiers que vous souhaitez partager sur l'iPhone source et appuyez sur l'icône de partage. Choisissez l'iPhone de destination dans la liste des appareils disponibles et acceptez le transfert sur l'iPhone vers lequel vous envoyez.
3. Comment transférer des photos entre deux iPhones à l'aide d'un câble USB ?
Pour effectuer un transfert de photos entre deux iPhones à l'aide d'un câble USB, commencez par connecter les deux appareils à l'aide d'un câble Lightning vers USB. Après avoir déverrouillé les deux iPhones, l'iPhone avec les photos que vous souhaitez envoyer, accédez à Paramètres , puis à Photos pour activer iCloud Photos . Sélectionnez l'application Photos sur l'iPhone récepteur, puis cliquez sur Importer . Choisissez les photos que vous souhaitez transférer depuis l'iPhone source et elles sont prêtes à être téléchargées.