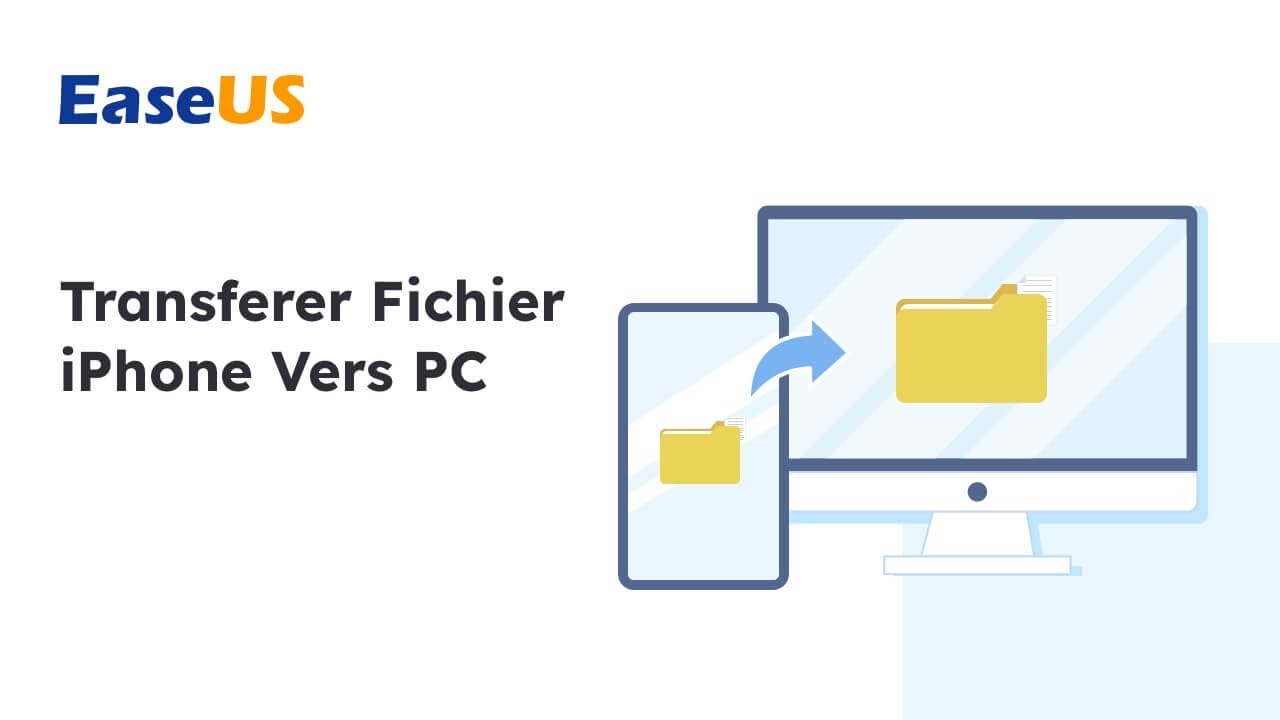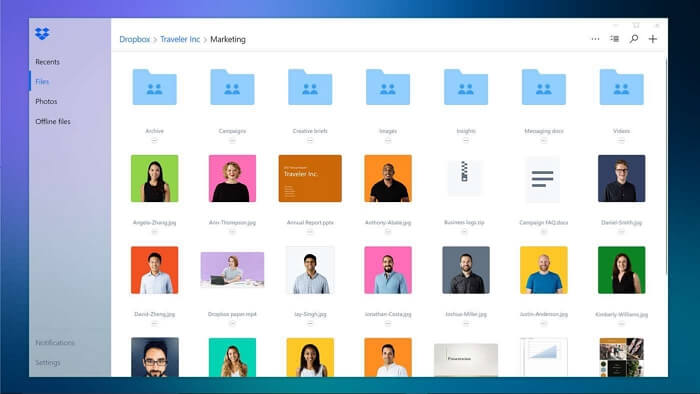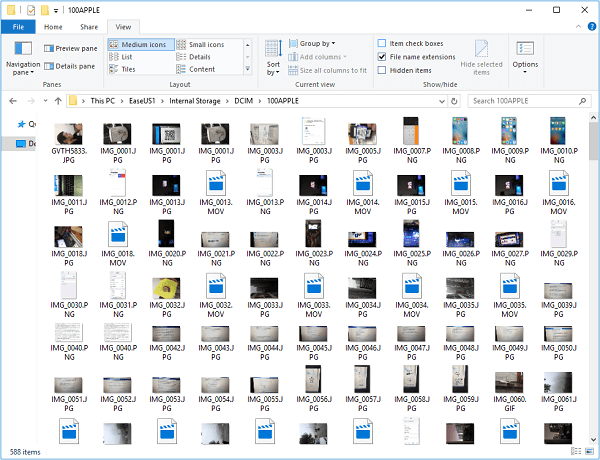Six méthodes éprouvées pour vous aider à transférer des fichiers de l'iPhone vers le PC. Que vous souhaitiez transférer des photos, des vidéos, de la musique, des PDF ou des documents, vous pouvez faire avancer les choses en utilisant l'un des conseils ci-dessous. Les moyens de transférer des fichiers du PC vers l'iPhone sont également fournis.
Le transfert de fichiers entre un iPhone et un ordinateur est souvent nécessaire dans notre vie quotidienne. Nous pouvons avoir besoin de transférer des fichiers de l'iPhone vers le PC ou de transférer des fichiers du PC vers l'iPhone à un moment ou à un autre pour des raisons telles que la sauvegarde de données précieuses, l'enrichissement du contenu de l'appareil ou le simple partage de fichiers. Les fichiers que nous souhaitons transférer peuvent être des photos, des vidéos, des contacts, des messages, des fichiers PDF, des fichiers Excel, des documents Word ou d'autres éléments.
Compte tenu de cela, j'aimerais vous montrer en détail six méthodes efficaces pour transférer des fichiers de l'iPhone vers l'ordinateur.
A LIRE AUSSI: Comment transférer des fichiers entre iPhone et Mac
Tutoriel vidéo : Transférer des fichiers entre un iPhone et un ordinateur
Comment transférer des fichiers de l'iPhone vers le PC ? Cette vidéo offre 6 méthodes différentes pour transférer vos photos, vidéos, PDF et autres fichiers d'un iPhone à un ordinateur. Voulez-vous transférer des fichiers PC vers iphone sans itunes ou trouver une application transfert fichier iPhone vers PC ? Suivez cette vidéo maintenant !
📌Chapitres vidéo:
1:20 Méthode 1 : Transférer un fichier d'un iPhone vers PC avec iTunes
2:17 Méthode 2 : Copier des fichiers iPhone vers PC avec le logiciel de transfert iPhone
4:12 Méthode 3 : Importer des fichiers de l'iPhone vers le PC avec iCloud
6:20 Méthode 4 : Transférer des fichiers de l'iPhone vers le PC via Dropbox
7:56 Méthode 5 : Transférer des photos de l'iPhone vers Windows via l'explorateur de fichiers
8:43 Astuce bonus : Comment transférer des fichiers d'un PC vers un iPhone
Méthode 1 : Transférer des fichiers de l'iPhone vers le PC avec le partage de fichiers iTunes
S'applique à : Documents créés par Keynotes, Numbers, Pages ou d'autres applications qui fonctionnent avec le partage de fichiers
Le partage de fichiers iTunes est principalement conçu pour partager des fichiers entre votre ordinateur et une application prise en charge sur votre iPhone/iPad. Si vous êtes sûr que les fichiers que vous souhaitez transférer sont créés par une application qui est compatible avec le partage de fichiers, vous pouvez alors transférer du contenu de l'iPhone vers l'ordinateur à l'aide de cette fonctionnalité.
Le partage de fichiers iTunes vous offre la possibilité de transférer des fichiers de l'iPhone vers le PC à l'aide d'un câble USB ou via une connexion Wi-Fi. Si vous choisissez d'envoyer des fichiers via Wi-Fi, vous devez d'abord configurer la synchronisation Wi-Fi en fonction du guide fourni par Apple.
Copier des fichiers de l'iPhone vers le PC avec le partage de fichiers iTunes via USB :
Etape 1: Connectez votre iPhone à votre ordinateur et lancez iTunes s'il ne s'exécute pas automatiquement.
Etape 2: Dans la fenêtre iTunes, cliquez sur l'onglet "Périphérique" et sélectionnez "Partage de fichiers".
Etape 3: Sélectionnez l'application affichée dans la liste à partir de laquelle vous souhaitez transférer des fichiers vers un PC.
Etape 4: Sélectionnez tous les fichiers que vous souhaitez déplacer vers l'ordinateur et cliquez sur "Enregistrer sous".
Etape 5: Sélectionnez un emplacement pour enregistrer les éléments et cliquez sur "Enregistrer dans" pour lancer le transfert des fichiers de votre iPhone vers l'ordinateur.
![Comment transférer des fichiers de l'iPhone vers le PC avec le partage de fichiers iTunes]()
Méthode 2 : Copier des fichiers de l'iPhone vers le PC avec le logiciel de transfert iPhone
S'applique à : Photos, Vidéos, Fichiers Audio, Contacts, Messages, Podcasts, Livres...
En tant que logiciel de transfert de données iOS professionnel, l'un des principales fonctionnalités d'EaseUS MobiMover est de transférer des fichiers entre l'iPhone et l'ordinateur, que ce soit un PC ou un Mac. Avec lui, vous pouvez non seulement transférer des fichiers d'iPhone vers PC, mais également ajouter du contenu à votre iPhone depuis un ordinateur. En outre, vous pouvez transférer des données d'un appareil iOS à un autre à l'aide de cet outil. Que vous souhaitiez transférer tous les fichiers pris en charge à la fois ou copier des éléments de manière sélective, cela vous aidera.
Pour transférer des fichiers de l'iPhone vers le PC :
Etape 1: Connectez votre iPhone à votre PC avec un câble USB. Lancez ensuite EaseUS MobiMover et allez dans "Téléphone vers PC" > "Suivant".
Etape 2: Sélectionnez les différents types de fichiers que vous souhaitez transférer et cliquez sur "Transférer". Au préalable, vous pouvez spécifier un emplacement de destination pour les éléments transférés. Sinon, ils seront placés sur le bureau par défaut.
Etape 3: Attendez la fin du processus de transfert. Quand c'est fini, allez dans le dossier de destination spécifié pour vérifier les éléments.
N'hésitez pas à utiliser ce logiciel fiable pour transférer des fichiers de l'iPhone vers le PC. C'est un outil polyvalent qui prend en charge les appareils Apple tels que l'iPhone, l'iPad et l'iPod et qui possède des fonctionnalités supplémentaires utiles telles que le téléchargement de vidéos et le déverrouillage de l'iPhone.
Méthode 3 : Transférer des fichiers entre l'iPhone et votre ordinateur via iCloud Drive
S'applique à : Excel, Word, fichiers PowerPoint
Comme vous le savez peut-être, iCloud Drive est une option dans iCloud et sert à synchroniser des documents sur vos appareils sur lesquels iCloud Drive est activé. Pour transférer des fichiers d'un iPhone vers un PC à l'aide d'iCloud Drive, vous devez d'abord ajouter les éléments à iCloud Drive sur votre iPhone, puis y accéder ou les télécharger sur l'ordinateur. Voici comment faire en détail :
Pour copier des fichiers de l'iPhone vers le PC avec iCloud Drive :
Etape 1 : Sur l'appareil iOS, accédez à "Paramètres" et sélectionnez [votre nom] > "iCloud".
Etape 2 : Faites défiler vers le bas pour activer "iCloud Drive".
Etape 3 : Ouvrez l'application "Fichiers" et sélectionnez "Parcourir" > "iCloud Drive". Recherchez les fichiers que vous essayez de copier sur votre PC et téléchargez-les sur iCloud Drive.
Etape 4 : Si vous avez téléchargé et configuré iCloud pour Windows, accédez au dossier iCloud Drive avec l'explorateur de fichiers pour accéder aux fichiers depuis votre iPhone. Sinon, allez sur iCloud.com, connectez-vous avec votre identifiant Apple, choisissez "iCloud Drive" parmi les options, puis sélectionnez et téléchargez les fichiers sur votre PC.
![Comment copier des fichiers de l'iPhone vers le PC en utilisant iCloud Drive]()
Lors de l'utilisation des services iCloud, vous pouvez rencontrer des problèmes tels que "Photos iCloud ne se synchronisent pas". Si c'est le cas, restez calme et suivez le guide de dépannage pour résoudre le problème.
Méthode 4 : Importer des fichiers de l'iPhone vers le PC à l'aide d'iCloud
S'applique à : photos, contacts, calendriers, rappels, notes, etc.
Si vous souhaitez transférer des fichiers d'iPhone vers un ordinateur sans fil, utiliser iCloud pour synchroniser les données de votre appareil iOS vers un PC ou un Mac devrait vous convenir. Les conditions requises pour utiliser iCloud incluent le même identifiant Apple sur tous les appareils, une connexion réseau stable et un espace de stockage iCloud suffisant. Assurez-vous que les conditions soient remplies, puis suivez les étapes ci-dessous pour transférer des fichiers depuis votre photothèque, votre liste de contacts, etc. vers l'ordinateur à l'aide d'iCloud.
Pour télécharger des fichiers de l'iPhone vers le PC :
Si vous avez installé iCloud pour Windows :
Etape 1 :Ouvrez "Paramètres" sur votre iPhone et accédez à [votre nom]> "iCloud".
Etape 2 : Sélectionnez l'option en conséquence. Par exemple, si vous souhaitez transférer des photos de l'iPhone vers le PC, sélectionnez l'option "Photos" et activez "Photos iCloud".
Etape 3 : Ouvrez iCloud pour Windows sur votre ordinateur et sélectionnez l'option correspondante. Ensuite, vous pouvez accéder aux fichiers qui sont sur votre iPhone à partir du PC.
![Comment transférer un fichier de l'iPhone vers le PC en utilisant iCloud]()
Si vous n'avez pas installé iCloud pour Windows :
Etape 1 : Ouvrez "Paramètres" sur votre iPhone, allez dans [votre nom]> "iCloud" et sélectionnez l'option en fonction du fichier que vous souhaitez transférer.
Etape 2 : Sur votre PC, accédez à iCloud.com et connectez-vous avec le même identifiant Apple que vous utilisez sur l'iPhone.
Etape 3 : Sélectionnez la catégorie de fichiers que vous souhaitez copier.
Etape 4 : Choisissez les éléments que vous souhaitez transférer, puis téléchargez-les sur votre PC.
![Comment transférer des fichiers d'iPhone vers PC via iCloud.com]()
Méthode 5 : Transférer des fichiers de l'iPhone vers le PC via Dropbox
S'applique à : Photos, Vidéos, Audios, Documents...
Dropbox, comme iCloud, est un service cloud qui vous aide à transférer des fichiers sans utiliser de câble USB. Au lieu de cela, vous devez télécharger et installer l'application Dropbox sur votre appareil source et votre appareil cible pour charger et télécharger les fichiers que vous souhaitez partager.
Pour déplacer des fichiers de l'iPhone vers le PC avec Dropbox :
Etape 1 : Téléchargez et installez Dropbox sur vos appareils et connectez-vous avec le même compte.
Etape 2 : Pour transférer des fichiers de l'iPhone vers le PC, téléchargez d'abord les éléments vers Dropbox depuis votre appareil iOS. Si vous transférez un fichier du PC vers l'iPhone, téléchargez le fichier vers Dropbox depuis le PC.
Etape 3 : Accédez à Dropbox sur votre PC et vous pourrez alors voir les fichiers que vous venez de mettre sur Dropbox. Sélectionnez les éléments et téléchargez-les sur votre ordinateur.
![Comment transférer des fichiers de l'iPhone vers l'ordinateur à l'aide de Dropbox]()
Méthode 6 : Transférer des photos de l'iPhone vers Windows via l'explorateur de fichiers
S'applique à : Photos et vidéos dans Camera Roll
Si le contenu que vous cherchez à copier est constitué de photos et de vidéos dans Camera Roll de votre iPhone, le moyen le plus simple pour vous est d'utiliser l'explorateur de fichiers Windows. Il vous permet de transférer des photos et des vidéos de l'iPhone vers le PC directement via un câble USB. Aucun logiciel tiers n'est dans ce cas nécessaire.
Pour transférer des photos de l'iPhone vers le PC :
Etape 1 : Connectez l'appareil iOS au PC avec un câble USB.
Etape 2 : Déverrouillez l'iPhone et faites confiance à l'ordinateur.
Etape 3 : Aller à"Ce PC" > "[nom de votre iPhone]" > "Stockage interne" > "DCIM" > "100APPLE".
Etape 4 : Copiez manuellement les photos et vidéos que vous souhaitez transférer depuis votre iPhone vers votre PC.
![Comment transférer des photos de l'iPhone vers le PC]()
Si vous le souhaitez, vous pouvez également apprendre d'autres méthodes sur comment transférer des photos de l'iPhone vers le PC.
Astuce bonus : Comment transférer des fichiers d'un PC vers un iPhone
Vous avez vu comment copier des fichiers de l'iPhone vers le PC. Mais il y aura des moments où vous devrez transférer des fichiers du PC vers l'iPhone. En parlant du transfert de fichiers du PC vers l'iPhone, tous les moyens ci-dessus sont également applicables pour le faire. De plus, vous pouvez utiliser la synchronisation iTunes pour transférer des photos, des films, de la musique, des livres et plus encore du PC vers l'iPhone.
Pour transférer des fichiers du PC vers l'iPhone avec la synchronisation iTunes :
Etape 1 : Connectez l'iPhone à l'ordinateur avec un câble USB.
Etape 2 : Une fois qu'iTunes a reconnu l'iPhone, cliquez sur "Périphérique" et sélectionnez la catégorie de fichiers que vous souhaitez transférer.
Etape 3 : Cochez l'option "Sync [catégorie]" et sélectionnez les éléments que vous souhaitez copier.
Etape 4 : Cliquez sur "Appliquer" pour lancer la synchronisation des fichiers du PC vers l'iPhone.
![Comment transférer des fichiers d'un PC vers un iPhone avec iTunes]()
Conclusion
"Comment transférer des photos de l'iPhone vers le PC ?"
"Comment transférer des fichiers de l'iPhone vers le PC sans iTunes ?"
J'espère que tout est clair pour vous en ce qui concerne la réponse à ces questions maintenant. Si vous êtes un utilisateur d'iPhone, l'apprentissage de ces conseils vous sera d'une grande aide chaque fois que le transfert de données iOS est nécessaire. Que vous souhaitiez transférer des fichiers du PC vers l'iPhone ou vice versa, ces solutions sont applicables.
Tous les conseils ci-dessus peuvent également être appliqués pour transférer des fichiers d'iPhone vers Mac ou copier des fichiers d'iPad vers un ordinateur. Utilisez-les et vous vous aiderez dans de nombreuses situations de transfert de données iOS. La méthode la plus appropriée pour vous varie en fonction du type de fichier spécifique que vous souhaitez copier. Mettez en œuvre la solution qui correspond le mieux à vos besoins.