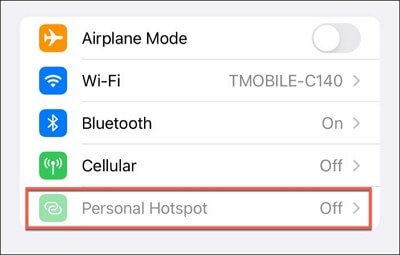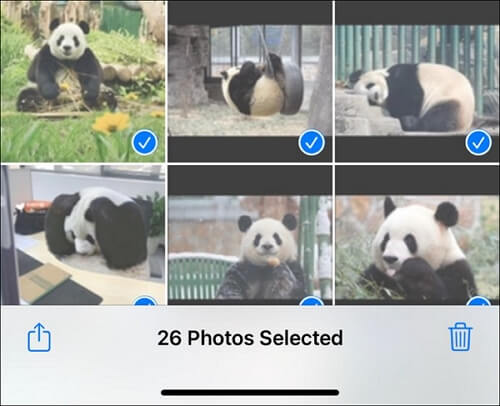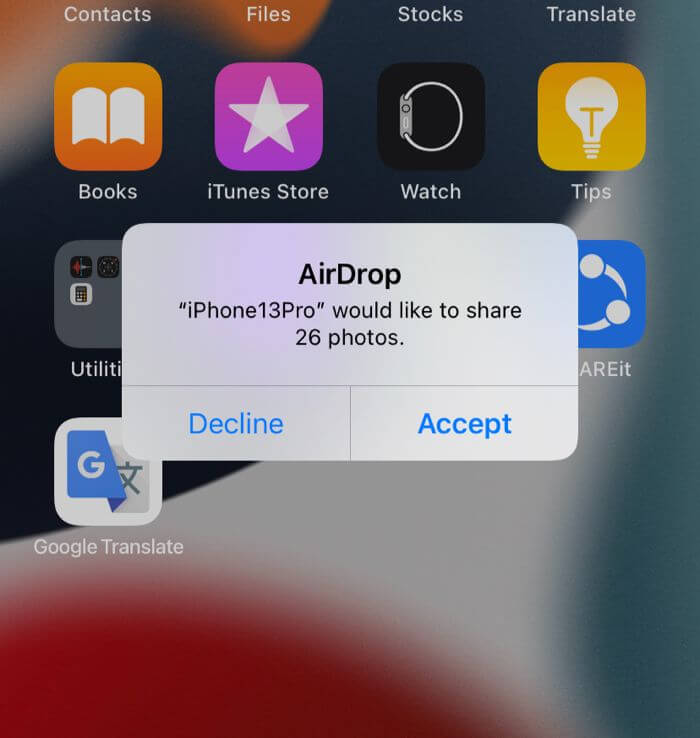AirDrop offre un moyen simple de transférer des fichiers d'un produit Apple à un autre via un réseau Wi-Fi. Par exemple, de nombreuses personnes l'utilisent pour envoyer rapidement des photos d'un iPhone vers leur Mac, ce qui permet de gagner du temps en attendant la synchronisation de la bibliothèque de photos iCloud. Lorsque vous avez de nombreuses photos à transférer, cela attise souvent votre curiosité : « Comment transférer plus de 25 photos avec AirDrop ?
|
🔍Difficulté |
Modéré ●gree○○○ |
|
⏱️Durée |
Cela dépend de la taille du fichier et du réseau. |
|
📱Choses dont vous avez besoin |
Appareils Apple : l'appareil de l'expéditeur doit être à proximité de celui du destinataire. |
Cet article répondra à votre question et proposera une manière alternative de vous aider à envoyer facilement plus de 25 photos entre appareils Apple.
Pouvez-vous AirDrop plus de 25 photos à la fois
Apple ne précise jamais de limite quant au nombre de photos que vous pouvez transférer via AirDrop. Vous pouvez transférer plus de 25 photos en utilisant AirDrop en même temps. Théoriquement, vous pouvez AirDrop autant de photos que vous le souhaitez d’un appareil à un autre.
Cependant, vous rencontrerez probablement certaines limitations dans la pratique, et le largage de plus de 25 photos pourrait échouer. Par exemple,
Comment transférer plus de 25 photos à l'aide d'AirDrop
Lorsque toutes les conditions sont remplies, il est temps de savoir comment AirDrop des photos d'iPhone à iPhone ou d'iPhone à Mac et vice versa.
Étape 1. Préparez votre appareil pour AirDrop
Les appareils de l'expéditeur et du destinataire doivent être correctement configurés pour la connexion afin de garantir un transfert AirDrop transparent et réussi. Les préparatifs comprennent :
- Activez le Wi-Fi et connectez-vous à un réseau Wi-Fi rapide et stable sur les deux appareils.
- Activez Bluetooth sur les deux appareils.
- Désactivez le point d'accès personnel sur les deux iPhones.
![Désactiver le point d'accès personnel sur iPhone]()
Étape 2. Ajustez les paramètres AirDrop
Pour simplifier le processus de transfert AirDrop, il est conseillé que la personne à qui vous envoyez ait l'AirDrop configuré pour recevoir de tout le monde.
Comment ajuster les paramètres AirDrop sur iPhone/iPad :
- Accédez à « Paramètres » > « Général » > « AirDrop ».
- Appuyez sur « Tout le monde » et quittez l'application Paramètres.
![Configurer AirDrop pour partager avec tout le monde sur iPhone]()
- Remarque
- Si vous ne parvenez pas à désactiver la réception sur Tout le monde, accédez à « Paramètres » > « Durée d'écran » > « Restrictions relatives au contenu et à la confidentialité » et désactivez-la.
Comment ajuster les paramètres AirDrop sur Mac :
- Ouvrez l'application Finder et sélectionnez « AirDrop » dans la barre latérale.
- Cliquez sur le texte bleu indiquant « Permettez-moi d'être découvert par » et choisissez « Tout le monde ».
![Configurer AirDrop pour partager avec tout le monde sur Mac]()
Étape 3. Sélectionnez toutes les photos que vous souhaitez transférer
Si vous souhaitez transférer plus de 25 photos à l'aide d'AirDrop, cela nécessite des astuces supplémentaires plutôt que d'envoyer une seule photo.
Comment sélectionner plusieurs photos sur iPhone/iPad :
- Ouvrez l'application Photos et accédez à la « Bibliothèque ».
- Appuyez sur le bouton « Sélectionner » dans le coin supérieur droit de l'écran.
- Appuyez sur chacune des 25+ photos que vous souhaitez transférer pour lui attribuer une coche bleue.
![Sélectionnez plus de 25 photos pour AirDrop sur iPhone]()
Comment sélectionner plusieurs photos sur Mac :
- Ouvrez les applications Finder ou Photos où se trouvent les images à transférer.
- Avec la touche Commande enfoncée tout le temps, faites un clic gauche sur chacune des 25+ photos que vous souhaitez transférer pour les mettre en surbrillance. Alternativement, vous pouvez cliquer sur un espace vide du dossier et utiliser le curseur pour créer une zone de sélection contenant toutes les photos.
Étape 4. Envoyez plus de 25 photos via AirDrop
Vous pouvez désormais utiliser AirDrop pour envoyer toutes les photos que vous avez choisi de transférer.
- Appuyez ou cliquez sur l'icône Partager (une case avec une flèche vers le haut).
- Sélectionnez "AirDrop" dans les options de partage.
- Lorsque l'appareil ou le nom de profil vous envoyez plus de 25 photos à apparaît, sélectionnez-la.
![Transférer plus de 25 photos à l'aide d'AirDrop sur iPhone]()
Étape 5. Recevez des photos sur l'appareil du destinataire
Une alerte apparaîtra sur l'appareil de la personne recevant les photos, lui demandant d'accepter ou de refuser le transfert. Le destinataire appuie sur « Accepter » et AirDrop ouvrira la même application pour stocker les photos envoyées.
![AirDrop plus de 25 photos à la fois]()
Meilleure alternative à AirDrop
Vous pourriez rencontrer des problèmes lorsque vous utilisez AirDrop pour envoyer de grandes quantités de fichiers, par exemple plus de 25 images, à la fois. Par exemple, AirDrop ne fonctionne pas et attend, et certains fichiers image sont manquants. Pourquoi ne pas envisager d'utiliser un outil de transfert de fichiers vers une application de transfert de fichiers pour bénéficier d'une transmission de données rapide et sécurisée entre les produits Apple ?
EaseUS MobiMover Pro est l'une des meilleures alternatives AirDrop capable de transférer une variété de fichiers entre deux iPhones, iPads, iPods et Mac. Avec lui, vous pouvez transférer un nombre illimité de photos, d'images et de graphiques sans perdre la qualité d'origine. Les vidéos, les contacts, l'historique des appels, les messages, les événements du calendrier et d'autres types de fichiers sont également pris en charge.
Comment transférer plus de 25 photos d'iPhone vers Mac avec EaseUS MobiMover
EaseUS MobiMover vous permet de transférer des données d'iPhone à iPhone , d'iPhone à iPad, d'iPhone à Mac, d'iPhone à iPod et vice versa. Voici les procédures pour transférer des photos d'iPhone vers Mac .
Étape 1 . Connectez votre iPhone à Mac avec un câble USB. Exécutez EaseUS MobiMover, choisissez « Phone to Mac » et cliquez sur le bouton « Next » pour continuer.
Étape 2 . Vérifiez la ou les catégories que vous souhaitez copier de votre iPhone vers Mac. Comme vous pouvez le constater, vous pouvez copier simultanément d'autres fichiers pris en charge ainsi que des photos de votre iPhone vers Mac. Après cela, n'oubliez pas de personnaliser le chemin de stockage des photos exportées, sauf si vous souhaitez les enregistrer sur votre bureau.
Étape 3 . Maintenant, cliquez sur le bouton « Transférer » pour commencer à transférer des photos ou d'autres fichiers de votre iPhone vers Mac sans iTunes. L'exportation de fichiers d'iPhone vers Mac avec MobiMover est le bon moyen de sauvegarde pour éviter toute perte de données inattendue.
L'essentiel
Votre question sur la façon de déposer par AirDrop plus de 25 photos à la fois est abordée dans cet article. La méthode s'applique à tous les appareils Apple prenant en charge les fonctionnalités AirDrop, tels que l'iPhone, l'iPad, le MacBook Air, le MacBook Pro et l'iMac.
Le déplacement simultané d’un grand nombre de fichiers image via AirDrop peut prendre beaucoup de temps à une vitesse Internet lente. Dans cette situation, envoyer plus de 25 photos avec EaseUS MobiMover via une connexion filaire est la meilleure option car elle n'est pas affectée par la connexion Internet.
FAQ sur la façon de transférer plus de 25 photos à l'aide d'AirDrop
Voici quelques questions que les gens posent souvent. Lisez pour trouver les réponses.
1. Combien de photos pouvez-vous AirDrop à la fois ?
Il n’y a pas de limite théorique au nombre de photos que vous pouvez AirDrop en même temps.
2. Pouvez-vous AirDrop 1000 photos ?
En théorie, vous pouvez AirDrop 1000 photos. Cependant, en pratique, les contraintes telles que la vitesse de connexion Wi-Fi et le stockage disponible sur l'appareil récepteur peuvent empêcher le transfert de réussir.
3. Comment partager 100 photos sur mon iPhone ?
Outre le transfert de photos AirDropping entre appareils Apple, vous pouvez partager 100 photos avec un lien iCloud si iCloud Photos est activé. Le lien iCloud sera valable 30 jours, et pendant cette période, vous pourrez le partager par Message ou Mail avec toute personne souhaitant le consulter.