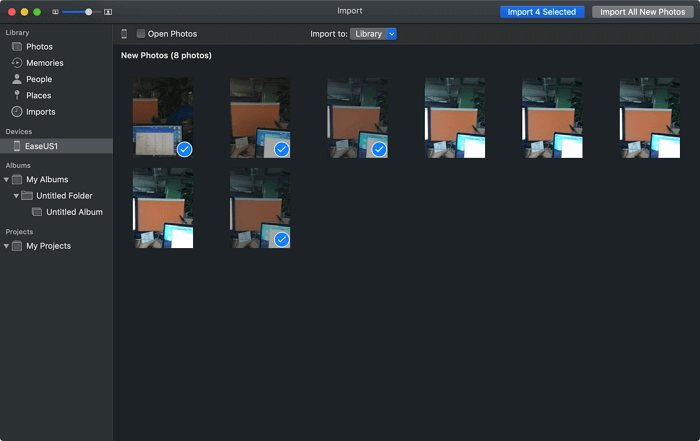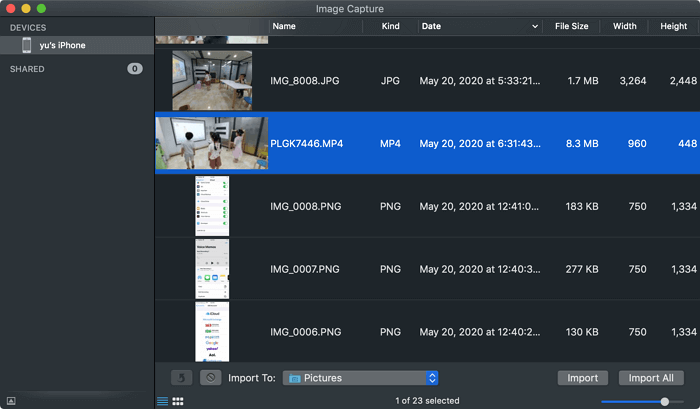Comment transférer des photos de l'iPhone à l'ordinateur
Lorsque le stockage de votre iPhone est plein ou que vous voulez faire une sauvegarde de vos photos d'iPhone, vous pouvez avoir besoin de transférer des photos d'iPhone à Mac.
Mais comment importer des photos d'iPhone vers Mac?
En fait, il y a plus d'un moyen pour vous de télécharger des photos de l'iPhone vers Mac. Plus précisément, vous pouvez soit utiliser un câble USB pour transférer des photos de l'iPhone vers Mac, soit télécharger des photos de l'iPhone vers Mac sans fil via des services comme iCloud et AirDrop.
Continuez à lire et découvrez cinq méthodes courantes d'importation de photos de l'iPhone vers Mac.
Méthode 1. Comment transférer les photos d'iPhone vers Mac sans fil
Le moyen le plus simple de télécharger des photos d'iPhone vers Mac est d'utiliser AirDrop. L'utilisation d'AirDrop est très pratique, surtout lorsque vous ne disposez pas d'un câble USB. Pour réussir le AirDrop des photos de l'iPhone vers le Mac, assurez-vous que vos appareils se trouvent dans la portée Wi-Fi et Bluetooth. Ensuite, suivez les étapes ci-dessous pour envoyer des photos de l'iPhone au Mac via AirDrop.
Étape 1. Activez AirDrop sur votre iPhone et votre Mac.
Étape 2. Ouvrez l'application Photos sur votre iPhone et sélectionnez les éléments que vous souhaitez transférer sur votre ordinateur.
Étape 3. Après la sélection, appuyez sur le bouton "Partager" et choisissez "AirDrop" > "votre Mac".
Étape 4. Sur votre Mac, choisissez "Accepter" dans l'invite pour recevoir les photos de votre appareil iOS.
Étape 5. Attendez que le processus de transfert soit terminé. Ensuite, allez dans le dossier "Téléchargements" pour vérifier les photos.
![Comment transférer des photos d'iPhone vers Mac à l'aide d'AirDrop]()
Le temps nécessaire pour transférer par AirDrop des photos d'iPhone vers Mac dépend de la taille des fichiers et de la vitesse de votre réseau. Si vous avez une énorme collection de photos à envoyer, le processus de transfert peut prendre beaucoup de temps.
Méthode 2. Comment télécharger les photos d'iPhone vers Mac en utilisant iCloud
Un autre moyen courant de transférer des photos d'iPhone versMac sans fil est d'utiliser iCloud. iCloud est un service basé sur le cloud qui vous permet de partager des fichiers tels que des photos, des vidéos et des documents entre vos appareils, notamment l'iPhone, l'iPad, l'iPod, le Mac et le PC.
En activant les photos iCloud, vous pouvez télécharger des photos de votre appareil iOS vers iCloud, puis iCloud synchronisera automatiquement ( Si les Photos iCloud ne se synchronisent pas, réparez-le d'abord) et sans fil les photos vers vos autres appareils qui utilisent le même identifiant Apple que celui que vous utilisez sur votre iPhone. Tant que vous disposez d'un espace de stockage iCloud suffisant et que votre appareil dispose d'une connexion réseau, vous pouvez utiliser iCloud pour transférer les photos de votre iPhone sur Mac.
Assurez-vous que vous utilisez le même identifiant Apple sur votre Mac et votre iPhone et que l'espace iCloud est suffisant pour enregistrer les éléments que vous allez partager. Suivez ensuite les étapes ci-dessous pour récupérer les photos de votre iPhone sur Mac.
Étape 1. Sur votre iPhone, allez dans "Réglages" > [votre nom] > "iCloud" > " Photos " et activez "Photos iCloud".
Étape 2. Sur votre Mac, cliquez sur le menu Apple et choisissez "Préférences système".
Étape 3. Choisissez "iCloud" et connectez-vous avec l'identifiant Apple de votre appareil iOS.
Étape 4. Cliquez sur "Options" à côté de l'option "Photos" et activez "Photos iCloud".
Étape 5. Attendez que le processus de synchronisation se termine. Lorsqu'elle est terminée, accédez à l'application Photos sur votre Mac pour consulter les photos de votre appareil mobile.
![Comment télécharger des photos d'iPhone vers Mac via iCloud Photos]()
Certains utilisateurs préfèrent transférer des photos d'iPhone vers Mac sans fil, tandis que d'autres souhaitent transférer des photos à l'aide d'un câble USB, notamment lorsqu'ils doivent déplacer des photos en masse ou qu'il n'y a pas de connexion réseau disponible. Si vous êtes l'un d'entre eux, les trois méthodes ci-dessous sont faites pour vous.
Méthode 3. Comment importer les photos d'iPhone sur Mac en utilisant un logiciel de transfert pour iPhone
Que vous souhaitiez télécharger des photos de l'iPhone vers le Mac en une seule fois ou de manière sélective, le logiciel de transfert de l'iPhone - EaseUS MobiMover le fera pour vous en toute sécurité et rapidement.
En tant que gestionnaire de contenu iOS et téléchargeur vidéo et audio gratuit, EaseUS MobiMover vous aidera à:
Par conséquent, il ne vous aidera pas seulement à importer des photos de l'iPhone vers Mac mais vous permettra également de faire beaucoup d'autres choses, comme partager des fichiers entre deux appareils iOS et télécharger gratuitement des vidéos YouTube sur Mac.
Pour transférer des photos d'iPhone à Mac:
Étape 1. Connectez votre appareil iOS à votre ordinateur (Mac, PC ou portable). Lancez EaseUS MobiMover, puis choisissez "Téléphone vers PC" et cliquez sur "Continuer" à l'écran. Si vous préférez transférer des photos de votre appareil iOS vers l'ordinateur de manière sélective, allez dans "Gestionnaire" > "Images" > "Photos".
Étape 2. Sélectionnez "Images" pour déplacer les photos de votre appareil iOS vers l'ordinateur. Vous pouvez également choisir d'autres catégories de données prises en charge en même temps. MobiMover exportera les images vers votre bureau par défaut. Et vous pouvez personnaliser le chemin de stockage comme vous le souhaitez.
Étape 3. Maintenant, cliquez sur le bouton "Transférer" pour commencer à transférer les photos de votre appareil iOS à l'ordinateur à une vitesse rapide. Vous pouvez sauvegarder votre appareil iOS de cette manière régulièrement.
Méthode 4. Comment transférer les photos de l'iPhone à l'ordinateur via l'application Photos
Que vous utilisiez un Mac ou un PC Windows, il existe une application appelée Photos qui vous permet d'importer des photos de l'iPhone sur votre ordinateur. Lorsque vous souhaitez copier des photos de l'iPhone vers Mac, l'application Photos est là pour vous aider, et tout ce que vous devez préparer est un câble USB.
Pour transférer des photos de l'iPhone vers le Mac à l'aide de l'application Photos:
Étape 1. Connectez votre iPhone à votre Mac.
Étape 2. Déverrouillez votre appareil iOS et cliquez sur la réponse poistive pour faire confiance à l'ordinateur.
Étape 3. Lancez l'application Photos et sélectionnez votre iPhone dans la fenêtre.
Étape 4. Attendez que Photos charge toutes les nouvelles photos et vidéos de votre appareil mobile.
Étape 5. Choisissez d'importer les photos et vidéos sélectionnées ou "Importer toutes les nouvelles photos (y compris vos vidéos)".
![Comment importer des photos de l'iPhone sur Mac via Photos]()
Ensuite, vous pouvez vérifier et gérer les photos dans l'application Photos.
Méthode 5. Comment copier les photos d'iPhone sur Mac via Transfert d'images
En plus de l'application Photos, Tranfert d'images sur Mac vous aidera également à transférer les photos de votre iPhone. Les deux programmes fonctionnent de manière similaire lorsqu'il s'agit d'importer des photos de l'iPhone vers Mac. Cependant, contrairement à l'application Photos, Tranfert d'images permet principalement aux utilisateurs de télécharger des photos à partir d'appareils photo numériques ou d'un appareil doté d'une caméra vers l'ordinateur Mac.
Étape 1. Connectez votre appareil iOS à Mac via un câble USB.
Étape 2. Déverrouillez votre iPhone, faites confiance à l'ordinateur et lancez Tranfert d'images depuis le pavé de lancement.
Étape 3. Attendez que le programme charge les nouveaux éléments sur votre iPhone.
Étape 4. Vous pouvez soit sélectionner les vidéos que vous voulez partager et cliquer sur "Importer", soit cliquer directement sur "Importer tout".
![Comment copier les photos de l'iPhone sur Mac avec Transfert d'images]()
En résumé
Ce sont les méthodes les plus courantes pour transférer des photos de l'iPhone vers le Mac. Bien sûr, il existe d'autres moyens de télécharger des photos de l'iPhone vers le Mac, comme utiliser Dropbox, Google Photos ou d'autres services basés sur le cloud.
Choisissez le moyen le plus adapté à vos besoins pour obtenir vos photos de l'iPhone sur Mac en quelques minutes.