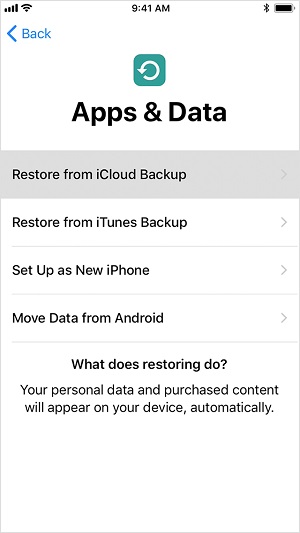Cloner un iPhone devient un besoin urgent lorsque vous passez à un nouvel iPhone. Heureusement, pour vous aider à cloner un iPhone, il existe des fonctions ou utilitaires intégrés sur les appareils Apple et des outils tiers disponibles, y compris Quick Start, logiciel tiers de sauvegarde pour iPhone, iCloud et iTunes. Chacune des méthodes varie à un moment ou à un autre. Précisez vos besoins et appliquez l'une d'entre elles pour cloner votre iPhone en toute simplicité.
Partie 1. Comment cloner un iPhone avec Démarrage rapide
L'utilisation du démarrage rapide pourrait être le choix optimal pour cloner un iPhone (transférer toutes les données d'un iPhone à un autre) si vous remplissez les conditions ci-dessous:
- Vous n'avez pas encore configuré l'iPhone cible
- L'appareil source et l'appareil cible utilisent tous deux iOS 12.4 ou une version ultérieure
- Vous allez utiliser le même Apple ID sur les deux iPhones.
Dans ce cas, suivez les étapes ci-dessous ou consultez le guide d'Apple pour apprendre à cloner un iPhone avec démarrage rapide.
Pour cloner un iPhone via Démarrage rapide:
Étape 1. Activez Bluetooth sur l'iPhone source et allumez votre iPhone cible.
Étape 2. Placez le nouvel iPhone près de votre ancien iPhone. Lorsque l'écran du démarrage rapide s'affiche sur votre iPhone source et vous propose d'utiliser votre Apple ID pour configurer votre nouvel iPhone, cliquez sur "Continuer".
Étape 3. Ensuite, vous pouvez voir une animation sur le nouvel iPhone. Tenez l'ancien iPhone au-dessus du nouveau, centrez l'animation dans le viseur, puis vous pouvez voir un message disant "Terminer sur le nouvel iPhone".
Étape 4. Entrez le code d'accès de l'ancien iPhone sur le nouvel iPhone.
Étape 5. Suivez les instructions à l'écran pour configurer Face ID ou Touch ID sur le nouvel appareil.
Étape 6. Cliquez maintenant sur "Transférer depuis l'iPhone" pour commencer à transférer toutes les données d'un iPhone à un autre. Une fois le processus terminé, vous avez cloné l'iPhone avec succès.
![Comment cloner un iPhone via Quick Start]()
Partie 2. Comment cloner un iPhone avec le logiciel de sauvegarde pour iPhone
En fait, avec l'aide du logiciel de sauvegarde pour iPhone - EaseUS MobiMover, vous pouvez soit choisir de tout transférer, y compris toutes les données et tous les paramètres, soit copier des fichiers de manière sélective d'un iPhone à l'autre. Pour votre information, voici une brève présentation de cet outil:
- Un outil de transfert de données pour iPhone: Transférer des données entre un iPhone/iPad/iPod et un ordinateur ou entre deux appareils iOS sans synchronisation.
- Un outil de sauvegarde de l'iPhone: Sauvegarde et restauration des données de l'iPhone en une seule fois ou de manière sélective.
- Un gestionnaire de sauvegarde WhatsApp: Sauvegarde et restauration des données WhatsApp
- Un téléchargeur de vidéos: Télécharger gratuitement des vidéos YouTube sur Mac ou un appareil iOS à l'aide d'une URL.
Puisque vous voulez cloner un iPhone, nous vous recommandons d'essayer la fonction de sauvegarde et de restauration pour migrer les données. Tout ce que vous avez à faire est de sauvegarder l'iPhone source, puis de restaurer le nouvel iPhone à partir de la sauvegarde.
Pour cloner un iPhone avec EaseUS MobiMover:
Tout d'abord, sauvegardez l'iPhone source.
Étape 1. Connectez votre iPhone/iPad à votre PC et faire confiance à cet ordinateur. Lancez EaseUS MobiMover et allez à " Gestion de sauvegarde " > " Sauvegarder ".
Étape 2. Comme tous les fichiers pris en charge sont sélectionnés par défaut, cliquez directement sur " Sauvegarder en un clic " pour commencer à sauvegarder votre iPhone/iPad sur l'ordinateur.
Étape 3. Attendez patiemment que le processus de sauvegarde soit terminé. Lorsque vous devez restaurer la sauvegarde, allez dans " Gestionnaire de sauvegardes " > " Restaurer " et suivez les instructions à l'écran pour continuer.
Ensuite, restaurez le nouvel iPhone à partir de la sauvegarde : Connectez le nouvel iPhone à l'ordinateur, et allez dans "Gestion de sauvegarde" > "Restaurer".
Partie 3. Comment cloner un iPhone sans fil en utilisant iCloud
Via la sauvegarde et la restauration, iCloud peut également aider à cloner un iPhone. Une sauvegarde iCloud comprend presque tout ce qui se trouve sur votre iPhone, sauf:
- Les fichiers qui sont déjà stockés dans iCloud, comme les contacts, les notes, les photos iCloud et les messages.
- Les paramètres de Touch ID
- Les informations et les paramètres d'Apple Pay
- La bibliothèque musicale iCloud et le contenu de l'App Store
Si les deux iPhone ne sont pas physiquement proches ou si vous ne disposez pas d'un ordinateur ou d'un câble USB, il est conseillé d'utiliser iCloud pour cloner un iPhone. Assurez-vous d'avoir suffisamment de stockage iCloud, connectez votre appareil à un réseau Wi-Fi, puis suivez l'astuce ci-dessous pour cloner un iPhone via iCloud:
Tout d'abord, sauvegardez l'ancien iPhone sur iCloud.
Étape 1. Sur l'iPhone source, allez dans Réglages > [votre nom] > iCloud.
Étape 2. Cliquez sur "Sauvegarde iCloud" et appuyez sur "Sauvegarder maintenant" pour lancer le processus de sauvegarde.
Ensuite, restaurez le nouvel iPhone à partir de la sauvegarde iCloud.
Étape 1. Allumez l'iPhone cible pour commencer le processus de configuration. (Si votre iPhone a déjà été configuré, vous devez effacer votre iPhone avant de pouvoir le restaurer à partir de la sauvegarde).
Étape 2. Suivez les instructions à l'écran jusqu'à ce que vous atteigniez l'écran Apps & Données.
Étape 3. Choisissez "Restaurer à partir d'une sauvegarde iCloud" et connectez-vous à iCloud avec votre Apple ID.
Étape 4. Sélectionnez la bonne sauvegarde et attendez que le processus de restauration soit terminé. (Le temps que cela prendra dépend de la taille de la sauvegarde et de la vitesse du réseau. Soyez patient et restez connecté pendant la restauration).
![Comment cloner un iPhone via iCloud]()
Partie 4. Comment cloner un iPhone via iTunes
De même, iTunes permet de cloner un iPhone par sauvegarde et restauration. Selon Apple, une sauvegarde iTunes comprend presque toutes les données et tous les réglages de votre iPhone, mais les éléments suivants sont exclus.
- Les fichiers de l'iTunes Store, de l'App Store et les livres PDF téléchargés.
- Les données synchronisées à partir d'iTunes
- Les photos existant dans iCloud, comme Mon flux de photos, la photothèque iCloud, les iMessages et les messages SMS/MMS
- Paramètres Touch ID
- Informations et paramètres d'Apple Pay
- Données d'activité, de santé et de trousseau (vous pouvez utiliser la sauvegarde cryptée pour faire une sauvegarde de ces contenus).
Voici les étapes à suivre pour cloner un iPhone avec iTunes:
Tout d'abord, sauvegardez l'iPhone sur l'ordinateur.
Étape 1. Connectez l'iPhone source à votre ordinateur et lancez iTunes s'il ne s'ouvre pas automatiquement.
Étape 2. Cliquez sur l'icône de l'appareil et choisissez "Résumé".
Étape 3. Appuyez sur "Sauvegarder maintenant" pour faire une copie du contenu de votre iPhone sur l'ordinateur.
Ensuite, restaurez l'iPhone à partir de la sauvegarde.
Étape 1. Connectez votre iPhone cible au même ordinateur que celui que vous avez utilisé pour sauvegarder l'iPhone que vous voulez cloner.
Étape 2. Appuyez sur le bouton de l'appareil et choisissez "Restaurer la sauvegarde".
Étape 3. Choisissez la bonne sauvegarde et cliquez sur "Restaurer". (Si vous utilisez la sauvegarde cryptée lors de la sauvegarde de votre iPhone, il vous sera demandé de saisir le mot de passe).
![Comment cloner un iPhone avec iTunes]()
Conclusion
Que vous souhaitiez cloner un iPhone sans fil par Wi-Fi ou à l'aide d'un câble USB, les méthodes ci-dessus peuvent parfaitement répondre à vos besoins. Pour que vous puissiez faire un meilleur choix:
- Démarrage rapide est la solution la plus simple pour cloner un iPhone.
- EaseUS MobiMover offre différents choix pour vous permettre de transférer les données de votre iPhone.
- iTunes et iCloud aident à transférer tout d'un iPhone à un autre par sauvegarde et restauration.
Choisissez la méthode qui correspond le mieux à vos besoins pour cloner votre iPhone en toute simplicité.