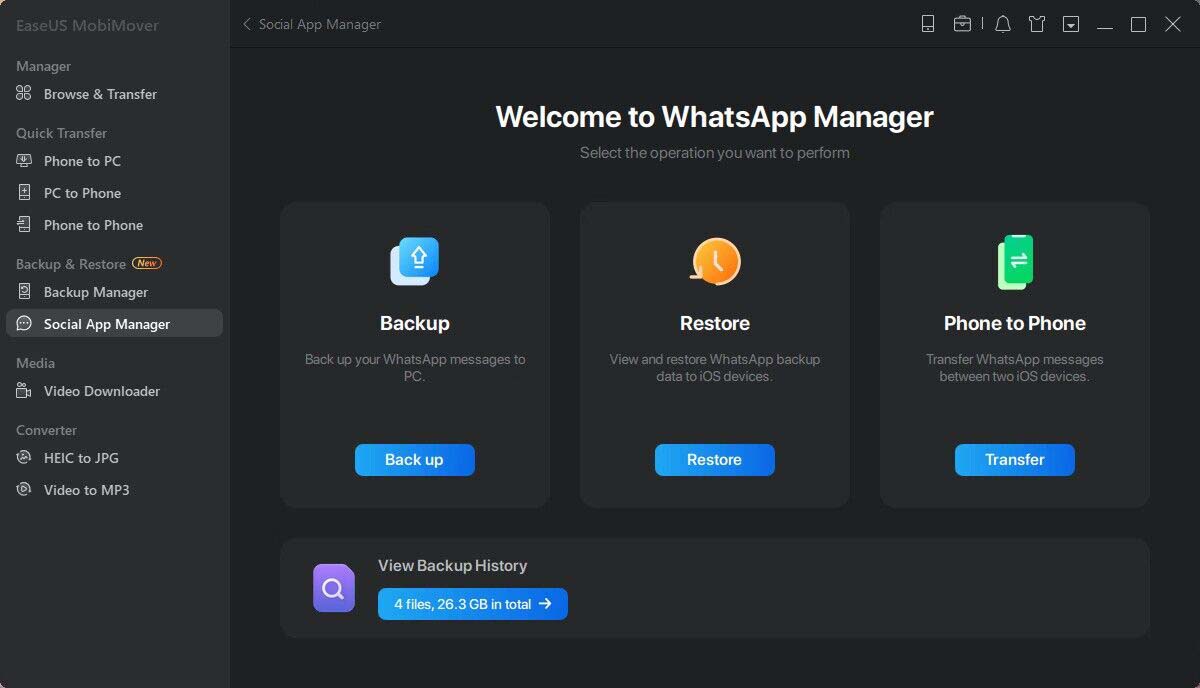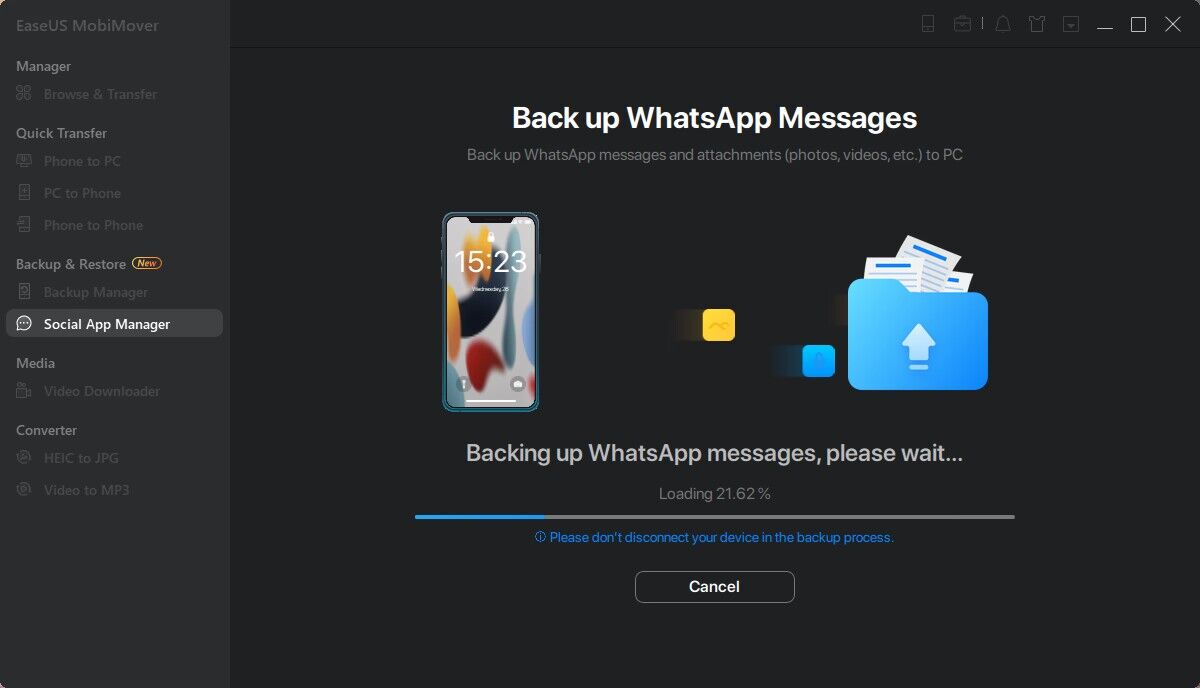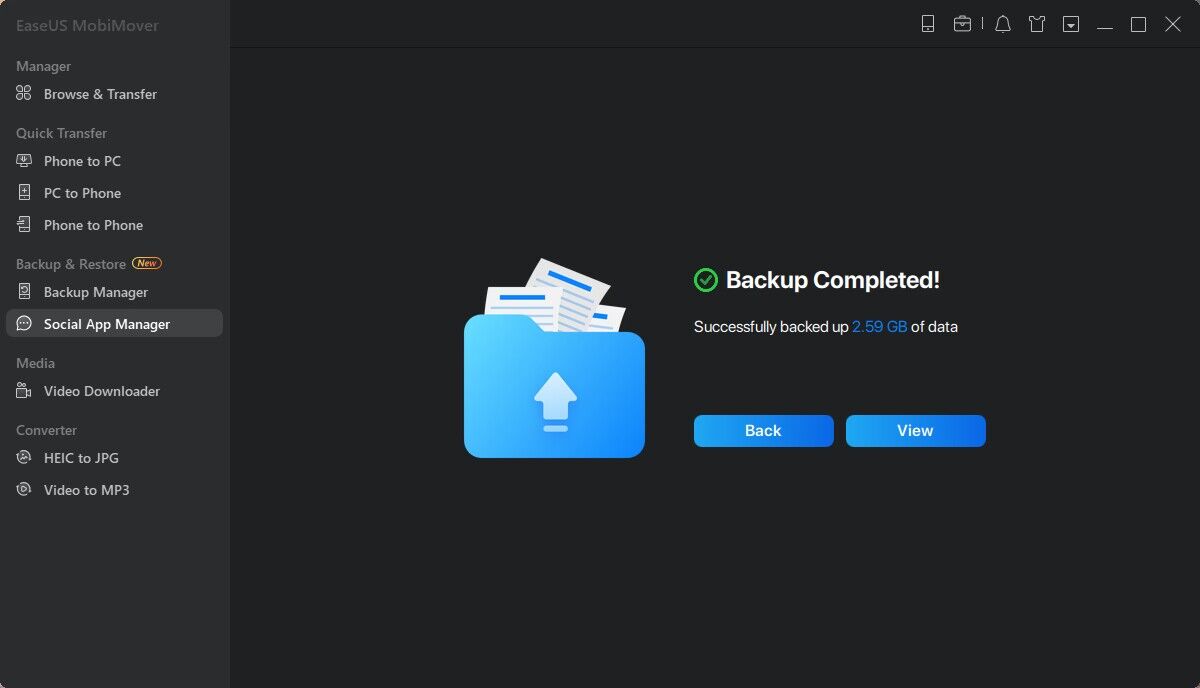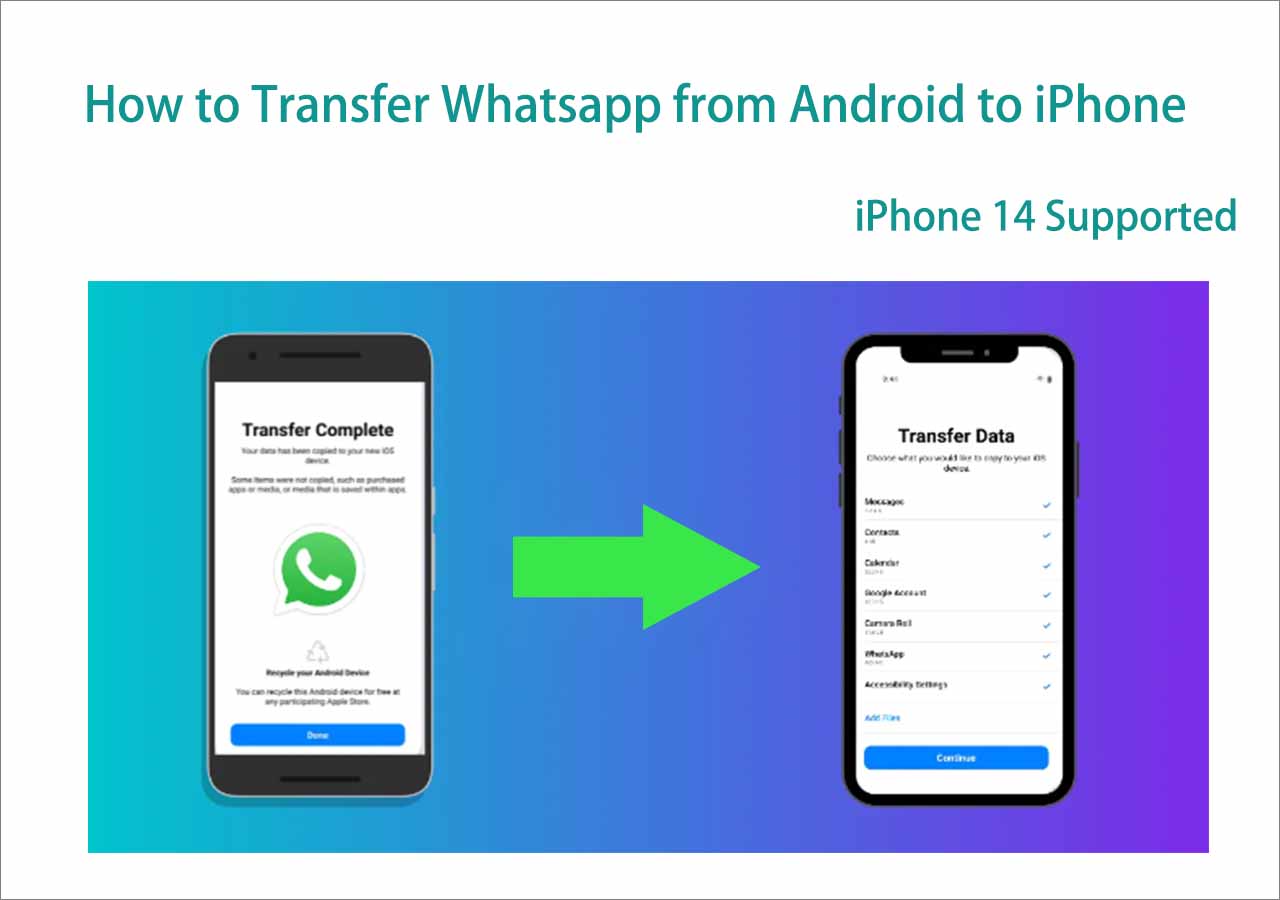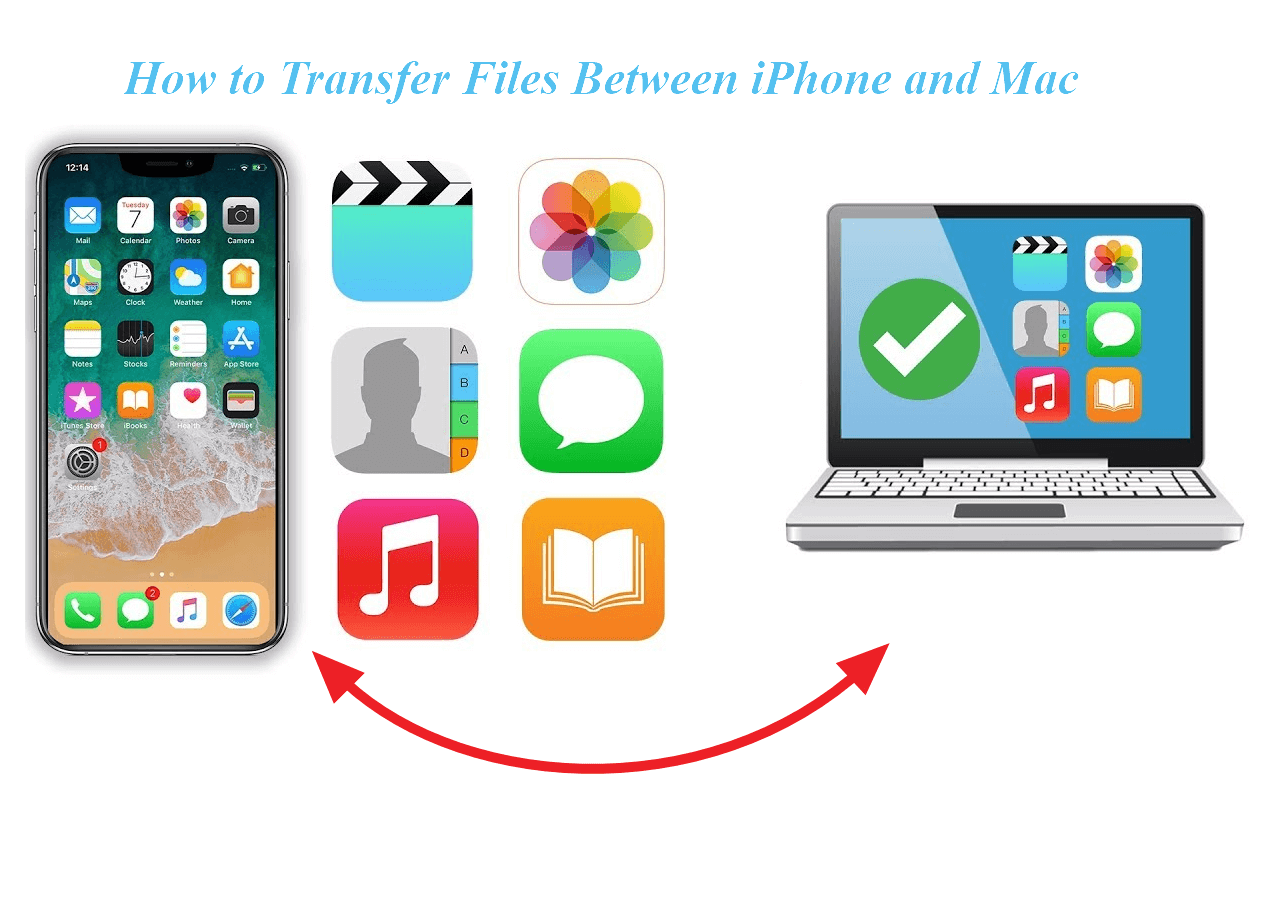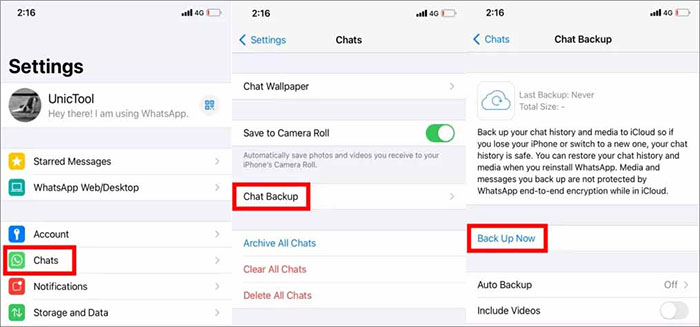Cherchez-vous des moyens de sauvegarder WhatsApp d’iPhone vers Mac ? C'est une bonne habitude de sauvegarder régulièrement vos données WhatsApp en cas de perte ou de suppression accidentelle de données. En outre, vous devez transférer les messages WhatsApp sur votre Mac si vous souhaitez l'utiliser sur votre Mac pour discuter avec votre ami. Ce serait plus pratique pour vérifier votre historique de discussion sur votre Mac.
Nous proposons ici quatre méthodes pour sauvegarder WhatsApp d'un iPhone vers un Mac, notamment :
| Méthodes |
Efficacité |
Difficulté |
|
1. EaseUS MobiMover (recommandé)
Vérifiez les détails...
|
Très efficace - sauvegardez les données WhatsApp sur Mac au format HTML et pouvez imprimer les messages WhatsApp. |
Simple |
|
2. iTunes ou Finder
Vérifiez les détails...
|
Efficace - sauvegardez l'appareil iPhone. (Vous ne pouvez pas sauvegarder les discussions WhatsApp individuellement via cette méthode.) |
Modéré |
|
3. iCloud
Vérifiez les détails...
|
Efficace - activez la sauvegarde iCloud dans l'application WhatsApp. Il offre 5 Go de stockage gratuit. |
Simple |
|
4. Courriel
Vérifiez les détails...
|
Moins efficace : transférez des messages en vous envoyant un e-mail. Il est recommandé de transférer un petit nombre de discussions. |
Modéré |
Voyons maintenant comment utiliser les méthodes ci-dessus pour sauvegarder le chat WhatsApp d'un iPhone vers un Mac à partir de zéro.
Méthode 1. Comment sauvegarder WhatsApp d'iPhone vers Mac via un outil de transfert de données iPhone
Avez-vous déjà voulu utiliser un outil de transfert WhatsApp, mais vous n'avez pas réussi à décider lequel fonctionnerait ? Si tel est le cas, nous recommanderons ici EaseUS MobiMover Pro pour vous aider à résoudre les problèmes. Avec EaseUS MobiMover, vous pouvez sauvegarder votre iPhone , transférer et gérer les données des applications sociales (y compris WhatsApp, Line, Kik et Viber, etc.) et transférer des données de l'iPhone vers le PC . En tant que gestionnaire d'applications sociales, il est également capable de transférer des messages WhatsApp d'un téléphone à un autre si vous passez à un nouvel iPhone.
Vous pouvez télécharger la version d'essai ci-dessous pour l'essayer.👇
Étape 1. Connectez votre iPhone à votre ordinateur à l'aide d'un câble USB, lancez EaseUS MobiMover et choisissez « Social App Manager » > « WhatsApp » > « Sauvegarde ».
![Choisissez la sauvegarde WhatsApp]()
Étape 2. Sélectionnez l'emplacement où vous souhaitez sauvegarder les données WhatsApp et cliquez sur « Sauvegarder » pour commencer à sauvegarder vos messages et pièces jointes WhatsApp sur votre PC.
![Sauvegarder WhatsApp sur PC - sélectionnez l'emplacement de sauvegarde]()
Étape 3. Attendez la fin du processus de sauvegarde. Les messages seront enregistrés sous forme de fichier HTML sur votre Mac. Ainsi, vous pouvez visualiser les détails avec un navigateur quand vous le souhaitez.
![Sauvegarder WhatsApp sur PC - processus de sauvegarde]()
Étape 4. Une fois cela fait, vous pouvez accéder à « WhatsApp » > « Historique de sauvegarde » pour vérifier les messages WhatsApp et les pièces jointes dans la sauvegarde.
![Sauvegarder WhatsApp sur PC - sauvegarde terminée]()
Vous pouvez également utiliser ce logiciel EaseUS pour transférer un iPhone à un iPhone afin de sauvegarder les données essentielles de votre iPhone.
Si vous passez d'un Android à un iPhone et souhaitez transférer vos messages WhatsApp d'Android vers iPhone, vous pouvez cliquer ci-dessous pour plus d'informations :
Comment transférer WhatsApp d'Android vers iPhone
Si vous possédez un nouvel iPhone et souhaitez migrer WhatsApp de votre Android vers votre nouvel iPhone, vous pouvez suivre ce guide. Commençons maintenant à apprendre comment transférer WhatsApp d'Android vers iPhone. Lire la suite >>
Méthode 2. Comment transférer WhatsApp d'un iPhone vers un Mac via iTunes/Finder
Si vous êtes réticent à choisir un outil tiers de transfert de données WhatsApp pour iPhone, vous pouvez bien sûr utiliser iTunes pour transférer WhatsApp de l'iPhone vers le Mac. Notez qu'iTunes vous permet de sauvegarder cet appareil iPhone et que vous n'êtes pas autorisé à sauvegarder uniquement les messages WhatsApp. Il ne parvient pas à sauvegarder individuellement l’historique des discussions WhatsApp.
- Astuce
- Si votre Mac est macOS Catalina ou version ultérieure, vous devez sauvegarder votre iPhone avec le Finder . Vous pourrez ensuite facilement retrouver vos fichiers de sauvegarde WhatsApp sur votre Mac.
Voyons maintenant comment sauvegarder WhatsApp d'iPhone vers Mac via iTunes :
Étape 1. Téléchargez et installez la dernière version d'iTunes sur votre Mac.
Étape 2. Connectez votre iPhone à votre Mac via un câble USB.
Étape 3. Lancez iTunes.
Étape 4. Cliquez sur l'icône Appareil (iPhone).
Étape 5. Sélectionnez Résumé dans la barre latérale gauche.
Étape 6. Cliquez sur Cet ordinateur > Sauvegarder maintenant.
![sauvegarder l'iPhone via iTunes]()
C'est tout ce qu'il faut pour utiliser iTunes pour sauvegarder votre iPhone sur Mac. Lorsque vous avez terminé, vous pouvez vérifier vos fichiers de sauvegarde WhatsApp sur votre Mac. Si vous souhaitez également transférer d'autres contenus sur votre Mac pour les sauvegarder, vous pouvez vous référer à l'article suivant pour savoir comment transférer des fichiers entre iPhone et Mac :
Méthode 3. Comment sauvegarder WhatsApp d'iPhone vers Mac via iCloud
En plus d'iTunes, vous pouvez utiliser un autre produit Apple pour déplacer vos données WhatsApp de l'iPhone vers le Mac. C'est iCloud Drive. Je suis sûr qu'iCloud n'est pas étranger aux utilisateurs Apple. La plupart des utilisateurs d'iPhone sont peut-être habitués à télécharger des photos sur iCloud pour les sauvegarder. Et iCloud est également fourni avec WhatsApp pour iOS. Ainsi, les utilisateurs d'iPhone peuvent facilement activer la sauvegarde iCloud dans leur application WhatsApp pour synchroniser les messages.
Voici comment sauvegarder WhatsApp sur votre iPhone avec iCloud :
Étape 1. Ouvrez WhatsApp sur votre iPhone.
Étape 2. Accédez à Paramètres > Chats > Sauvegarde de chat. Appuyez sur Sauvegarder maintenant pour sauvegarder les données WhatsApp sur iCloud.
Étape 3. Lorsque vous avez terminé, connectez-vous à iCloud sur votre Mac et vous verrez les fichiers de sauvegarde WhatsApp.
![sauvegarder WhatsApp d'un iPhone vers iCloud]()
Méthode 4. Comment sauvegarder WhatsApp d'iPhone vers Mac par e-mail
Vous pouvez transférer un petit nombre de discussions WhatsApp de l'iPhone vers le Mac en vous envoyant un e-mail. Ce n'est pas une méthode très traditionnelle, mais efficace. L'utilisation du courrier électronique peut transférer différents types de fichiers, tels que de la musique, des vidéos, des photos, des documents, des fichiers de package, etc. Il est conseillé de transférer certains contenus essentiels par courrier électronique car les fichiers de grande taille ont un impact sur la vitesse de transfert. Cela peut également entraîner un échec du transfert.
Voyons sans plus attendre comment transférer des données WhatsApp par email sur un iPhone :
Étape 1. Ouvrez WhatsApp sur votre iPhone. Recherchez les conversations que vous souhaitez sauvegarder.
Étape 2. Appuyez sur Paramètres > Plus > Exporter le chat.
Étape 3. Sélectionnez Mail pour transférer les discussions.
Étape 4. Vous serez ensuite invité à choisir si vous transférez des fichiers multimédias.
Étape 5. Remplissez ensuite le destinataire et appuyez sur Envoyer.
![transférer les discussions WhatsApp par e-mail sur iPhone]()
L'essentiel
Dans ce guide, nous avons mentionné quatre moyens efficaces pour vous aider à sauvegarder WhatsApp d'iPhone vers Mac. Et EaseUS MobiMover est le plus recommandé. J'espère sincèrement que cet article vous sera utile et vous aidera à sortir de ce dilemme. N'hésitez pas à me contacter sur Twitter si vous avez d'autres questions ou préoccupations concernant ce guide.
FAQ sur la sauvegarde de WhatsApp d'un iPhone à un Mac
Pour plus d'informations sur la façon de sauvegarder WhatsApp d'un iPhone vers un Mac,
1. Puis-je utiliser WhatsApp sur mon Mac ?
Vous pouvez télécharger une version de bureau de WhatsApp sur votre Mac. Ensuite, vous devez synchroniser de manière transparente toutes vos discussions sur votre Mac.
2. Puis-je transférer des données WhatsApp vers iPhone à l'aide de Google Drive ?
Vous êtes autorisé à utiliser Google Drive pour sauvegarder vos données WhatsApp sur un appareil Android. Mais WhatsApp utilise iCloud pour sauvegarder les données sur un iPhone. Google Drive n'est donc pas disponible pour restaurer la sauvegarde WhatsApp sur iPhone.
3. Comment désactiver la sauvegarde iCloud sur mon iPhone ?
Pour désactiver la sauvegarde automatique iCloud pour WhatsApp :
- Ouvrez les paramètres sur votre iPhone.
- Appuyez sur votre nom > iCloud > Gérer le stockage > Sauvegardes.
- Sélectionnez ensuite votre appareil.
- Désactivez la bascule de WhatsApp pour désactiver sa sauvegarde iCloud.
Si vous avez trouvé ce guide utile, vous pouvez le partager avec vos amis ou laisser un commentaire.