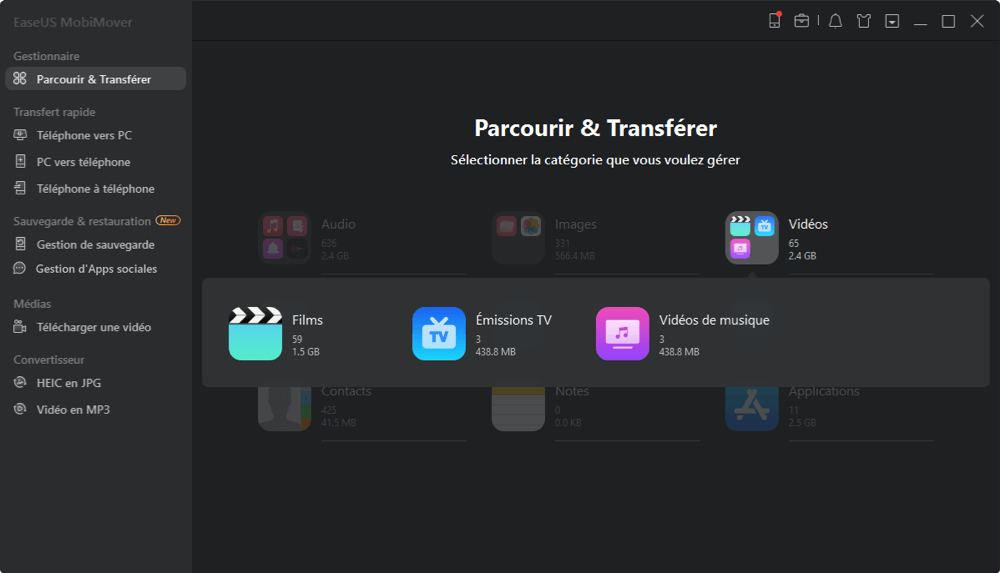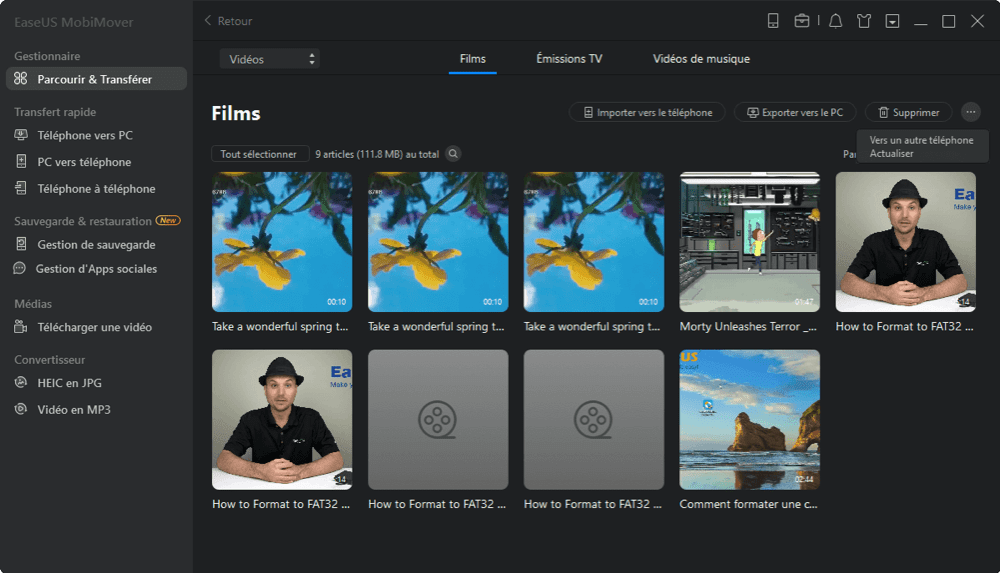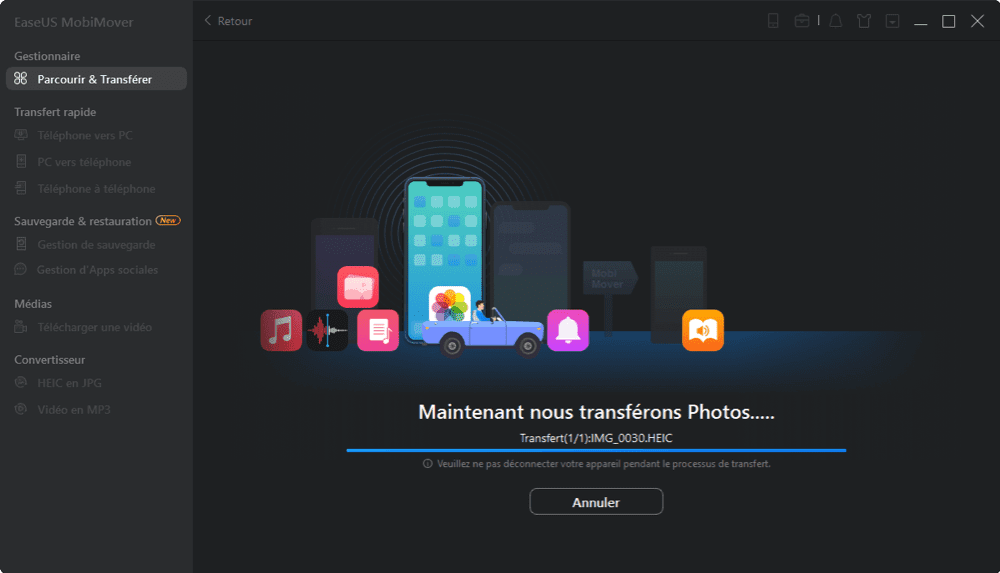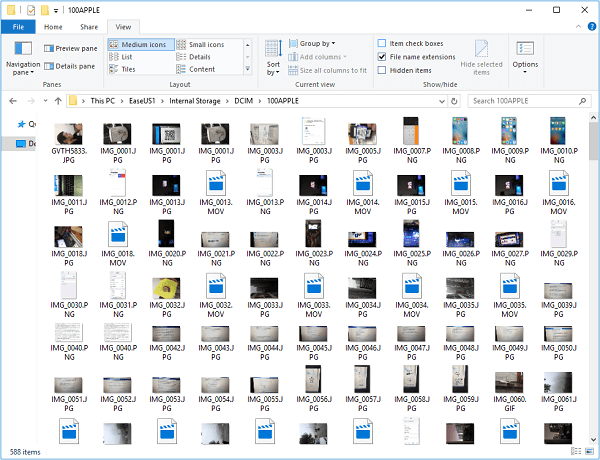Quatre méthodes simples pour transférer des vidéos d'iPad vers PC sans effort.
Certains utilisateurs souhaitent transférer des vidéos de PC vers iPad. Il y a aussi des utilisateurs qui veulent transférer des vidéos d'un iPad vers un PC pour des raisons telles que la sauvegarde de données ou le montage vidéo en ligne. Si vous êtes l'un d'entre eux, comment voulez-vous extraire des vidéos de votre iPad vers un ordinateur?
Si vous n'avez aucune idée de la façon de récupérer des vidéos de l'iPad, ne vous inquiétez pas. Je vais vous montrer quatre façons simples de transférer des vidéos de l'iPad vers un ordinateur, sans iTunes.
CONTENU DE LA PAGE:
- Transférer des vidéos d'un iPad vers un PC avec EaseUS MobiMover
- Transférer des vidéos d'un iPad vers un ordinateur avec l'Explorateur de fichiers de Windows
- Télécharger les vidéos d'un iPad sur un ordinateur avec iCloud
- Transférer des vidéos d'un iPad vers un ordinateur via VLC
Méthode 1. Comment transférer des vidéos d'un iPad vers un PC avec EaseUS MobiMover
EaseUS MobiMover, le logiciel de transfert de données iOS et de téléchargement vidéo/audio, vous offre des solutions flexibles pour transférer des vidéos de l'iPad vers l'ordinateur. Qu'il s'agisse d'une vidéo prise par l'appareil photo de votre iPad, d'un film téléchargé ou d'émissions de télévision enregistrées, vous pouvez obtenir les vidéos de l'iPad vers l'ordinateur avec cet outil de transfert de données.
En outre, ce qu'EaseUS MobiMover peut faire pour vous est plus que cela. Avec cet outil installé sur votre ordinateur, vous êtes en mesure de:
- Transférer des fichiers entre un iPhone/iPad/iPod Touch et un ordinateur.
- Transférer des fichiers d'un iPhone/iPad/iPod Touch à un autre
- Gérer les photos, les vidéos, la musique, les livres, les contacts, les messages et plus encore à partir d'un ordinateur.
Outre les fonctions de transfert de données, il est également équipé de la fonction de téléchargement de vidéos, qui permet de télécharger des vidéos depuis YouTube, SoundCloud, Twitter, Facebook, etc. vers un ordinateur, un iPhone/iPad ou d'autres appareils iOS.
Pour transférer des vidéos de l'iPad vers un PC (ou un Mac) avec EaseUS MobiMover:
Étape 1. Connectez votre appare iOS à votre ordinateur (PC, Mac ou portable) et cliquez sur "Oui" dans la pop-up de votre iPhone pour faire confiance à cet ordinateur. Lancez EaseUS MobiMover et cliquez sur " Gestionnaire " > " Vidéos ".
Étape 2. Lorsque vous transférez des fichiers de votre iDevice vers votre ordinateur, les fichiers sont stockés par défaut sur votre bureau. Si vous souhaitez définir un chemin d'accès personnalisé, allez dans "Plus" > ; "Paramètres" et choisissez un emplacement.
Étape 3. Sélectionnez maintenant les vidéos que vous voulez copier et choisissez "Exporter vers le PC". Ensuite, les vidéos sélectionnées seront transférées instantanément. Une fois le transfert terminé, vous pouvez aller dans le dossier sélectionné pour vérifier les éléments.
Les étapes ci-dessus vous montrent comment télécharger des vidéos d'un 'iPad vers un ordinateur à partir d'applications telles que TV, Vidéos et Films. Si vous avez l'intention de copier des vidéos dans l'application Photos, choisissez "Images" au lieu de vidéos.
Méthode 2. Comment transférer des vidéos d'un iPad à un ordinateur via l'Explorateur de fichiers
Comment transférer des fichiers de l'iPad vers un ordinateur via un câble USB? Outre l'utilisation de logiciels tiers, un autre moyen simple de transférer des vidéos de l'iPad vers un ordinateur via un câble USB consiste à utiliser l'Explorateur de fichiers de Windows. Cette solution est vivement conseillée lorsque vous souhaitez déplacer des vidéos de l'application Photos vers un PC.
En connectant votre appareil iOS au PC Windows, vous pouvez lire le stockage interne de votre iPad et accéder aux photos et vidéos de l'application Photos. Ensuite, vous pouvez importer des vidéos de l'iPad vers le PC par glisser-déposer ou copier-coller.
Pour transférer des vidéos d'un iPad vers un ordinateur avec l'Explorateur de fichiers:
Étape 1. Connectez votre iPad à l'ordinateur à l'aide d'un câble USB.
Étape 2. Déverrouillez votre appareil iOS et faites confiance à l'ordinateur.
Étape 3. Allez dans "Ce PC" > "iPad d'Apple" > "Stockage interne" > "DCIM" > "100APPLE". > "Stockage interne" > " DCIM " > " 100APPLE " et vous verrez alors toutes les photos et vidéos de votre rouleau d'appareil photo iPad.
Étape 4. Pour transférer des vidéos de l'iPad vers le PC, vous pouvez soit glisser-déposer, soit copier-coller les éléments que vous souhaitez transférer vers un dossier de votre ordinateur.
![Comment transférer des vidéos d'un iPad à un PC via l'Explorateur de fichiers]()
Il est évident que cette méthode est également une solution pour transférer les photos d'un iPhone vers le PC sans iTunes.
Si votre PC Windows fonctionne sous Windows 8 ou une version ultérieure, vous pouvez utiliser l'application Photos de Windows pour importer des vidéos de votre iPad sur l'ordinateur.
Méthode 3. Comment transférer des vidéos d'un iPad vers un ordinateur à l'aide d'iCloud
Il peut arriver que vous ne disposiez pas d'un câble USB. Dans ce cas, le transfert sans fil de vidéos de l'iPad vers l'ordinateur via le Wi-Fi est un meilleur choix. C'est à ce moment-là qu'iCloud vous aidera. iCloud, comme de nombreux autres services de partage de fichiers, stocke vos fichiers dans un espace de stockage en nuage et vous permet d'accéder à ces éléments depuis tous vos appareils, y compris votre PC.
Un rappel amical: iCloud synchronise toutes les photos et vidéos de votre iPad. Cela signifie que vous ne pouvez pas obtenir sélectivement des vidéos de l'iPad vers l'ordinateur en utilisant cette méthode.
Pour télécharger des vidéos de l'iPad vers l'ordinateur via iCloud:
Étape 1. Sur l'iPad, allez dans "Réglages" > [votre nom] > "iCloud" > "Photos" et activez "Photos iCloud".
Étape 2. Sur votre PC Windows, vous avez deux possibilités pour transférer des vidéos de votre iPad vers votre ordinateur.
- Si vous avez installé iCloud pour Windows, allez dans "Réglages iCloud" et cochez "Photos" > "Télécharger de nouvelles photos et vidéos sur mon PC". Ensuite, les photos et vidéos de votre iPad seront automatiquement téléchargées dans le dossier que vous avez défini.
- Si vous n'avez pas iCloud pour Windows, visitez iCloud.com, connectez-vous avec votre identifiant Apple, choisissez "Photos", puis sélectionnez et téléchargez les vidéos de votre iPad sur votre ordinateur.
![Comment transférer des photos de l'iPad vers l'ordinateur avec iCloud]()
iCloud est également utile pour transférer des fichiers d'un iPad vers un PC. En dehors d'iCloud, il existe de nombreux autres services de stockage en nuage que vous pouvez utiliser pour obtenir des vidéos de l'iPad vers l'ordinateur. Par exemple, Dropbox, OneDrive, Google Drive, etc.
Méthode 4. Comment transférer les vidéos d'un iPad sur un ordinateur avec VLC
VLC, connu comme un lecteur multimédia pour PC Windows, est en fait un programme multiplateforme et est également disponible pour iOS et Android. Avec l'application mobile VLC sur votre iPad, vous pouvez transférer des fichiers vidéo de votre iPhone/iPad vers votre ordinateur ou vice-versa sans fil, à condition que vos appareils soient sous le même réseau.
Les étapes sont relativement compliquées par rapport aux trois dernières méthodes. Mais étant donné que la méthode est entièrement gratuite et que VLC fonctionne également bien lors du transfert de vidéos d'un PC Windows vers un iPhone/iPad, vous préférerez peut-être cette solution.
Pour transférer des vidéos de l'iPad vers l'ordinateur via VLC:
Étape 1. Téléchargez et installez l'application mobile VLC sur votre iPad depuis l'App Store.
Étape 2. Allez dans l'application "Photos" et sélectionnez les vidéos que vous voulez transférer.
Étape 3. Cliquez sur le bouton "Partager" et sélectionnez "Enregistrer dans des fichiers" > "Sur mon iPad". > "VLC".
Étape 4. Ouvrez l'application "VLC" et cliquez sur l'icône VLC dans le coin supérieur gauche pour activer le "Partage via WiFi". (Vous devez vous souvenir de l'adresse IP sous l'option).
Étape 5. Sur votre ordinateur, ouvrez un navigateur et saisissez l'adresse IP. Ensuite, vous verrez les vidéos partagées depuis votre iPad.
Étape 6. Pour télécharger les vidéos de votre iPad sur l'ordinateur, cliquez sur la vidéo pour la lire, cliquez avec le bouton droit de la souris dans la fenêtre de lecture de la vidéo et sélectionnez "Enregistrer la vidéo sous" pour obtenir les vidéos de l'iPad sur votre ordinateur.
![Comment transférer des vidéos de l'iPad vers l'ordinateur avec VLC]()
Conclusion
Il y a une différence distincte entre l'utilisation d'EaseUS MobiMover et les trois autres méthodes: la première vous permet de transférer les vidéos de l'application Photos, les films, les émissions de télévision et les vidéos musicales, tandis que la seconde ne prend en charge que le transfert des vidéos de votre rouleau d'appareil photo iPad. Choisissez la méthode qui correspond le mieux à vos besoins pour l'appliquer.