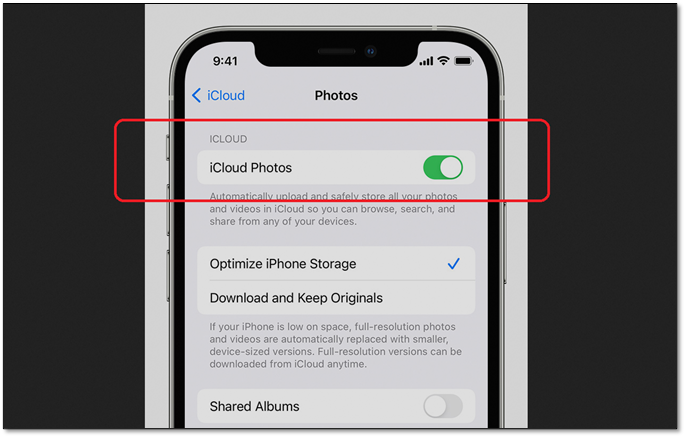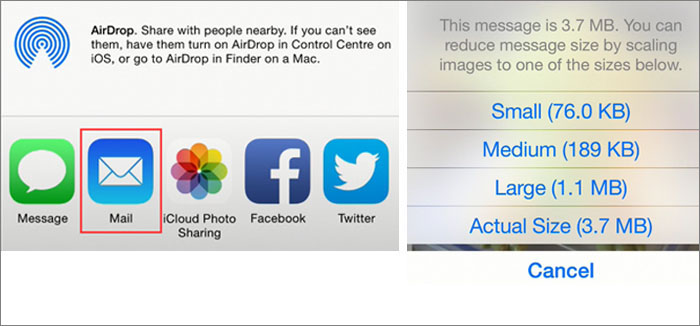Comment accéder aux photos iPhone sur PC ? De manière générale, les utilisateurs d'iPhone peuvent directement visualiser et transférer des photos de l'iPhone vers l'ordinateur via USB. Cependant, cette méthode présente quelques problèmes à résoudre. Parfois, l'iPhone n'apparaît pas dans l'Explorateur de fichiers . Même si vous pouvez accéder à l'iPhone depuis votre ordinateur, les photos n'apparaissent pas dans une chronologie cohérente. Le format photo iPhone (HEIC) n'est pas pris en charge par Windows. Pour afficher des photos sur votre ordinateur, vous devez d'abord convertir HEIC en JPG .
Pour ces raisons ennuyeuses, vous pouvez choisir de transférer des photos de l'iPhone vers l'ordinateur sans câbles USB. Dans cet article, nous allons nous concentrer là-dessus. Voyons maintenant comment transférer des photos d'un iPhone vers un ordinateur sans USB .
| Solutions réalisables
|
Efficacité |
| Correctif 1. iCloud |
iCloud est utilisé pour sauvegarder, transférer et restaurer les données Apple. Ainsi, vous pouvez transférer des photos de l'iPhone vers un ordinateur portable sans USB via iCloud. Étapes complètes
|
| Correctif 2. Google Photos |
Google propose 15 Go d'espace de stockage gratuit pour Google Photos, soit 10 Go de plus qu'iCloud. Si vous avez plusieurs photos, utilisez Google Photos. Étapes complètes
|
| Correctif 3. Dropbox |
Dropbox offre 2 Go d'espace libre. Ainsi, vous pouvez l'utiliser pour transférer des photos d'un iPhone vers un PC sans USB. Étapes complètes
|
| Correctif 4. E-mail |
Il est recommandé de transférer un petit nombre de photos de l'iPhone vers un ordinateur/ordinateur portable par e-mail. Étapes complètes
|
À propos, si vous avez beaucoup de photos et que vous souhaitez toutes les transférer de votre iPhone vers l'ordinateur en même temps, il est recommandé d'utiliser un outil de transfert de données professionnel. Vous pouvez vous référer à l'astuce bonus pour répondre à votre besoin : Bonus : Comment transférer des photos d'un iPhone à un ordinateur avec EaseUS MobiMover
Comment transférer des photos d'un iPhone vers un ordinateur sans USB
Outre la migration de photos d'un iPhone vers un ordinateur via USB (par exemple via File Explore et iTunes), de nombreux conseils peuvent vous aider à y parvenir. Dans ce qui suit, nous présenterons quatre façons efficaces de transférer facilement des photos d'un iPhone vers un ordinateur sans USB.
1. iCloud
iCloud est un service cloud officiel lancé par Apple Inc. en octobre 2011. Il permet aux utilisateurs de sauvegarder, transférer, gérer et restaurer des données sur plusieurs appareils. Cependant, en raison des 5 Go de stockage gratuit offerts, de nombreux utilisateurs ont tendance à l’utiliser pour stocker des photos et autres fichiers essentiels. Vous pouvez également utiliser iCloud pour transférer des photos d'iPhone vers Android.
Voyons maintenant comment transférer des photos d'un iPhone vers un ordinateur via ce puissant service :
Étape 1. Accédez aux paramètres de votre iPhone.
Étape 2. Appuyez sur [votre nom] > iCloud > Photos.
Étape 3. Activez la bascule iCloud Photos pour synchroniser les photos de l'iPhone avec iCloud maintenant.
![activer les photos iCloud]()
Étape 4. Accédez à iCloud.com sur votre ordinateur et connectez-vous.
Étape 5. Une fois connecté, choisissez Photos.
Étape 6. Sélectionnez ensuite les photos que vous souhaitez télécharger sur votre ordinateur, puis cliquez sur Télécharger.
2. GooglePhotos
En ce qui concerne les services basés sur le cloud, Google détient la plus grande part du marché mondial. Notez que Google propose au total 15 Go d'espace de stockage gratuit pour Google Photos, Google Drive, Gmail et d'autres services Google. Faites donc attention à l'espace libre qui reste pour vous assurer qu'il y en a suffisamment pour que toutes les photos soient transférées.
Pour utiliser Google Photos pour transférer des photos de l'iPhone vers un ordinateur sans USB, suivez les étapes ci-dessous :
Étape 1. Téléchargez et installez Google Photos sur votre iPhone.
Étape 2. Ouvrez Google Photos et connectez-vous.
Étape 3. Accédez ensuite à Paramètres > Sauvegarder et synchroniser.
Étape 4. Activez la bascule Sauvegarde et synchronisation.
![télécharger des photos sur Google Photos]()
Étape 5. Accédez ensuite à photos.google.com sur votre ordinateur.
Étape 6. Connectez-vous. Choisissez les photos que vous souhaitez transférer et cliquez sur Télécharger pour les télécharger sur votre ordinateur local.
3. Boîte de dépôt
En tant que service d'hébergement de fichiers, Dropbox propose un stockage cloud, une synchronisation de fichiers, un cloud personnel et un logiciel client. Il a été développé par Dropbox Inc. et publié en septembre 2008, un peu plus tôt qu'iCloud et Google Photos. En conséquence, Dropbox bien établi possède des fonctionnalités relativement matures par rapport à la plupart des services cloud de nos jours. Notez que vous ne pouvez obtenir que 2 Go de stockage gratuit.
Voici comment transférer des photos d'un iPhone vers un ordinateur avec Dropbox :
Étape 1. Téléchargez et installez Dropbox sur votre iPhone.
Étape 2. Lancez-le. Appuyez sur le « + » en bas de l'écran > Télécharger des photos.
Étape 3. Une fois les photos sélectionnées, sélectionnez Définir l'emplacement > Télécharger pour synchroniser les photos avec Dropbox.
Étape 4. Ensuite, téléchargez Dropbox sur votre ordinateur.
Étape 5. Accédez au dossier de photos et suivez les instructions à l'écran pour télécharger des photos sur votre ordinateur.
![télécharger des fichiers dans Dropbox sur iPhone]()
4. Courriel
Vous pouvez également transférer des photos entre appareils en vous envoyant un e-mail. Il est recommandé de télécharger un petit nombre de photos essentielles à transférer par e-mail, car la quantité de données a un impact sur le temps de transfert.
Pour transférer des photos de l'iPhone vers un ordinateur sans USB en vous envoyant un e-mail :
Étape 1. Accédez à l'application Photos sur votre iPhone.
Étape 2. Sélectionnez les photos que vous souhaitez transférer.
Étape 3. Appuyez sur Partager > Mail.
Étape 4. Vous compléterez ensuite les informations de base de cet e-mail.
Étape 5. Lorsque vous avez terminé, appuyez sur Envoyer.
Étape 6. Il vous sera ensuite demandé de sélectionner la taille du fichier que vous souhaitez compresser. Après cela, cet e-mail sera transféré immédiatement.
![transférer des photos par e-mail sur iPhone]()
Bonus : Comment transférer des photos d'un iPhone vers un ordinateur avec EaseUS MobiMover
Dans cette section, nous présenterons un gestionnaire de photos iPhone fiable - EaseUS MobiMover Pro . Il est conçu pour transférer des fichiers de l'iPhone vers le PC ou vice versa. Vous pouvez également l'utiliser pour transférer des données d'un iPhone à un autre .
Outre le transfert de données, EaseUS MobiMover est également une solution de gestion iPhone. Il permet aux utilisateurs de sauvegarder, restaurer et gérer facilement les données de leur iPhone/iPad. Et vous pouvez également l'utiliser pour transférer et sauvegarder votre historique de discussion WhatsApp lorsque vous passez à un nouvel iPhone.
EaseUS a publié des versions gratuites et Pro. Dans sa version gratuite, vous pouvez transférer des données entre un ordinateur et un iPhone/iPad jusqu'à 20 fichiers par jour. Si vous envisagez de passer à un nouvel iPhone, il est préférable de choisir la version Pro qui n'offre aucun transfert de données limité par jour.
Étape 1 . Connectez votre iPhone à votre ordinateur exécutant Windows 7 et versions ultérieures ou Mac OS X 10.7 et versions ultérieures. Lancez EaseUS MobiMover, choisissez « Téléphone vers PC » sur l'écran principal et cliquez sur le bouton « Suivant » pour continuer.
Étape 2 . Sélectionnez la catégorie "Images" que vous souhaitez copier de votre iPhone vers votre ordinateur. C'est le bon choix pour transférer d'autres types de fichiers pris en charge ainsi que des photos de votre iPhone vers l'ordinateur pour effectuer une sauvegarde.
Étape 3 . Cliquez sur le bouton "Transférer" pour commencer à transférer les photos de votre iPhone vers l'ordinateur. Selon la taille des fichiers, l'importation des images de votre iPhone vers votre ordinateur peut prendre quelques secondes ou un certain temps. Attendez patiemment la fin du processus et vérifiez ensuite les éléments du dossier sélectionné.
EaseUS MobiMover, le logiciel permettant de transférer des photos de l'iPhone vers un PC , fonctionne également pour convertir automatiquement les photos en direct en JPG pendant le processus de transfert. Ainsi, vous n'avez pas à craindre de ne pas pouvoir visualiser vos photos en direct sur l'ordinateur.
Conclusion : transférez des photos de l'iPhone vers l'ordinateur sans USB maintenant !
Dans ce didacticiel, nous avons expliqué cinq façons de vous expliquer comment transférer des photos d'un iPhone vers un ordinateur sans USB . Si vous hésitez à utiliser un câble USB pour connecter votre iPhone à votre ordinateur, il est recommandé d'utiliser iCloud. De plus, si vous souhaitez transférer un grand nombre de photos, EaseUS MobiMover est principalement suggéré. Vous pouvez également transférer des photos de l'iPhone vers une clé USB si vous souhaitez les enregistrer séparément.
FAQ sur la façon de transférer des photos d'un iPhone vers un ordinateur sans USB
Quoi que vous souhaitiez savoir sur la façon de transférer des photos d'un iPhone vers un ordinateur sans USB, notre section Foire aux questions est là pour vous ! Nous espérons que cette section dissipera tous les doutes et vous libérera. Vérifions maintenant la FAQ.
1. Dropbox n'est-il plus gratuit ?
Dropbox offre 2 Go d'espace de stockage gratuit sur le forfait Basic. En revanche, il est plus recommandé de choisir Google Drive pour stocker les fichiers dans le cloud. Google propose 15 Go de stockage gratuit, ce qui est suffisant pour les particuliers.
2. Puis-je transférer des photos de l'iPhone directement vers un PC ?
Vous pouvez transférer des photos de votre iPhone vers votre ordinateur à l'aide d'un câble USB. Mais les photos stockées sur l'iPhone sont au format HEIC qui n'est pas supporté par Windows.
3. Puis-je transférer des données d’un iPhone à un autre sans fil ?
Le Quick Start d'Apple est le moyen le plus simple de transférer sans fil des données d'iPhone à iPhone. Vous pouvez également utiliser EaseUS MobiMover mentionné ci-dessus pour vous aider.