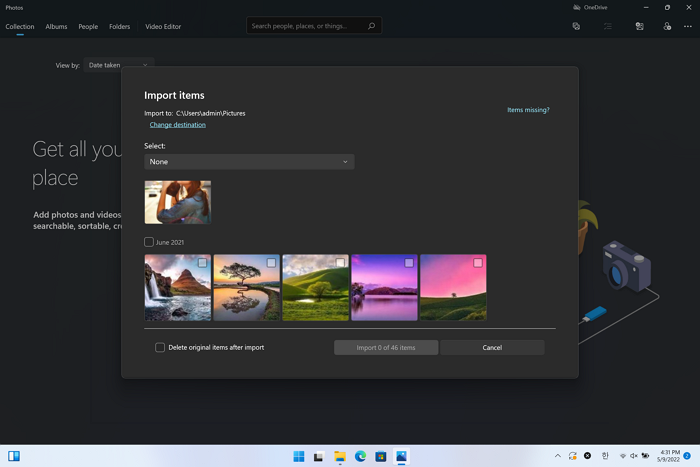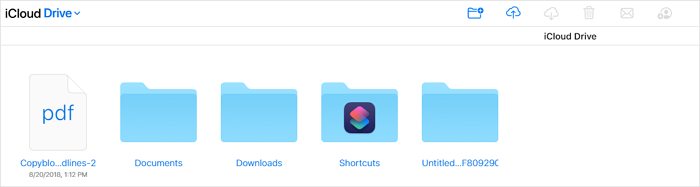Lorsqu'il s'agit de transférer des fichiers d'un iPhone vers un PC Windows 11, la situation la plus simple pourrait être de transférer des photos, ce qui ne peut être effectué qu'à l'aide d'un câble USB. Pour d'autres types de fichiers, comme la musique, les sonneries, les livres, les contacts ou les documents, cela est relativement difficile mais ce n'est toujours pas une tâche difficile à terminer. Quel que soit le type de fichier que vous souhaitez transférer, vous trouverez la solution correspondante parmi les détails ci-dessous.
Comment transférer des photos et des vidéos d'un iPhone vers un PC sous Windows 11
Si vous souhaitez copier des photos et des vidéos, il n’y a rien de plus simple que d’utiliser un câble USB. Après avoir connecté l'iPhone à Windows 11 avec un câble USB, Windows peut accéder au dossier DCIM de votre iPhone qui contient les photos et vidéos sur l'appareil iOS. Ensuite, vous pouvez utiliser l'Explorateur de fichiers ou l'application Photos pour transférer les photos de votre iPhone vers Windows 11.
Remarques : L'Explorateur de fichiers transfère uniquement les photos et vidéos de l'iPhone vers l'ordinateur. Cela signifie que si vous souhaitez enregistrer des messages vocaux d'un iPhone vers un ordinateur ou transférer de la musique d'un iPhone vers un PC, cela ne vous aidera pas.
Pour importer des photos d'un iPhone vers un PC sous Windows 10 :
Étape 1. Connectez l'iPhone et le PC avec un câble USB.
Étape 2. Déverrouillez votre iPhone et cliquez sur « Autoriser » dans l'invite vous demandant votre autorisation.
Étape 3. Copiez les photos de l'appareil iOS vers Windows :
Explorateur de fichiers : accédez à « Explorateur de fichiers » > « Ce PC » > « Apple iPhone » > « Stockage interne » > « DCIM » et copiez ces dossiers contenant les photos et vidéos de votre iPhone sur l'ordinateur. Ainsi, vous pouvez transférer des fichiers de l'iPhone vers le PC .
![Comment transférer des photos de l'iPhone vers Windows 11 via l'Explorateur de fichiers]()
Photos : lancez Photos et cliquez sur "Importer" > "À partir d'un appareil connecté". Attendez que Photos charge les photos et vidéos sur votre iPhone, sélectionnez les éléments, puis importez-les sur votre iPhone vers l'ordinateur.
![Comment importer des photos de l'iPhone vers le PC sous Windows 11 à l'aide de Photos]()
Étape 4. Accédez au dossier sélectionné pour vérifier les photos et vidéos de votre iPhone.
Comment transférer des fichiers de l'iPhone vers Windows 11 avec le logiciel de transfert iPhone
Prise en charge : photos, vidéos, musique, sonneries, contacts, messages, livres, etc.
Outre les photos, vous devrez parfois transférer d'autres fichiers, comme de la musique, des sonneries, des livres, des messages ou des contacts, entre un iPhone et un PC. Il ne fait aucun doute que ni l'Explorateur de fichiers ni Photos ne seraient utiles dans de telles situations. En effet, vous pouvez transférer des photos d'un iPhone vers un PC sous Windows 10 sans aucune installation de logiciel. Mais lorsqu'il s'agit d'autres types de fichiers, il est nécessaire d'utiliser un outil logiciel de transfert iPhone comme EaseUS MobiMover.
Il s'agit d'une boîte à outils puissante qui comprend un outil de transfert de données iPhone, un outil de sauvegarde iPhone, un gestionnaire WhatsApp et un convertisseur HEIC en JPG. Ces fonctionnalités vous permettent de :
- Transférer des fichiers d'un iPhone vers un PC/Mac ou vice versa
- Transférer des fichiers d'un iPhone à un autre
- Sauvegarder et restaurer un iDevice
- Transférer, sauvegarder et restaurer les messages WhatsApp
- Convertir HEIC en JPG en masse
Si vous préférez gérer votre iPhone, iPad ou iPod de manière plus flexible, n'hésitez pas à essayer EaseUS MobiMover. Prenons comme exemple le transfert de fichiers d'un iPhone vers un PC :
Étape 1. Connectez votre iPhone à votre PC avec un câble USB. Lancez ensuite EaseUS MobiMover et allez dans « Téléphone vers PC » > « Suivant ».
Étape 2. Vérifiez les types de fichiers que vous souhaitez transférer et cliquez sur « Transférer ». Vous pouvez spécifier à l'avance un emplacement pour conserver les éléments transférés. Sinon, ils seront placés par défaut sur le bureau.
Étape 3. Attendez la fin du processus de transfert. Une fois cela fait, accédez au dossier sélectionné pour vérifier les éléments.
Vous pouvez transférer des fichiers en une seule fois ou de manière sélective, en fonction de vos besoins. Si vous souhaitez transférer un type de fichier spécifique, vous pouvez vous référer au guide - comment transférer des mèmes vocaux d'un iPhone vers un ordinateur .
Comment transférer des fichiers d'iPhone vers un PC sous Windows 11 via iCloud Drive
Théoriquement, quel que soit le type de fichiers que vous souhaitez partager depuis votre iPhone vers un PC, vous pouvez utiliser iCloud Drive pour vous aider. Il prend en charge tout fichier inférieur à 50 Go. Par conséquent, que vous souhaitiez transférer des vidéos, des documents ou d'autres fichiers volumineux, iCloud Drive sera là pour vous aider.
Tout comme pour tout autre service basé sur le cloud, vous devez vous assurer :
- Vous disposez de suffisamment de stockage cloud pour stocker les fichiers.
- Vous utilisez le même compte Apple ID sur votre iPhone et votre PC.
- Vous disposez de connexions réseau stables sur les deux appareils.
Préparez-vous, puis suivez les étapes ci-dessous pour transférer des fichiers d'un iPhone vers un PC Windows 11 à l'aide d'iCloud Drive.
Étape 1. Accédez à l'application Paramètres sur votre iPhone pour activer iCloud Drive.
Étape 2. Sur votre iPhone, sélectionnez les fichiers que vous souhaitez transférer et appuyez sur l'icône « Partager ».
Étape 3. Appuyez sur « Enregistrer dans des fichiers » > « iCloud Drive », puis sélectionnez ou créez un dossier pour enregistrer ces fichiers.
Étape 4. Accédez à iCloud.com et connectez-vous avec l'identifiant Apple utilisé sur votre iPhone.
Étape 5. Cliquez sur « iCloud Drive » et sélectionnez le dossier contenant les fichiers de votre iPhone.
Étape 6. Sélectionnez et téléchargez ces fichiers depuis iCloud Drive sur votre PC.
Ce faisant, vous pouvez transférer sans fil des fichiers de votre iPhone vers un PC sous Windows 11.
![Comment transférer des fichiers de l'iPhone vers Windows 11 à l'aide d'iCloud Drive]()
L'essentiel
Il existe d'autres moyens également utiles pour partager des fichiers d'un iPhone vers un PC. Par exemple, vous pouvez envoyer des fichiers iPhone par e-mail ou utiliser Dropbox pour synchroniser des fichiers via Wi-Fi. Mais les méthodes détaillées ci-dessus sont les plus fréquemment utilisées. Spécifiez le type de fichier que vous devez transférer et appliquez un moyen approprié pour transférer les fichiers de votre iPhone vers Windows 11 sans problème.