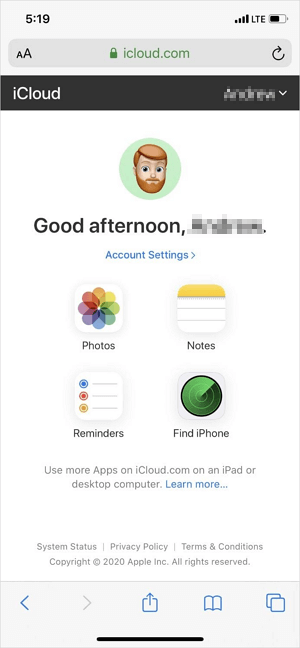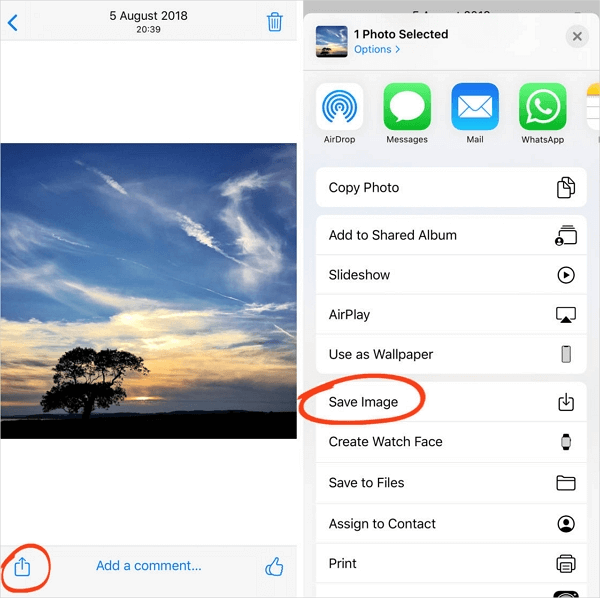iCloud est un service basé sur le cloud qui vous permet de partager des fichiers sur vos appareils. Parfois, vous devez transférer des photos vers iCloud pour enregistrer les photos de votre iPhone sur le stockage en nuage. Alors qu'à d'autres moments, vous devez récupérer les photos d'iCloud sur votre iPhone pour les récupérer sur votre appareil.
Si vous utilisez le même identifiant Apple et le même mot de passe que ceux utilisés dans iCloud sur votre iPhone, il est assez facile de télécharger les photos d'iCloud sur votre appareil. Si ce n'est pas le cas, il est plus difficile mais toujours possible d'obtenir des photos iCloud sur l'iPhone. Continuez à lire pour obtenir plus de détails.
Comment récupérer les photos d'iCloud sur l'iPhone via les réglages?
Le moyen le plus simple de télécharger des photos d'iCloud vers l'iPhone consiste à activer Photos iCloud sur votre appareil iOS, puis à choisir de télécharger des copies en taille réelle des photos d'iCloud vers l'iPhone. Toutefois, cette méthode permet de transférer toutes les photos et vidéos d'iCloud vers votre iPhone en une seule fois et vous n'avez aucune possibilité de télécharger des photos de manière sélective sur votre appareil. Ainsi, si vous préférez transférer des photos spécifiques d'iCloud vers votre iPhone, passez plutôt à la méthode 2.
Assurez-vous que vous utilisez le même identifiant Apple et le même mot de passe sur votre iPhone et iCloud, et qu'il y a suffisamment d'espace sur votre appareil pour enregistrer les photos iCloud. Ensuite, suivez les étapes ci-dessous pour télécharger des photos d'iCloud vers l'iPhone.
Pour obtenir des photos d'iCloud vers l'iPhone :
Étape 1. Sur votre iPhone, allez dans "Réglages" > [votre nom].
Étape 2. Appuyez sur "iCloud" et choisissez "Photos".
Étape 3. Activez "Photos iCloud" (ou "Photothèque iCloud") et sélectionnez "Télécharger et conserver les originaux"
![Comment télécharger des photos d'iCloud vers l'iPhone]()
Ce faisant, les photos iCloud seront téléchargées automatiquement sur votre iPhone via le Wi-Fi.
Comment télécharger des photos d'iCloud vers l'iPhone via iCloud.com?
Le téléchargement des photos iCloud vers l'iPhone via iCloud.com vous permet de déplacer les photos de manière sélective. En outre, avec l'aide d'iCloud.com, vous pouvez également transférer des photos d'iCloud vers un PC ou un Mac.
Pour télécharger des photos d'iCloud vers l'iPhone via iCloud.com:
Étape 1. Ouvrez Safari et visitez iCloud.com.
Étape 2. Connectez-vous avec votre compte et appuyez sur "Photos".
Étape 3. Sélectionnez les photos et vidéos que vous souhaitez télécharger et appuyez sur le bouton "Plus".
Étape 4. Appuyez sur "Télécharger", puis cliquez sur "Télécharger" pour confirmer.
Étape 5. Si les photos et vidéos sont enregistrées sous format ZIP sur votre iPhone, découvrez comment ouvrir un fichier ZIP sur votre appareil.
![Comment transférer des photos d'iCloud vers l'iPhone via iCloud.com]()
Comment télécharger des photos d'albums partagés sur l'iPhone?
Les albums partagés font également partie d'iCloud. Si les photos et les vidéos que vous souhaitez obtenir sont stockées dans les Albums Partagés, vous pouvez aller télécharger les photos depuis l'application Photos directement.
Pour récupérer les photos des Albums Partagés iCloud sur l'iPhone :
Étape 1. Ouvrez l'application "Photos" et appuyez sur "Albums".
Étape 2. Trouvez la section Albums partagés et appuyez sur l'album que vous voulez télécharger.
Étape 3. Cliquez sur la photo ou la vidéo que vous voulez transférer et appuyez sur le bouton "Partager".
Étape 4. Choisissez "Enregistrer l'image" ou "Enregistrer la vidéo" pour enregistrer la photo ou la vidéo d'iCloud sur votre iPhone.
![Comment télécharger des photos d'iCloud vers l'iPhone]()
Astuce bonus : Comment transférer des photos vers l'iPhone directement sans iCloud
iCloud est couramment utilisé pour transférer des photos d'un iPhone à un autre, d'un PC à un iPhone, d'un Mac à un iPhone, d'un iPad à un iPhone, ou vice versa. Toutefois, iCloud ne fournit que 5 Go d'espace gratuit et nécessite une connexion Wi-Fi pour fonctionner. Si ces conditions ne sont pas remplies, vous pouvez rencontrer le problème "Photos iCloud ne se synchronisent pas".
Ainsi, il est nécessaire que vous appreniez comment transférer des photos ou d'autres fichiers entre ces appareils directement sans iCloud. Avec l'outil de transfert d'iPhone - EaseUS MobiMover installé sur votre PC ou Mac, vous serez en mesure de:
- Accéder au contenu de l'iDevice et le visualiser depuis l'ordinateur.
- Transférer des fichiers entre un iPhone/iPad/iPod et l'ordinateur
- Envoyer des fichiers d'un iPhone/iPad/iPod à un autre.
Ainsi, que vous souhaitiez transférer des photos de l'iPhone vers l'iPhone ou mettre de la musique sur l'iPhone depuis l'ordinateur, il vous aidera. Lorsque iCloud ne fonctionne pas sur votre appareil ou que vous voulez envoyer des fichiers sans utiliser iCloud, appliquez cet outil à la place.
Laissez-moi vous montrer comment transférer des photos de l'ordinateur à l'iPhone en utilisant cet outil:
Étape 1. Utilisez un câble USB pour connecter votre iPhone/iPad à votre ordinateur (Mac/PC). Lancez EaseUS MobiMover, choisissez "PC vers téléphone" et cliquez sur " Sélectionner des fichiers " pour continuer.
Étape 2. Maintenant, allez sur votre ordinateur pour sélectionner les photos que vous voulez importer. Ensuite, cliquez sur le bouton "Ouvrir" pour charger les fichiers.
Étape 3. Si les dossiers que vous avez choisis comprennent non seulement des photos mais aussi d'autres contenus, MobiMover les chargera tous comme le montre l'image ci-dessous. Ici, désélectionnez les autres types de données et gardez "Photos" coché. Ensuite, cliquez sur le bouton "Transférer" pour commencer à transférer les photos de l'ordinateur vers votre iPhone ou iPad.
En résumé
Il est assez facile de transférer des photos d'iCloud vers l'iPhone. Mais pour utiliser iCloud avec succès, vous devez vous assurer qu'il y a suffisamment d'espace libre sur votre appareil et qu'il existe une connexion Wi-Fi stable et fiable. Si iCloud ne fonctionne pas, essayez un outil de transfert de données pour iPhone comme EaseUS MobiMover pour transférer les photos d'un ordinateur ou d'un iPhone/iPad vers votre iPhone directement à l'aide d'un câble USB.