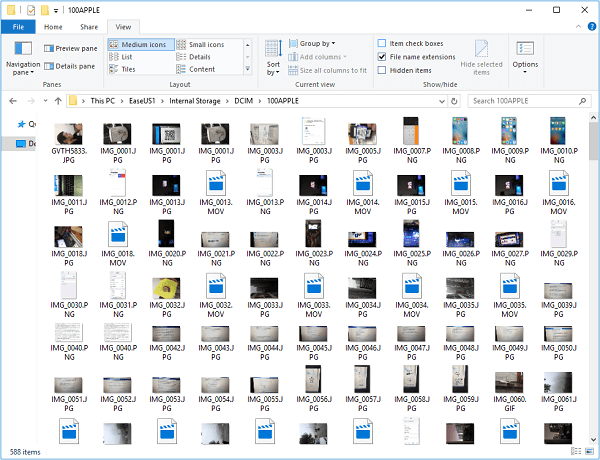Lorsqu'il s'agit de choisir un logiciel de transfert adapté, trois facteurs clés doivent être pris en considération: la vitesse de transfert, la qualité des photos et l'espace de stockage. Une vitesse de transfert rapide peut réduire considérablement le temps d'attente; un plus grand choix de qualité de photos vous permet de transférer des photos sans perdre de qualité; un espace de stockage gratuit illimité vous apporte une grande commodité pour le transfert de grandes photos.
Il est difficile de trouver un service qui puisse répondre à toutes les exigences, mais vous pouvez choisir celui qui correspond le mieux à vos besoins. Si vous êtes à la recherche d'un tel outil, voici les meilleurs logiciels gratuits qui valent la peine d'être essayés!
CONTENU DE LA PAGE:
- EaseUS MobiMover
- Explorateur de fichiers
- Application Photos Windows 10
- iCloud for Windows
- iTunes
Comment transférer les photos d'un iPhone vers un PC via EaseUS MobiMover
EaseUS MobiMover est le premier utilitaire que nous vous recommandons. Avec cet outil léger de transfert de données pour iPhone, vous pouvez facilement transférer tout ou partie des photos vers un PC en quelques clics. La meilleure partie de cet outil est qu'il n'a aucune restriction sur le nombre de photos que vous pouvez transférer et n'a pas besoin d'Internet. Cela rend sans aucun doute le processus de transfert incroyablement facile et pratique.
En outre, il présente de nombreuses autres caractéristiques remarquables:
- Facile à utiliser
- Vitesse de transfert élevée
- Stockage illimité (cela dépend de l'espace de stockage de votre ordinateur)
- Aucune perte de qualité
- Pas besoin d'Internet
En outre, si vous avez du mal à transférer des photos iPhone vers iPhone, c'est aussi une bonne option. Maintenant, vous pouvez le télécharger gratuitement sur votre ordinateur et commencer à transférer des photos.
Étape 1. Connectez votre appareil iOS à votre ordinateur (Mac, PC ou portable). Lancez EaseUS MobiMover, puis choisissez "Téléphone vers PC" et cliquez sur "Continuer" à l'écran. Si vous préférez transférer des photos de votre appareil iOS vers l'ordinateur de manière sélective, allez dans "Gestionnaire" > "Images" > "Photos".
Étape 2. Sélectionnez "Images" pour déplacer les photos de votre appareil iOS vers l'ordinateur. Vous pouvez également choisir d'autres catégories de données prises en charge en même temps. MobiMover exportera les images vers votre bureau par défaut. Et vous pouvez personnaliser le chemin de stockage comme vous le souhaitez.
Étape 3. Maintenant, cliquez sur le bouton "Transférer" pour commencer à transférer les photos de votre appareil iOS à l'ordinateur à une vitesse rapide. Vous pouvez sauvegarder votre appareil iOS de cette manière régulièrement.
Comment transférer gratuitement les photos d'un iPhone à un PC via Explorateur de fichiers
Explorateur de fichiers, une application de gestion de fichiers pour PC, fait également un excellent travail de transfert de photos et de vidéos entre téléphones mobiles et ordinateurs. Il ne nécessite pas de connexion Internet et n'impose aucune restriction quant au nombre de photos que vous pouvez transférer.
Le seul inconvénient de cette méthode est que si vous voulez transférer des photos de manière sélective, vous devez passer beaucoup plus de temps à sélectionner les éléments puisque toutes les photos et vidéos sont toutes stockées dans le dossier de manière non organisée.
Pour transférer des photos d'un iPhone vers un PC via Explorateur de fichiers:
Étape 1. Connectez votre iPhone à votre PC via un câble USB.
Étape 2. Ouvrez l'Explorateur de fichiers sur votre ordinateur. Si vous utilisez Windows 8 ou Windows 10, vous pouvez l'ouvrir en appuyant sur la touche Windows + E.
Étape 3. Cliquez sur "Ce PC" dans la barre latérale. Vous verrez alors votre iPhone sous "Périphériques et lecteurs". Si vous utilisez Windows 7, votre iPhone se trouve sous "Ordinateur".
Étape 4. Double-cliquez sur le nom de votre iPhone, puis cliquez sur "Stockage interne" puis sur DICM.
Étape 5. Trouvez le dossier qui contient les photos que vous souhaitez importer et faites-les glisser (copier) vers le dossier où vous souhaitez les placer.
![Transférer des photos avec Explorateur de fichiers]()
Comment transférer les photos d'un iPhone vers un PC avec l'application Photos de Windows 10
L'application Photos est une visionneuse et un éditeur de photos gratuits inclus dans Windows 10. Avec elle, vous pouvez librement visualiser et gérer les photos sur votre ordinateur ou sur un périphérique externe. Seule une clé USB est nécessaire pour cette méthode.
Pour transférer les photos d'un iPhone vers un PC avec l'application Photos de Windows 10:
Étape 1. Ouvrez Photos sur votre PC à partir du menu Démarrer, du bureau ou de la barre des tâches. Pendant ce temps, connectez votre iPhone à votre PC.
Étape 2. Cliquez sur "Importer" dans le coin supérieur droit.
Étape 3. Cliquez sur "Depuis un périphérique USB".
Étape 4. Choisissez les photos que vous souhaitez importer.
Étape 5. Cliquez sur "Continuer".
![Transférer des photos avec l'application Photos]()
Comment transférer les photos d'un iPhone vers un PC via iCloud sans fil
iCloud pour Windows est une autre application qui mérite d'être essayée. Avant d'utiliser cette application, il convient de noter plusieurs choses:
- Assurez-vous que vous avez installé l'application iCloud sur votre ordinateur.
- Assurez-vous que votre iPhone et votre ordinateur sont connectés à un réseau Internet stable.
- Assurez-vous que votre iCloud dispose d'un espace de stockage suffisant.
Pour transférer des photos de l'iPhone vers l'ordinateur via iCloud :
Étape 1. Tout d'abord, vous devez activer la photothèque iCloud sur votre iPhone.
- Allez dans vos Réglages.
- Touchez [votre nom].
- Appuyez sur "Photos".
- Activez "Photothèque iCloud".
Étape 2. Vous pouvez ensuite télécharger les photos d'iCloud sur votre ordinateur.
- Ouvrez le panneau de configuration iCloud sur votre ordinateur.
- Cliquez sur "Options" à côté de "Photos".
- Cochez la case située à côté de "Photothèque iCloud" et "Télécharger les nouvelles photos et vidéos sur mon PC".
- Allez sur votre ordinateur pour vérifier les photos et vidéos de votre iPhone.
![Transférer des photos avec iCloud]()
Si vous n'avez pas installé le panneau de configuration iCloud sur votre ordinateur, vous pouvez également vous rendre sur le site Web d'iCloud pour effectuer cette opération.
Étape 1. Allez sur iCloud.com sur votre ordinateur et connectez-vous avec votre identifiant et votre mot de passe Apple.
Étape 2. Sélectionnez "Photos" pour afficher toutes les photos stockées dans votre iCloud.
Étape 3. Choisissez et téléchargez les éléments sur votre PC.
![Transférer les fichiers d'un iPhone à un PC via le site iCloud]()
Comment transférer les photos d'un iPhone sur un PC via iTunes
iTunes peut également vous aider à faire une copie de vos photos sur l'ordinateur. Mais les images que vous avez sauvegardées avec iTunes ne sont pas consultables à moins de les restaurer sur votre iPhone ou iPad, ce qui effacera vos données actuelles sur iPhone.
Étape 1. Branchez votre iPhone sur l'ordinateur à l'aide d'un câble USB, puis lancez iTunes.
Étape 2. Trouvez l'icône de l'appareil dans le menu et cliquez sur l'onglet "Photos" dans la section "Paramètres".
Étape 3. Dans la partie droite d'iTunes, cochez la case "Synchroniser les photos".
Étape 4. Sélectionnez "toutes les photos et l'album" ou des fichiers spécifiques et cliquez sur "Appliquer".
Étape 5. Attendez que le processus de synchronisation soit terminé, puis cliquez sur "Terminer".
Étape 6. Ensuite, vous pouvez trouver l'emplacement de la sauvegarde d'un iPhone sur Windows 10 ou Mac.
En résumé
Nous espérons que vous avez réussi à transférer les photos d'un iPhone à un PC avec les cinq logiciels que nous vous proposons dans ce post. Si vous avez des questions sur ce sujet, alors vous pouvez nous contacter pour vous aider. Pendant le processus de transfert, vous pouvez rencontrer des pertes de données. Si cela se produit malheureusement, n'oubliez pas de récupérer les fichiers supprimés/photos effacées.