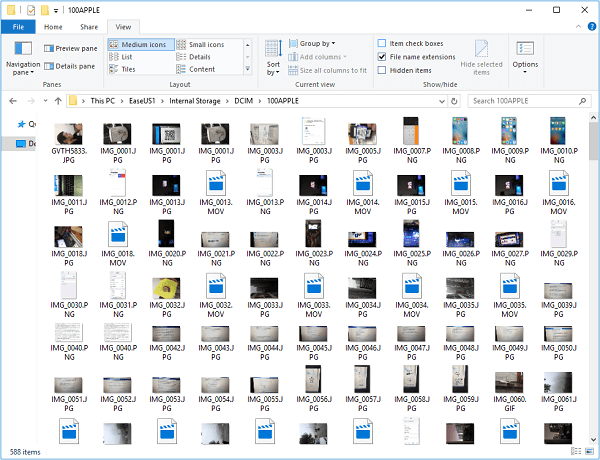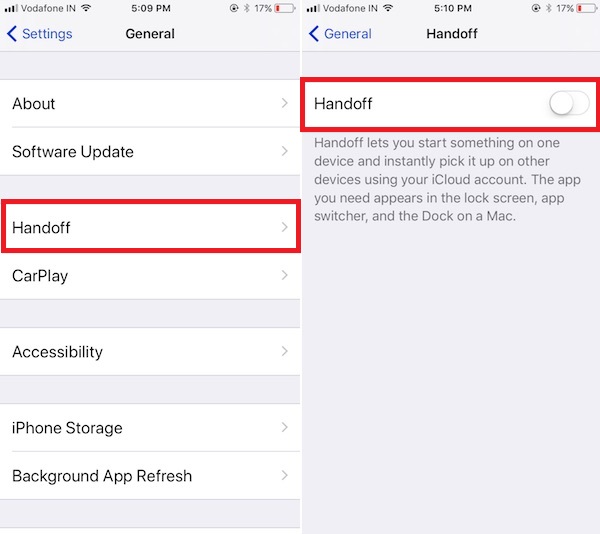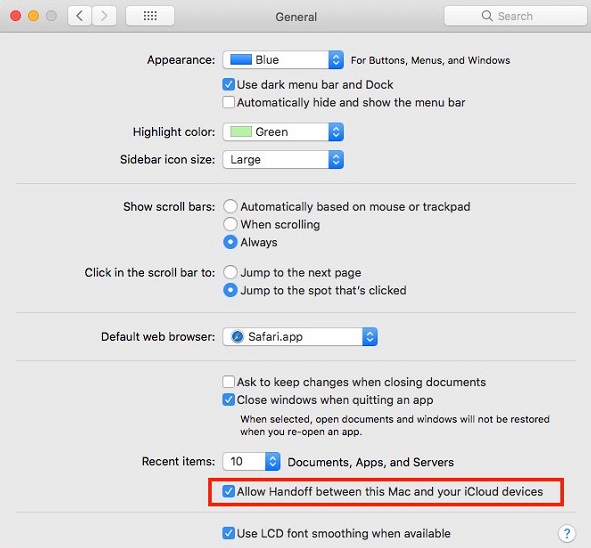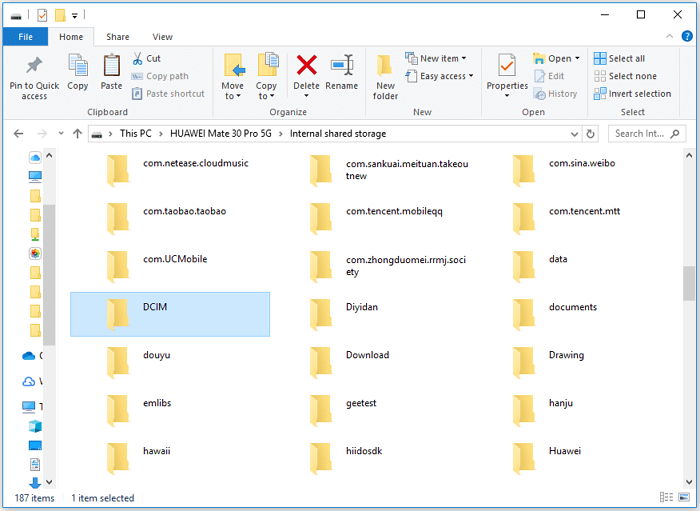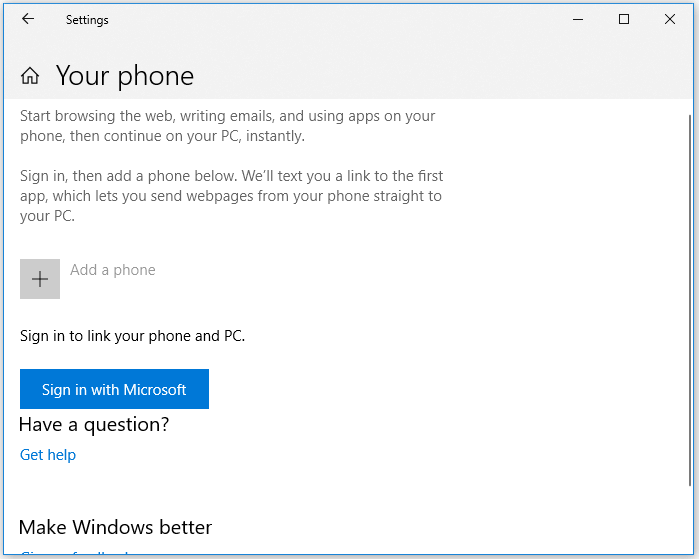Guide complet sur la façon de connecter un téléphone à un ordinateur pour le transfert de données ou la mise en miroir de l'écran. (S'applique à : iPhone/iPad et téléphones Android)
La connexion du téléphone à l'ordinateur est nécessaire lorsque vous souhaitez transférer des fichiers entre votre téléphone et l'ordinateur ou partager l'écran de votre mobile avec votre ordinateur. Si vous cherchez à connecter votre mobile à un ordinateur, suivez ce guide pour apprendre à le faire en toute simplicité. Que vous souhaitiez effectuer un transfert de fichiers entre votre appareil mobile et l'ordinateur ou partager l'écran de votre mobile avec un PC Windows, vous pouvez répondre à vos besoins sans problème.
Partie 1. Comment connecter votre téléphone à votre ordinateur de 5 façons (pour iPhone/iPad)
Il existe quatre façons courantes de connecter un iPhone/iPad/iPod touch à un ordinateur. Précisez vos besoins et effectuez la méthode la mieux adaptée à votre situation.
Tutoriel vidéo : 📲💻 Comment connecter un iPhone à un PC ?
📌Chapitres vidéo:
0:31 Méthode 1. Connecter un iPhone à un PC sans iTunes
01:47 Méthode 2. Connecter un iPhone à un PC Windows via iTunes
02:54 Méthode 3. Connecter un iPhone à un ordinateur via un câble USB
03:17 Méthode 4. Connecter un iPhone à un PC sans fil
En outre les méthodes présentées dans la vidéo, vous pouvez aussi essayer les 5 façons suivantes pour connecter votre téléphone à votre ordinateur .
Méthode 1. Connecter le téléphone au PC/Mac pour le transfert de données avec EaseUS MobiMover
Si vous avez l'intention d'échanger des fichiers tels que des photos, des vidéos, de la musique, des livres, des contacts et des messages entre votre iPhone/iPad et le PC/Mac, le choix optimal pour vous est le logiciel de transfert de données iPhone - EaseUS MobiMover. Avec lui, vous pourrez :
- Afficher, accéder et modifier votre contenu mobile sur l'ordinateur.
- Transférer des fichiers entre un iPhone/iPad et un PC/Mac/Laptop
- Copier des données d'un iPhone/iPad à un autre
- Télécharger des vidéos depuis YouTube, Twitter, Facebook ou enregistrer des fichiers audio depuis SoundCloud, MySpace, etc.
- Gérez vos messages WhatsApp en toute simplicité
Obtenez le logiciel de transfert de fichiers du mobile au PC (téléchargement gratuit) dès maintenant :
Avec ce logiciel de transfert de mobile à PC installé sur votre ordinateur, vous pouvez faire beaucoup de choses avec lui. Ici, je voudrais vous montrer comment transférer des photos de l'iPhone au PC comme exemple.
Étape 1. Connectez votre iPhone à votre ordinateur fonctionnant sous Windows ou Mac OS avec un câble USB > ; Démarrez EaseUS MobiMover > ; Cliquez sur "Téléphone vers PC" > ; Cliquez sur "Suivant".
Étape 2. Choisissez le type de fichiers que vous souhaitez exporter > Personnalisez la destination des données exportées de l'iPhone > ; Cliquez sur "Transférer" pour copier les fichiers de l'iPhone sur l'ordinateur à une vitesse rapide.
Étape 3. Une fois le transfert terminé, vous pouvez consulter, modifier, conserver ou supprimer le contenu comme bon vous semble.
Méthode 2. Connecter l'iPhone à l'ordinateur pour le transfert de fichiers via un câble USB
Si vous devez connecter votre téléphone portable à un ordinateur pour importer des photos et des vidéos de votre iPhone vers l'ordinateur, l'utilisation d'un câble USB est suffisante. Cependant, vous ne pouvez accéder au dossier DCIM qu'à partir du stockage interne de votre iPhone via USB, et seul le transfert de photos/vidéos de l'iPhone vers le PC est autorisé. Cela signifie que si vous devez transférer des fichiers du PC vers votre téléphone mobile ou transférer d'autres fichiers de votre mobile vers le PC, cela ne fonctionnera pas.
Pour connecter votre téléphone portable à votre PC :
Étape 1. Connectez votre téléphone et votre PC avec un câble USB.
Étape 2. Déverrouillez votre appareil iOS et faites confiance à l'ordinateur.
Étape 3. Allez dans "Cet ordinateur" > [le nom de votre iPhone] > "Stockage interne" > "DCIM" > "100APPLE" et vous pourrez voir les photos et vidéos de votre appareil mobile.
Étape 4. Vous pouvez maintenant copier des photos et des vidéos de votre iPhone vers votre PC par copier-coller ou glisser-déposer.
![Comment connecter le mobile au PC via USB]()
Si votre PC fonctionne sous Windows 10, l'application Photos intégrée vous aidera également à importer des photos et des vidéos de votre iPhone sur votre PC.
Méthode 3. Connectez le mobile au PC sans fil pour le partage de données
Si vous préférez connecter sans fil votre téléphone à votre ordinateur pour le transfert de fichiers, iCloud ou d'autres services de stockage sur le cloud pourraient être la solution. En connectant le PC à votre appareil mobile par Wi-Fi, vous pourrez partager des données telles que des photos, des vidéos et des documents entre vos appareils.
Pour connecter un mobile à un PC sans fil :
Étape 1. Assurez-vous que votre iPhone et votre PC sont sous une connexion réseau stable et fiable.
Étape 2. Sur votre iPhone, allez dans "Réglages" > [votre nom] > "iCloud" et activez l'option correspondant à vos besoins, par exemple Photos, Contacts ou iCloud Drive.
Étape 3. Sur votre PC, visitez iCloud.com et connectez-vous avec votre compte Apple ID que vous utilisez sur votre appareil iOS.
Étape 4. Sélectionnez l'option que vous avez activée sur votre mobile et vous pourrez alors accéder au contenu de votre iPhone depuis votre ordinateur. Vous pouvez ensuite télécharger l'élément d'iCloud sur votre ordinateur si vous en avez besoin.
![Comment connecter un mobile à un PC sans fil]()
Méthode 4. Miroir de l'écran de l'iPhone vers le PC
Si vous souhaitez connecter votre téléphone à un ordinateur pour créer un miroir d'écran, vous aurez besoin d'un outil de partage d'écran tiers, qu'il s'agisse d'une application mobile ou d'un logiciel de bureau, pour y parvenir.
Il existe de nombreuses applications qui vous permettent de mettre en miroir l'écran de votre iPhone ou iPad sur un PC ou un ordinateur portable, notamment Mobile to PC Screen Mirroring/Sharing, LonelyScreen, Mirroring 360, etc. Choisissez celle qui vous convient le mieux pour connecter votre écran mobile à votre ordinateur.
Méthode 5. Connecter l'iPhone au Mac en utilisant Continuity
Pour connecter un iPhone à un Mac, il existe une autre option : utiliser la fonction Continuité d'Apple. Continuité comprend quatre fonctions : Handoff, Phone Calling, Instant Hotspot et SMS. Parmi celles-ci, Handoff est principalement responsable du transfert de données.
Conditions requises pour Continuity
Pour utiliser Continuity, vous avez besoin des éléments suivants :
- Un appareil iOS fonctionnant sous iOS 8 et plus récent
- Un MacOS fonctionnant sous 10.10 Yosemite et plus récent
- Bluetooth est activé sur les deux appareils
- Les deux appareils sont connectés au même compte iCloud.
Étape 1. Activez la fonction Handoff sur votre iPhone.
Allez dans Réglages > Général > Handoff > Déplacez le curseur Handoff sur on/vert.
![Activez le Handoff sur votre iPhone]()
Étape 2. Activez le Handoff sur votre Mac.
Allez dans le menu Apple > Préférences système > Général > Cochez la case en regard de Autoriser le transfert entre ce Mac et vos appareils iCloud.
![Activer le Handoff sur Mac]()
Partie 2. Comment connecter un téléphone Android à un ordinateur de 3 manières différentes
Il existe trois façons de connecter un téléphone Android à un ordinateur, que ce soit pour le transfert de données ou le partage d'écran.
Méthode 1. Connecter Android à l'ordinateur pour le transfert de données via USB
Le transfert de données entre un téléphone Android et un ordinateur est beaucoup plus facile car vous pouvez accéder à tous les fichiers du stockage interne de votre téléphone Android via une connexion USB. Contrairement à la connexion entre un iPhone et un PC via USB, la connexion USB d'un téléphone Android et d'un PC vous permet de transférer des fichiers entre vos appareils.
Pour connecter un téléphone mobile à un PC via une connexion USB :
Étape 1. Connectez votre appareil Android à votre PC Windows à l'aide d'un câble USB.
Étape 2. Déverrouillez votre téléphone Android et choisissez ce que vous voulez faire avec votre appareil : Transférer des photos, Transférer des fichiers, ou Charger uniquement.
Étape 3. Allez dans "Ce PC" > [nom de votre appareil] > "Stockage partagé interne" et vous verrez tous les dossiers qui enregistrent le contenu de votre appareil.
Étape 4. Transférez les fichiers entre votre téléphone Android et votre PC par copier-coller.
![Comment connecter Android à un PC via USB]()
Méthode 2. Connecter Android au PC via les paramètres
Sous Windows 10, il existe une fonction intégrée qui vous permet de relier votre téléphone Android (ou votre appareil iOS) à votre PC. Ce faisant, vous pouvez commencer votre travail sur votre appareil mobile et le poursuivre sur votre PC. Il s'agit d'un moyen sans fil de réaliser la connexion entre le mobile et le PC, et vous n'avez pas besoin de placer vos appareils sous la même connexion Internet.
Pour connecter votre mobile à votre PC sous Windows 10 :
Étape 1. Cliquez sur l'icône Windows et choisissez "Paramètres (l'icône en forme d'engrenage)".
Étape 2. Cliquez sur "Téléphone" et connectez-vous avec Microsoft.
Étape 3. Appuyez sur "Ajouter un téléphone", saisissez le numéro de téléphone de votre appareil Android, puis appuyez sur "Envoyer".
Étape 4. Vous recevrez le lien pour installer Microsoft Edge sur votre téléphone mobile, ce qui est nécessaire pour relier votre téléphone mobile et votre PC.
Étape 5. Redémarrez votre ordinateur et vous verrez que vos appareils sont liés. Ensuite, vous pouvez utiliser la fonction "Continuer sur le PC" dans le navigateur.
![Comment relier le téléphone au PC]()
Méthode 3. Miroir Android vers PC
Tout comme la mise en miroir d'un iPhone vers un PC, le partage d'un écran Android vers un ordinateur nécessite également une application mobile, un logiciel de bureau, ou les deux. Et il existe également de nombreux choix disponibles.
Une page de Fossbytes vous présente ici plusieurs applications pour mettre en miroir Android sur PC. Lisez ce guide en détail et essayez celle qui vous convient le mieux pour créer un miroir de votre téléphone mobile vers l'ordinateur.
Conclusion
Vous savez maintenant comment connecter votre mobile à votre PC de toutes les manières possibles. Peu importe ce que vous allez faire après la connexion, que ce soit transférer des données ou partager l'écran de votre mobile, vous pouvez facilement le faire en suivant l'un des conseils ci-dessus.
J'espère que vous pourrez connecter votre mobile à votre PC en toute simplicité et faire ce que vous voulez avec succès.