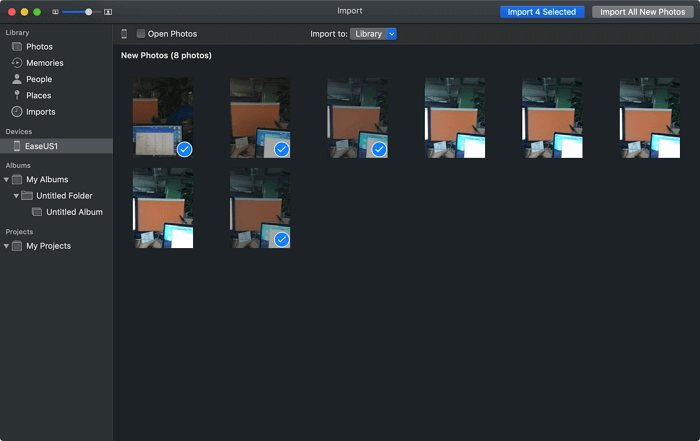Compatible avec : MacBook Air, MacBook Pro, iMac, iMac Pro ; iPad Pro, iPad Air, iPad, iPad Mini
Vous apprendrez les astuces éprouvées pour transférer des photos de Mac vers iPad, avec ou sans iTunes. Au cas où vous en auriez besoin, les moyens de transférer des photos d'iPad vers Mac sont également fournis. Choisissez celui qui correspond le mieux à vos besoins pour partager facilement des photos entre votre Mac et votre iPad.
CONTENU DE LA PAGE:
- Comment transférer des photos de Mac vers iPad
- Comment transférer des photos d'iPad vers Mac
Partie 1. Comment transférer des photos de Mac vers iPad de 4 façons
Transférer des photos de Mac vers iPad est plus facile que de transférer des photos de PC à iPad puisque iPad et Mac sont tous deux des appareils Apple. En plus d'AirDrop et d'iCloud pré-intégrés qui peuvent aider à transférer des photos entre iPad et Mac sans fil, il existe deux autres solutions pratiques pour vous permettre de transférer des photos de Mac à iPad, y compris l'utilisation d'un gestionnaire de contenu iOS professionnel et d'iTunes (ou Finder sous macOS Catalina et versions ultérieures).
Voyons les détails.
Méthode 1. Transférer des photos de Mac vers iPad avec un gestionnaire de contenu iOS fiable
"Comment transférer des photos de Mac vers iPad sans iTunes ?"
Si vous préférez importer des photos de Mac vers iPad sans iTunes pour éviter la synchronisation des données, l'une des solutions réalisables pour vous consiste à utiliser un outil de transfert de données iOS fiable, tout comme EaseUS MobiMover Free . EaseUS MobiMover est un gestionnaire de contenu iOS ainsi qu'un téléchargeur de vidéos gratuit. Avec lui, vous êtes en mesure de :
- Transférer des fichiers d'un ordinateur (Mac/PC) vers un iPhone/iPad
- Importer des fichiers de l'iPhone/iPad vers l'ordinateur
- Copier des données d'un iPhone/iPad à un autre
- Télécharger des vidéos de YouTube , Facebook, Twitter et plus encore sur un ordinateur ou un iPhone/iPad
En utilisant EaseUS MobiMover, vous pouvez non seulement copier des photos de Mac vers votre iPad, mais également transférer des photos d'iPhone vers iPad si vous en avez besoin.
Suivez les étapes ci-dessous pour voir comment importer des photos de Mac vers iPad :
Étape 1. Utilisez un câble USB pour connecter votre iPhone/iPad à votre ordinateur (Mac/PC). Lancez EaseUS MobiMover, choisissez "PC vers téléphone" et cliquez sur " Sélectionner des fichiers " pour continuer.
Étape 2. Maintenant, allez sur votre ordinateur pour sélectionner les photos que vous voulez importer. Ensuite, cliquez sur le bouton "Ouvrir" pour charger les fichiers.
Étape 3. Si les dossiers que vous avez choisis comprennent non seulement des photos mais aussi d'autres contenus, MobiMover les chargera tous comme le montre l'image ci-dessous. Ici, désélectionnez les autres types de données et gardez "Photos" coché. Ensuite, cliquez sur le bouton "Transférer" pour commencer à transférer les photos de l'ordinateur vers votre iPhone ou iPad.
Outre les photos, cet outil prend également en charge les vidéos, la musique, les sonneries, les contacts, les messages, les livres et d'autres types de contenu sur votre iPhone ou iPad.
Méthode 2. Importer des photos de Mac vers iPad avec iTunes/Finder
Une autre façon de déplacer des photos de Mac vers iPad à l'aide d'un câble USB consiste à utiliser iTunes ou Finder. Pour votre information, iTunes a été officiellement interrompu dans macOS Catalina. Ainsi, dans macOS Catalina et versions ultérieures, Finder prend en charge la synchronisation des données et la sauvegarde de l'appareil, tandis que dans les versions antérieures, iTunes est toujours disponible.
Avant de commencer, vous devez savoir que l'utilisation d'iTunes/Finder pour synchroniser des photos entraînera une perte de données sur l'appareil cible. Les fichiers multimédias existants sur votre iPad seront remplacés par les éléments synchronisés. Si vous ne voulez pas perdre de données, essayez l'une des autres méthodes.
Pour synchroniser des photos de Mac vers iPad à l'aide d'iTunes dans macOS Mojave et versions antérieures :
Étape 1. Pour vous assurer que le processus de transfert se déroule sans heurts, vous devez mettre à jour votre iTunes vers la dernière version. Vous pouvez aller dans "iTunes" > "Vérifier les mises à jour" dans iTunes sur votre Mac pour le faire.
Étape 2. Connectez votre iPad à votre Mac et ouvrez iTunes s'il ne se lance pas automatiquement.
Étape 3. Appuyez sur l'icône de l'appareil et choisissez "Photos".
Étape 4. Cochez la case à côté de "Synchroniser les photos depuis" et sélectionnez l'album ou le dossier à partir duquel vous souhaitez transférer des photos.
Étape 5. Choisissez d'exporter tout ou partie de vos photos et cliquez sur "Appliquer".
![Comment transférer des photos de Mac vers iPad avec iTunes]()
Pour copier des photos de Mac vers iPad via le Finder dans macOS Catalina et versions ultérieures :
Étape 1. Ouvrez le Finder et connectez votre iPad à l'ordinateur via un câble USB.
Étape 2. Déverrouillez votre iDevice et faites confiance à l'ordinateur. Si vous y êtes invité, saisissez le code d'accès de votre iPad pour continuer.
Étape 3. Dans le Finder, choisissez votre iPad et sélectionnez la catégorie que vous souhaitez partager, que ce soit des photos, de la musique, des films, des émissions de télévision...
Étape 4. Cochez l'option "Sync" et sélectionnez les fichiers que vous souhaitez transférer.
Étape 5. Cliquez sur "Appliquer" pour commencer à transférer des fichiers de Mac vers votre appareil iOS.
![Comment transférer des fichiers de Mac vers iPad avec Finder]()
Méthode 3. Transférer des photos de Mac vers iPad sans fil avec iCloud
Les deux dernières méthodes vous montrent comment copier des photos de Mac vers votre appareil mobile à l'aide d'un câble USB. Si vous préférez envoyer des photos sans fil, utiliser iCloud pourrait être l'une des solutions. iCloud synchronisera toutes les images de votre photothèque sur vos appareils via Wi-Fi. Pour copier des photos de Mac sur votre iPad à l'aide d'iCloud, assurez-vous que vous utilisez le même identifiant Apple sur les appareils et qu'il y a suffisamment d'espace dans iCloud pour que vous puissiez stocker les images.
Pour transférer des photos de Mac vers iPad avec iCloud :
Étape 1. Activez iCloud Photos sur l'iPad : accédez à "Paramètres" > [votre nom] > "iCloud" > "Photos" et activez "iCloud Photos".
Étape 2. Sur votre Mac, cliquez sur le menu Pomme et choisissez "Préférences Système".
Étape 3. Allez sur "iCloud" et connectez-vous.
Étape 4. Cliquez sur "Options" à côté de "Photos" et cochez "iCloud Photos". Ensuite, les photos de l'application Photos sur votre Mac seront toutes téléchargées sur iCloud. Après la synchronisation, vous pouvez accéder à ces éléments à partir de l'application Photos sur votre iPad.
![Comment importer des photos de Mac vers iPad sans fil avec iCloud]()
iCloud Drive, qui est orienté document, vous permet de partager des fichiers Word, Excel, PPT ou PDF entre vos appareils, y compris iPhone, iPad, Mac et même PC. Par conséquent, si vous souhaitez partager des fichiers, je veux dire des documents, de Mac à votre iPad, iCloud vous aidera également.
Méthode 4. AirDrop Photos de Mac vers iPad
À l'exception de l'utilisation d'iCloud, il existe un autre moyen de transférer des photos de Mac vers iPad sans fil, qui consiste à utiliser AirDrop. AirDrop est un utilitaire de partage de fichiers disponible sur iPhone, iPad, iPod Touch et, bien sûr, Mac. Avec AirDrop activé, vous pouvez partager des photos, des vidéos, des contacts, des emplacements, des sites Web et plus encore entre deux de ces appareils.
Pour AirDrop des photos de Mac vers iPad :
Étape 1. Activer AirDrop sur Mac : Allez dans « Finder » > « AirDrop » et définissez l'option « M'autoriser à être découvert par » sur « Contacts uniquement » ou « Tout le monde ».
Étape 2. Activez AirDrop sur votre iPad à partir du centre de contrôle.
Étape 3. Transférer des photos de Mac vers iPad.
- Vous pouvez faire glisser les photos sur l'image du destinataire dans la fenêtre AirDrop et cliquer sur "Envoyer".
- Ou vous pouvez aller sur la photo que vous souhaitez partager et cliquer sur l'option "Partager", choisir "AirDrop", sélectionner le nom de votre iPad et cliquer sur "Terminé".
![Comment AirDrop des photos de Mac à iPad]()
Ce sont les moyens de copier des photos de Mac vers votre iPad. Le transfert de données entre un Mac et un appareil iOS est fréquemment nécessaire. Il est également nécessaire que vous sachiez comment importer des photos d'iPad vers Mac.
Partie 2. Comment transférer des photos d'iPad vers Mac
Parmi les quatre façons de transférer des photos d'iPad vers Mac, toutes peuvent également être appliquées pour envoyer des photos d'iPad vers Mac, à l'exception d'iTunes. Une méthode supplémentaire pour transférer des photos iPad vers Mac consiste à utiliser l'application Photos sur Mac.
Pour copier des photos d'iPad vers Mac :
Étape 1. Connectez votre iPad à votre Mac.
Étape 2. Déverrouillez votre iPad et faites confiance à l'ordinateur. Si vous y êtes invité, entrez le code d'accès de votre iPad.
Étape 3. Ouvrez l'application Photos sur votre Mac et choisissez votre appareil.
Étape 4. Vous pouvez soit importer toutes les nouvelles photos et vidéos en même temps, soit importer des éléments de manière sélective.
![Comment transférer des photos d'iPad vers Mac avec Photos]()
Conclusion
Selon le nombre de photos que vous allez partager et les outils dont vous disposez, la meilleure façon pour vous varie. Choisissez celui qui correspond le mieux à vos besoins spécifiques pour postuler.